
جدول المحتويات:
2025 مؤلف: John Day | [email protected]. آخر تعديل: 2025-01-23 12:53
في هذا البرنامج التعليمي سوف نتعلم كيفية اكتشاف اهتزازات الصدمة باستخدام وحدة اهتزاز حساس كهرضغطية بسيطة و Visuino.
شاهد فيديو توضيحي.
الخطوة 1: ما سوف تحتاجه



- Arduino UNO (أو أي اردوينو آخر)
- وحدة اهتزاز الصدمة الكهرضغطية
- شاشة OLED
- أسلاك العبور
- اللوح
- برنامج Visuino: قم بتنزيل Visuino
الخطوة 2: الدائرة

قم بتوصيل دبوس Arduino الإيجابي [5v] بمسمار الخط الأحمر للوح التوصيل [موجب]
قم بتوصيل دبوس Arduino الإيجابي [GND] بدبوس الخط الأزرق للوحة توصيل الدوائر [سلبي]
توصيل دبوس وحدة بيزو [V] بالدبوس الموجب للوحة التوصيل [خط أحمر]
توصيل دبوس وحدة بيزو [G] بالدبوس السالب للوحة توصيل الدوائر [الخط الأزرق]
قم بتوصيل دبوس وحدة بيزو [DO] بدبوس اردوينو الرقمي [7]
قم بتوصيل دبوس OLED [VCC] بالدبوس الموجب للوحة التوصيل [خط أحمر]
توصيل دبوس OLED [GND] بالدبوس السلبي للوح [خط أزرق]
قم بتوصيل OLED pin [SDA] بدبوس Arduino [SDA]
قم بتوصيل OLED pin [SCL] بدبوس Arduino [SCL]
الخطوة 3: ابدأ Visuino ، واختر نوع لوحة Arduino UNO


لبدء برمجة Arduino ، ستحتاج إلى تثبيت Arduino IDE من هنا:
يرجى العلم أن هناك بعض الأخطاء الحرجة في Arduino IDE 1.6.6. تأكد من تثبيت 1.6.7 أو أعلى ، وإلا فلن يعمل هذا Instructable! إذا لم تكن قد فعلت ذلك ، فاتبع الخطوات الواردة في Instructable لإعداد Arduino IDE لبرمجة Arduino UNO! يحتاج Visuino: https://www.visuino.eu أيضًا إلى التثبيت. ابدأ Visuino كما هو موضح في الصورة الأولى ، انقر فوق الزر "أدوات" في مكون Arduino (الصورة 1) في Visuino عندما يظهر مربع الحوار ، حدد "Arduino UNO" كما هو موضح في الصورة 2
الخطوة 4: في Visuino أضف المكونات وقم بتوصيلها



أضف المكونات
- أضف مكون "قيمة نصية" حدد مكون "TextValue1" وفي نافذة الخصائص اضبط "القيمة" على "تم اكتشاف الاهتزاز"
- قم بإضافة نافذة خصائص componentIn "تأخير" لتعيين "الفاصل الزمني (uS)" إلى 2000000
- أضف مكون "SSD1306 / SH1106 OLED Display (I2C)" انقر نقرًا مزدوجًا على مكون "DisplayOLED1" وفي نافذة العناصر اسحب "حقل النص" إلى اليسار واسحب "ملء الشاشة" إلى اليسار ، حدد على اليسار "حقل النص 1" وفي تعيين نافذة الخصائص "الحجم" على 1 ، "×" على 0 ، "ص" على 50
ربط المكونات
- قم بتوصيل دبوس Arduino الرقمي [7] بدبوس مكون "Text Value1" [الساعة]
- قم بتوصيل دبوس Arduino الرقمي [7] بدبوس مكون "تأخير" [بدء]
- قم بتوصيل دبوس المكون "Text Value1" [Out] بـ "DisplayOLED1"> دبوس "Text Field1" [In]
- ربط "Delay1" pin [Out] بـ "DisplayOLED1"> دبوس "Fill Screen1" [الساعة]
- قم بتوصيل "DisplayOLED1" pin [Out] بـ Arduino I2C pin [In]
الخطوة 5: إنشاء وترجمة وتحميل كود Arduino

في Visuino ، اضغط على F9 أو انقر فوق الزر الظاهر في الصورة 1 لإنشاء كود Arduino ، وافتح Arduino IDE
في Arduino IDE ، انقر فوق الزر تحميل ، لتجميع وتحميل الكود (الصورة 2)
الخطوة 6: العب
إذا قمت بتشغيل وحدة Arduino UNO ، وقمت بهز مستشعر بيزو ، فسترى رسالة مكتوبة على شاشة OLED.
تهانينا! لقد أكملت مشروعك باستخدام Visuino. مرفق أيضًا مشروع Visuino ، الذي قمت بإنشائه لهذا Instructable ، يمكنك تنزيله هنا. يمكنك تنزيله وفتحه في Visuino:
موصى به:
البرنامج التعليمي: كيفية بناء وحدة استشعار مدى الليزر VL53L0X باستخدام Arduino UNO: 3 خطوات

البرنامج التعليمي: كيفية بناء وحدة مستشعر المدى بالليزر VL53L0X باستخدام Arduino UNO: الأوصاف: سيُظهر هذا البرنامج التعليمي لجميع اللاعبين بالتفاصيل حول كيفية إنشاء كاشف عن بعد باستخدام وحدة مستشعر المدى بالليزر VL53L0X و Arduino UNO وسيعمل مثلك يريد. اتبع التعليمات وسوف تفهم هذا المعلم
مقياس ضغط رقمي / جهاز مراقبة ضغط المجرى الهوائي الإيجابي المستمر: 6 خطوات (بالصور)

جهاز قياس الضغط الرقمي / جهاز مراقبة ضغط المجرى الهوائي الإيجابي المستمر: هل سبق لك أن استيقظت في الصباح ووجدت أن قناع ضغط المجرى الهوائي الإيجابي المستمر متوقف؟ سوف ينبهك هذا الجهاز إذا قمت بإزالة القناع عن غير قصد أثناء النوم. يعد العلاج CPAP (ضغط مجرى الهواء الإيجابي المستمر) أكثر أشكال العلاج شيوعًا للنوم الانسدادي أ
استشعار المسافة باستخدام Micro: bit and Sonar (وحدة HC-SR04): 3 خطوات (بالصور)
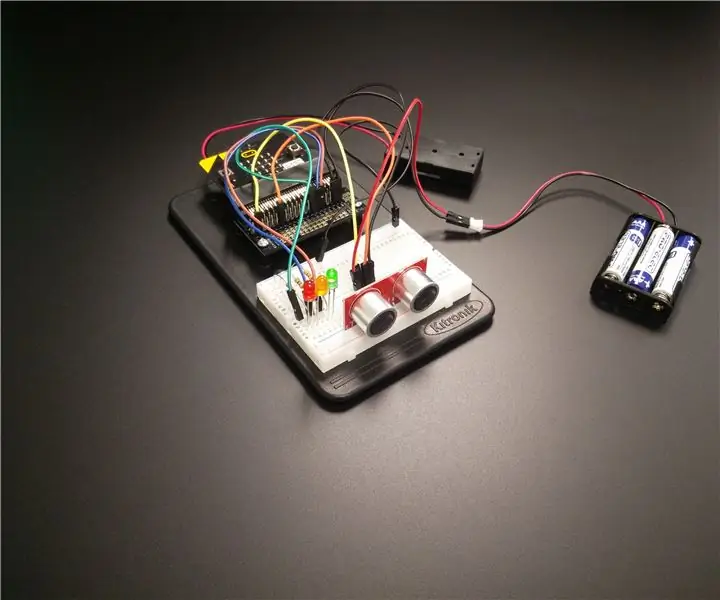
استشعار المسافة باستخدام Micro: bit and Sonar (وحدة HC-SR04): قضيت هذا الأسبوع بعض الوقت في اللعب مع جهاز BBC micro: bit الرائع وجهاز استشعار صوتي. لقد جربت بعض الوحدات المختلفة (أكثر من 50 في المجموع) واعتقدت أنها ستكون جيدة ، لذا شارك بعض نتائجي. أفضل وحدة وجدتها حتى الآن هي Spar
الوصي V1.0 --- ترقية كاميرا ثقب الباب مع Arduino (تسجيل كشف الحركة وميزات الصدمات الكهربائية): 5 خطوات

الوصي V1.0 ||| ترقية كاميرا ثقب الباب مع Arduino (تسجيل اكتشاف الحركة وميزات الصدمات الكهربائية): لقد طلبت كاميرا ثقب الباب ولكن عندما أستخدمها ، أدركت أنه لا توجد وظيفة تسجيل تلقائي (يتم تنشيطها عن طريق اكتشاف الحركة). ثم بدأت في التحقيق في كيفية عملها. لتسجيل مقطع فيديو ، يجب أن تستمر في الضغط على زر الطاقة لمدة ثانيتين تقريبًا
جهاز مضخم الصوت للكمبيوتر (لمشاهدة الاهتزازات من السماعات): 6 خطوات
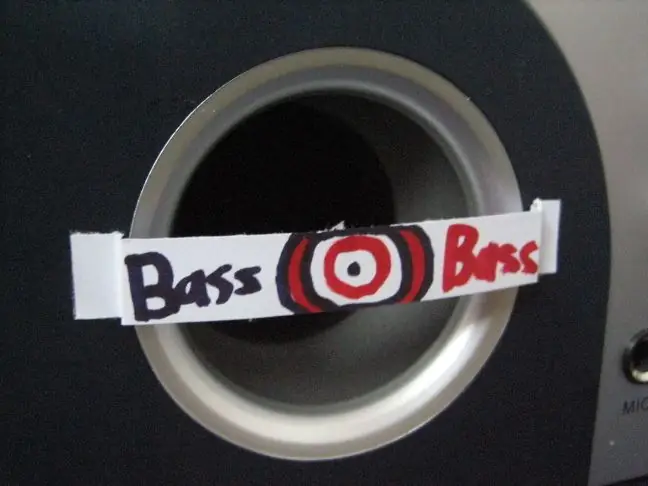
جهاز مضخم الصوت للكمبيوتر (لمشاهدة الاهتزازات من مكبرات الصوت): كثير من الناس لديهم مكبرات صوت ، وهم سعداء بذلك. لكن الاستماع إلى الموسيقى فقط ليس ممتعًا ، فمعظم مكبرات الصوت لا تحتوي على مكبرات صوت مكشوفة ، فهم في الغالب بالداخل. ومكبرات الصوت التي تحتوي على مكبرات صوت بالخارج باهظة الثمن ، فهي مخصصة للسيارات (سيارات القواد). نعم
