
جدول المحتويات:
2025 مؤلف: John Day | [email protected]. آخر تعديل: 2025-01-23 12:53
في هذا البرنامج التعليمي البسيط ، سنتعلم كيفية استخدام شاشة LCD مقاس 20 × 4 I2C Character مع Arduino Uno لعرض نص بسيط Hello World.
شاهد الفيديو!
الخطوة 1: ما سوف تحتاجه




- شاشة عرض LCD مقاس 20x4 I2C
- أسلاك العبور
- Arduino Uno أو أي لوحة Arduino أخرى
- برنامج Visuino: قم بالتنزيل هنا
الخطوة 2: الدائرة

- قم بتوصيل دبوس شاشة LCD [VCC] بدبوس Arduino [5V]
- قم بتوصيل دبوس شاشة LCD [GND] بدبوس Arduino [GND]
- قم بتوصيل دبوس شاشة LCD [SDA] بدبوس Arduino [SDA]
- قم بتوصيل دبوس شاشة LCD [SCL] بدبوس Arduino [SCL]
ملاحظة: استخدم مقياس الجهد لضبط السطوع
الخطوة 3: ابدأ Visuino ، واختر نوع لوحة Arduino UNO


يحتاج Visuino: https://www.visuino.eu أيضًا إلى التثبيت. قم بتنزيل نسخة مجانية أو سجل للحصول على نسخة تجريبية مجانية.
ابدأ Visuino كما هو موضح في الصورة الأولى ، انقر فوق الزر "أدوات" في مكون Arduino (الصورة 1) في Visuino عندما يظهر مربع الحوار ، حدد "Arduino UNO" كما هو موضح في الصورة 2
الخطوة 4: في Visuino قم بإضافة المكونات وتعيينها وتوصيلها



- أضف مكون "شاشة الكريستال السائل (LCD) - I2C"
- حدد "LiquidCrystalDisplay1" وفي نافذة الخصائص قم بتعيين الصفوف إلى 4 والأعمدة إلى 20
- انقر نقرًا مزدوجًا فوق "LiquidCrystalDisplay1" وفي نافذة العناصر اسحب "حقل النص" إلى الجانب الأيسر ، ثم في نافذة الخصائص ، اضبط النص على "HELLO WORLD" والعرض إلى 20
- أغلق نافذة العناصر
- قم بتوصيل دبوس "LiquidCrystalDisplay1" I2C إلى Arduino I2C In
الخطوة 5: إنشاء وترجمة وتحميل كود Arduino

في Visuino ، انقر في الجزء السفلي على علامة التبويب "إنشاء" ، وتأكد من تحديد المنفذ الصحيح ، ثم انقر فوق الزر "تجميع / إنشاء وتحميل".
الخطوة 6: العب
إذا قمت بتشغيل وحدة Arduino UNO ، فستبدأ شاشة LCD في عرض نص "Hello World". في حالة عدم رؤية أي نص ، تأكد من ضبط السطوع باستخدام مقياس الجهد.
تهانينا! لقد أكملت مشروعك باستخدام Visuino. مرفق أيضًا مشروع Visuino ، الذي قمت بإنشائه لهذا Instructable ، يمكنك تنزيله وفتحه في Visuino:
موصى به:
Arduino كيفية استخدام شاشة OLED مقاس 1.3 بوصة SH1106: 7 خطوات

Arduino كيفية استخدام شاشة OLED مقاس 1.3 بوصة SH1106: في هذا البرنامج التعليمي سوف نتعلم كيفية استخدام شاشة OLED مقاس 1.3 بوصة SH1106 Arduino و Visuino. شاهد الفيديو
غزاة شاشات الكريستال السائل: لعبة مثل غزاة الفضاء على شاشة عرض أحرف LCD مقاس 16 × 2: 7 خطوات

غزاة LCD: لعبة تشبه لعبة Space Invaders على شاشة LCD مقاس 16 × 2: ليست هناك حاجة لتقديم لعبة "Space Invaders" الأسطورية. الميزة الأكثر إثارة للاهتمام في هذا المشروع هي أنه يستخدم عرض النص للإخراج الرسومي. يتم تحقيق ذلك من خلال تنفيذ 8 أحرف مخصصة. يمكنك تنزيل Arduino كامل
شاشة LCD I2C / IIC - قم بتحويل شاشة SPI LCD إلى شاشة I2C LCD: 5 خطوات

شاشة LCD I2C / IIC | قم بتحويل شاشة SPI LCD إلى شاشة I2C LCD: يحتاج استخدام شاشة spi LCD إلى عدد كبير جدًا من التوصيلات التي يصعب فعلها ، لذلك وجدت وحدة يمكنها تحويل شاشة i2c LCD إلى شاشة spi LCD ، لذا فلنبدأ
عرض أرقام لوحة المفاتيح في شاشة LCD مقاس 16 × 2 مع 8051: 4 خطوات
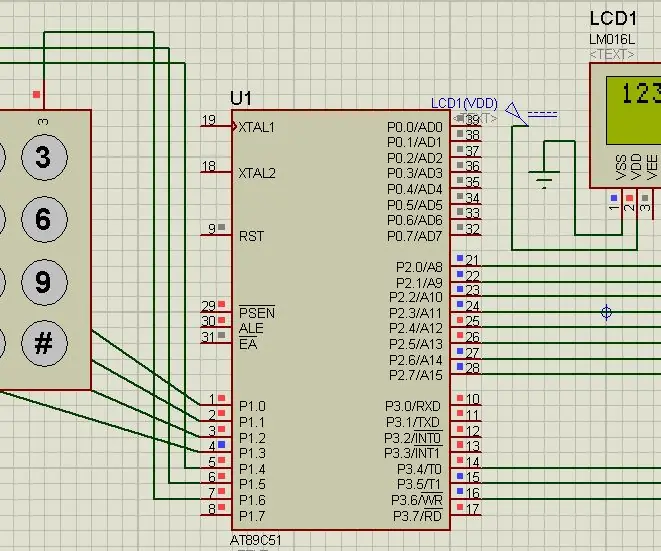
عرض أرقام لوحة المفاتيح في شاشة LCD مقاس 16 × 2 مع 8051: في هذا المشروع ، سنقوم بربط لوحة المفاتيح وشاشات الكريستال السائل مع 8051. بينما نضغط على المفتاح في لوحة المفاتيح ، نحصل على رقم المراسلة في شاشة LCD الخاصة بنا
كيفية استخدام Orange PI: قم بإعداده للاستخدام مع شاشة HDMI TFT LCD مقاس 5 بوصات: 8 خطوات (مع صور)

Orange PI HowTo: قم بإعداده للاستخدام مع شاشة HDMI TFT LCD مقاس 5 بوصات: إذا كنت حكيماً بما يكفي لطلب شاشة HDMI TFT LCD جنبًا إلى جنب مع Orange PI الخاص بك ، فربما تشعر بالإحباط بسبب الصعوبات في محاولة إجبارها على العمل . بينما لم يتمكن الآخرون حتى من ملاحظة أي عقبات. المفتاح هو أن هناك العديد من
