
جدول المحتويات:
- الخطوة 1: توصيل سوار المعصم المضاد للكهرباء الساكنة
- الخطوة الثانية: تثبيت اللوحة الأم
- الخطوة الثالثة: تركيب مراوح الحالة
- الخطوة 4: تثبيت مصدر الطاقة / PSU
- الخطوة الخامسة: تثبيت المعالج / وحدة المعالجة المركزية
- الخطوة 6: تثبيت مبرد وحدة المعالجة المركزية / معجون حراري
- الخطوة السابعة: تركيب الذاكرة / الرام
- الخطوة 8: توصيل اتصالات الحالة
- الخطوة 9: توصيل طاقة وحدة المعالجة المركزية
- الخطوة 10: بطاقة الرسومات (اختياري)
- الخطوة 11: تثبيت القرص الصلب / SSD
- الخطوة 12: لنشغلها
- الخطوة 13: NVME M.2 اختياري
2025 مؤلف: John Day | [email protected]. آخر تعديل: 2025-01-23 12:53

هل تريد أن تعرف كيف تصنع جهاز كمبيوتر؟ في هذه التعليمات ، سأعلمك كيفية بناء كمبيوتر سطح مكتب أساسي. فيما يلي الأجزاء المطلوبة:
- حالة الكمبيوتر
- اللوحة الأم (تأكد من أنها PGA إذا كانت AMD و LGA إذا كانت Intel)
- مبرد وحدة المعالجة المركزية
- مراوح حالة
- وحدة إمداد الطاقة (PSU)
- القرص الصلب أو SSD أو NVME M.2
- المعالج (CPU)
- بطاقة الرسومات (اختيارية حسب المعالج إذا كانت تحتوي على رسومات مدمجة)
- ذاكرة رام)
- Fan Hub أو Molex إلى 4 وصلات مروحة (مطلوب عادةً إذا كان هناك أكثر من مروحة واحدة)
- معجون حراري
ملاحظة: Intel هي LGA و AMD هي PGA
يرمز PGA إلى Pin-Grid-Array
إنتل تعني Lan-Grid-Arrary
الخطوة 1: توصيل سوار المعصم المضاد للكهرباء الساكنة

قم بفك صندوق جميع أجزائك وقم بتوصيل سوار معصمك المضاد للكهرباء الساكنة بمصدر الطاقة الذي تم توصيله ولكن لم يتم تشغيله أو توصيله بساطك المقاوم للكهرباء الساكنة.
الخطوة الثانية: تثبيت اللوحة الأم

تأتي بعض الحالات مع مسامير التثبيت الصحيحة. تثبت مسامير التثبيت هذه اللوحة الأم في مكانها بحيث لا تلامس المعدن. ضع IO Shield على العلبة حتى يستقر في الداخل. ثم ضع اللوحة الأم على مثبتات المواجهة وقم بلف اللوحة الأم من خلال الفتحات الصغيرة باستخدام مسامير التثبيت.
الخطوة الثالثة: تركيب مراوح الحالة



لتركيب مراوح العلبة ، دعنا نضع المروحة في الحافظة الخاصة بك حيث توجد نقاط المروحة المصممة. جانب المروحة الذي يكون عليه الملصق عادة في منتصف المروحة هو إخراج المروحة والآخر هو الداخل. ما عليك سوى ربط المروحة بالعلبة باستخدام البراغي الموضحة. احصل الآن على موصل المروحة وقم بتوصيل أحدهما بالدبابيس التي تحمل اسم "Sys Fan" على اللوحة الأم أو ما شابه ذلك طالما أنه ليس مروحة وحدة المعالجة المركزية. يمكنك أيضًا توصيل مراوحك بموصل يسمى Molex والذي يظهر.
الخطوة 4: تثبيت مصدر الطاقة / PSU

يمكنك الآن الحصول على مصدر الطاقة الخاص بك. مع وجود مصدر الطاقة الخاص بك في متناول اليد ، قم بإدخاله في العلبة وقم بربط البراغي الأربعة المصممة لتثبيتها في مكانها.
الخطوة الخامسة: تثبيت المعالج / وحدة المعالجة المركزية

الآن يمكننا عمل المعالج الخاص بك ، وإمساك المعالج من الحواف ، واعتمادًا على وحدة المعالجة المركزية الخاصة بك ، تأكد من عدم لمس المسامير الذهبية الصغيرة إذا لم تكن هناك دبابيس لا تزال تحمل وحدة المعالجة المركزية (وحدة المعالجة المركزية) من الجانبين. ابحث عن المثلث الذهبي على المعالج والمثلث الصغير في مقبس اللوحة الأم. ارفع المقبض الصغير بزاوية 90 درجة. الآن ضع المعالج ببطء على المقبس ولكن تأكد من اصطفاف المثلثات وتأكد من عدم استخدام أي قوة أثناء ضبط وحدة المعالجة المركزية الخاصة بك على المقبس. وهذا ما يسمى قوة الإدراج الصفرية أو ZIF.
الخطوة 6: تثبيت مبرد وحدة المعالجة المركزية / معجون حراري


يمكننا الآن تثبيت مبرد وحدة المعالجة المركزية الخاص بك ، إذا كانت هذه هي المرة الأولى لك ، فمن المرجح أن تستخدم مروحة وليس مبرد AIO أو مبرد الكل في واحد. أولاً ، دعنا نطبق المعجون الحراري على وحدة المعالجة المركزية الخاصة بك. ادفع المعجون الحراري في المحقنة ببطء إلى وحدة المعالجة المركزية باستخدام نقطة بحجم حبة البازلاء في منتصف وحدة المعالجة المركزية. لتثبيت خط المبرد ، أقواس على اللوحة الأم للمبرد الخاص بك وتأكد من وضع المبرد في مكانه وتنخفض بشكل مسطح على وحدة المعالجة المركزية. تأكد أيضًا من دفع المشبك لأسفل لتثبيته في مكانه. قم الآن بتوصيل كبل مروحة وحدة المعالجة المركزية بالدبابيس المدرجة "مروحة وحدة المعالجة المركزية" أو ما شابه ذلك الموجود على اللوحة الأم طالما أنه ليس موصل "Sys Fan".
إذا كان لديك جهاز AIO ، فتأكد من تثبيت المبرد كما لو كنت تقوم بتركيب مروحة. (انظر الخطوة 3 لتثبيت المروحة)
الخطوة السابعة: تركيب الذاكرة / الرام

التقط ذاكرة الوصول العشوائي الخاصة بك ، وانظر إلى اللوحة الأم الخاصة بك واضغط على مشابك الكبش الصغيرة الموجودة عادةً بجوار وحدة المعالجة المركزية الخاصة بك. اصطف الشقوق في الفتحة الصغيرة وادفع الكبش لأسفل حتى تسمع صوت الطقطقة في مكانها.
الخطوة 8: توصيل اتصالات الحالة

انظر الآن إلى اللوحة الأم وابحث عن موصلات الحالة الخاصة بك لـ USB والطاقة وإعادة الضبط ومصابيح LED. أولاً ، قم بتوصيل USB بمنافذ USB1 أو USB 2 حسب حالتك. ثم ستكون هناك صورة صغيرة توضح مكان توصيل الطاقة ، وإعادة الضبط ، ومصابيح LED ، وما إلى ذلك. قم بتوصيلها وفقًا لذلك
الخطوة 9: توصيل طاقة وحدة المعالجة المركزية

الآن أمسك الموصل ذي 4 سنون لوحدة المعالجة المركزية الخاصة بك ، وقم بتوصيل الوصلة ذات 4 سنون حيث يُسمى الكبل "CPU" باللوحة الأم ، وقم بتوصيل موصل 24 سنًا باللوحة الأم.
ملاحظة: ستستخدم بعض المعالجات موصلات ذات 8 أسنان لوحدة المعالجة المركزية الخاصة بك وليس 4 دبابيس ، اقرأ دليل المعالج لمعرفة أيها. بالنسبة للموصل ذي 8 سنون ، فهو عبارة عن موصلات 2 ، 4 سنون مجمعة معًا ، للقيام بذلك يتم قطعها معًا أو منفصلة.
الخطوة 10: بطاقة الرسومات (اختياري)

يمكننا عمل بطاقة الرسومات الخاصة بك الآن! هذا إذا كان لديك واحد. سيكون هناك مقطع صغير آخر للضغط عليه لأسفل اعتمادًا على اللوحة الأم. أمسك بطاقة الرسومات الخاصة بك وادفع لأسفل في PCIe وانتظر النقر أثناء الضغط لأسفل. اعتمادًا على بطاقة الرسومات الخاصة بك ، قد تضطر إلى توصيل كابل بها أيضًا. لا تحتاج إلى توصيل بعض بطاقات الرسومات لأن الطاقة تمر عبر PCIe. سيتم تثبيت هذه التوصيلات الستة و 4 أطراف التوصيل مسبقًا مع مزود الطاقة الخاص بك إذا لزم الأمر لتوصيل بطاقة الرسومات الخاصة بك.
ملاحظة: مع جميع بطاقات الرسومات ، تأكد من محاذاتها بشكل صحيح مع فتحة PCIe.
الخطوة 11: تثبيت القرص الصلب / SSD


ضع محرك الأقراص الثابتة في الفتحة وقم بتثبيته في مكانه باستخدام البراغي. أولاً ، قم بتوصيل اتصال SATA الخاص بك وتأكد من أن الاتصال ذو المفاتيح مصطف في القرص الصلب أو SSD ثم قم بتوصيله باتصال sata1 على اللوحة الأم.
إذا كان لديك NVME M.2 ، فتحقق من الخطوة 11
الخطوة 12: لنشغلها

دعنا نرى ما إذا كان جهاز الكمبيوتر الخاص بك يعمل على فصل سوار المعصم المضاد للكهرباء الساكنة وقم بقلب المفتاح الموجود في مزود الطاقة الخاص بك واضغط على زر الطاقة الموجود في حالتك! تأكد من سماع صفير التمهيد إذا لم تقم بتوصيل جهاز الكمبيوتر الخاص بك بشاشة والتحقق من العرض ، إذا كان لديك شاشة عرض فأنت جيد! تعد الأصوات المتعددة خطأ في الذاكرة أو خطأ في وحدة المعالجة المركزية. أو إذا لم يتم تشغيل جهاز الكمبيوتر الخاص بك ، فقد تكون نفس المشكلة. كرر الخطوتين 7 و 10 وأعد تشغيل وحدة المعالجة المركزية والمبرد أو أخرجهما وأعدهما مع الحرص على عدم ممارسة أي ضغط أثناء ضبط وحدة المعالجة المركزية.
الخطوة 13: NVME M.2 اختياري


إذا كان لديك NVME M.2 ، فسيكون هذا أيضًا على اللوحة الأم ، فقد تضطر إلى فك برغي واحد سيزيل درعًا صغيرًا على اللوحة الأم حيث تقوم بدفع NVME M.2 في مكانه وتثبيته مع التأكد من أنه كل شيء مباشرة. تأكد أيضًا من وجود وسادات حرارية على الجانب السفلي من الدرع وتأكد من أنها تتوافق مع NVME M.2.
موصى به:
كيفية بناء جهاز كمبيوتر - KCTC: 11 خطوة

كيفية بناء جهاز كمبيوتر - KCTC: مرحبًا بكم في How to Build a Computer! ستعلمك الإرشادات التالية بكيفية تجميع جهاز الكمبيوتر الخاص بك. يعد بناء جهاز الكمبيوتر الخاص بك فكرة جيدة لأنه يمكنك تبديل المكونات والترقية متى احتجت إلى ذلك ، وهو شيء
جميع الفصول ، جميع الأعياد ، أقراط LED إلكترونية: 8 خطوات (بالصور)

جميع الفصول الإلكترونية ، كل الأعياد ، أقراط LED: حسنًا ، لذلك نحن على وشك صنع بعض الأقراط المتقدمة جدًا. حتى هذا. أولا .. الأشياء التي سنحتاجها. (أجزاء) (1) لتر
بناء كمبيوتر مع فهم أساسي للإلكترونيات: 9 خطوات (بالصور)

بناء كمبيوتر مع فهم أساسي للإلكترونيات: هل أردت يومًا أن تتظاهر أنك ذكي حقًا وأن تبني جهاز الكمبيوتر الخاص بك من الصفر؟ ألا تعرف شيئًا عما يتطلبه الأمر لصنع كمبيوتر بسيط؟ حسنًا ، من السهل إذا كنت تعرف ما يكفي عن الإلكترونيات لتجميع بعض الدوائر المتكاملة معًا
كيفية الحصول على جميع ألعاب GBC (و DOOM) على جهاز IPod الخاص بك باستخدام Rockbox: 7 خطوات
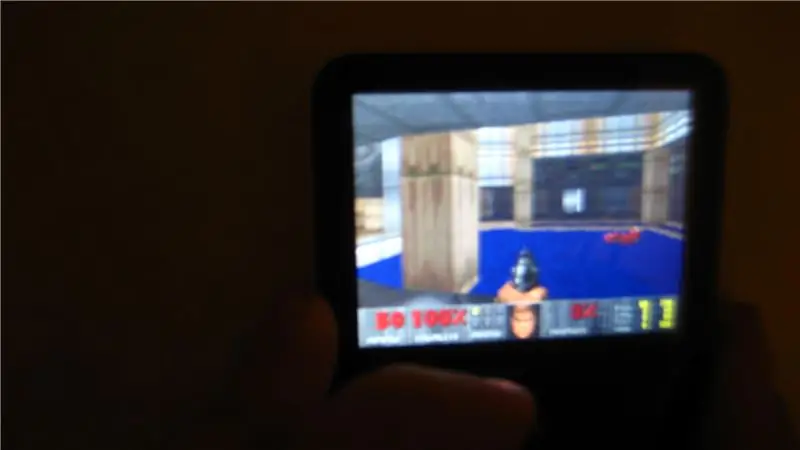
كيف تحصل على جميع ألعاب GBC (و DOOM) على جهاز IPod الخاص بك مع Rockbox !: هل أردت يومًا تنشيط جهاز iPod الخاص بك؟ مطلوب ميزات برودة ….؟ اتبع هذه التعليمات! أيضًا: تحمل معي ، عمري 13 عامًا فقط وهذا هو أول تدريب لي ، يرجى التعليق إذا كان هذا قد ساعدك: د
كيفية بناء صندوق مكبر صوت للجيتار أو بناء اثنين من أجل الاستريو الخاص بك: 17 خطوة (بالصور)

كيفية بناء صندوق مكبر صوت جيتار أو بناء اثنين من أجل الاستريو الخاص بك: أردت مكبر صوت جيتار جديد مع مضخم الصوت الأنبوبي الذي أقوم ببنائه. سيبقى مكبر الصوت في متجري حتى لا يكون هناك أي شيء مميز للغاية. قد يتضرر غطاء Tolex بسهولة شديدة لذا قمت برش السطح الخارجي باللون الأسود بعد رمال خفيفة
