
جدول المحتويات:
2025 مؤلف: John Day | [email protected]. آخر تعديل: 2025-01-23 12:53



لقد قمت بعمل مشروعين آخرين لكاميرا Raspberry Pi من قبل [1] [2]. هذه ، فكرتي الثالثة للكاميرا ، هي أول مشروع Raspberry Pi Zero لي. هذا أيضًا أول ما أقوم به في التصوير الفلكي!
بدافع من "Supermoon" الأخير ، أردت إعادة تشغيل أخي Celestron Firstscope 70 EQ مرة أخرى. على مدار السنوات العشر الماضية أو نحو ذلك ، اختفت جميع العدسات ، لكن أغطية التلسكوب ظلت في مكانها لإبعاد الغبار.
في حوض الإلكترونيات المفيد الخاص بي ، يوجد Pi Zero وكابل كاميرا مطابق. جنبًا إلى جنب مع LiPo و Powerboost 1000 ووحدة الكاميرا. تخثر مثالي للمكونات ، جاهز تمامًا للتصنيع…..
موجز التصميم
قم بإنشاء كاميرا لاسلكية مبنية حول Raspberry Pi Zero والتي تم تصميمها لتلائم وعاء عدسة تلسكوب 1.25 بوصة.
الخطوة 1: المكونات

إلكترونيات
- Raspberry Pi Zero.
- كاميرا Raspberry Pi ، (Amazon Affiliate Link).
- كاميرا Raspberry Pi Zero FFC.
- Raspberry Pi USB Wifi Dongle (رابط تابع لشركة أمازون).
- Adafruit Powerboost 1000 ، (ارتباط الأمازون التابع).
- بطارية ليبو.
- بطاقة MicroSD (رابط الأمازون التابع).
- سلك متنوع.
- مفتاح الشريحة المصغر (SPDT) ، (ارتباط الأمازون التابع).
رازبيري باي 3 | اختياري ، (Amazon Affiliate Link)
المعدات
- فواصل سداسية نحاسية مقاس 4 × 20 مم أنثى - أنثى M3 ، (رابط تابع لشركة أمازون).
- براغي ذات غطاء مقبس 8 × M3 10 مم (رابط تابع لشركة أمازون).
- 1 × SpoolWorks Basic Black PLA Filament.
- 1 × خيوط NinjaTek NinjaFlex.
الملفات
تتوفر ملفات STL و STP و 123 dx من | thingiverse.com
الرجاء المساعدة في دعم عملي هنا في Instructables وفي Thingiverse
باستخدام الروابط التابعة التالية عند إجراء عمليات شراء. شكرا:)
eBay.com | موقع eBay.co.uk | eBay.fr | Amazon.co.uk
الخطوة 2: التحضير الجزئي



للمساعدة في تقليل حجم الأشياء والوصول إلى جهات الاتصال الموجودة على USB WiFi Dongle ، سنحتاج إلى إزالة الجراب من الدونجل. ما عليك سوى تقسيم العلبة البلاستيكية بسكين وإزالة PCB بعناية.
ستحتاج أيضًا إلى إزالة العدسة من وحدة الكاميرا. يوجد دليل على ويكي Raspberry Torte يوضح كيفية القيام بذلك. يمكنك ترك هذه الخطوة بشكل صحيح حتى التجميع إذا كنت لا تريد أن تجمع عدسة الكاميرا الغبار في هذه الأثناء.
الخطوة الثالثة: التصميم



أنا أستخدم 123D Design لتصميم الأجزاء.
الاعتبارات التي يجب أخذها في الاعتبار هي مسار FFC. الوصول إلى بطاقة SD ، ومقبس MicroUSB على Powerboost ، ومسارات الكابلات ، ومساحة لمقبس LiPo ، وفي مكان ما لـ Wifi Dongle والتبديل للعمل. بالإضافة إلى ذلك ، يجب أن تتلاءم الكاميرا مع فتحة عدسة قياسية مقاس 1.25 بوصة في التلسكوب.
لقد بدأت في تصميم حالة لتلائم Zero ، مع ملاحظة فتحة بطاقة SD وموضع الكاميرا FFC.
كما هو الحال مع مشاريع الكاميرا الأخرى الخاصة بي ، فقد استخدمت تصميم نوع الطبقة حيث تشكل كل طبقة جديدة إطارًا لمكون أو مكونات جديدة.
من السهل أن تنسى أن الأسلاك ستكون ضرورية لتوصيل الأجهزة الإلكترونية معًا. لذا تأكد من إضافة توجيه الكابل.
الميزة الأخيرة للجسم هي طريقة لتماسكه معًا. باستخدام الفواصل السداسية النحاسية ، فإنها تحافظ على الأشياء نظيفة مع عدم ظهور المكسرات على الجزء الخارجي من الكاميرا.
لا توجد كاميرا كاملة بدون بعض الملحقات. لقد قمت بسحب غطاء العدسة ، المصمم ليتم طباعته بالمواد المرنة ، وحلقة مهايئ لمقاريب عينية أكبر بحجم 2 بوصة.
أثناء التجميع ، وجدت أن كابل الكاميرا لم يكن طويلاً بما يكفي! بدلاً من استخدام كابل أطول غير قياسي وتعقيد الأمور لأي شخص يريد بناء الكاميرا الخاصة به ، أقوم بتعديل التصميمات للتعويض عن نقص الطول في FFC. قمت بنقل موضع الكاميرا من وسط الجسم إلى الجانب.
الخطوة 4: الطباعة



أنا أستخدم Simplify3D لتقسيم النماذج للطباعة. تم طباعتها على BigBox الخاص بـ E3D.
قم باستيراد النماذج إلى آلة التقطيع الخاصة بك. نظرًا لأن لدي BigBox ، فسوف يتناسبون جميعًا مع السرير المطبوع. تكوين القطاعة الخاصة بك.
إعدادات القطاعة
- 0.25 مم ارتفاع الطبقة.
- 15٪ حشو.
- 3 محيطات.
- 3 طبقات عليا.
- 3 طبقات سفلية.
- سرعة الطباعة 50 مم / ثانية.
استغرقت الطباعة حوالي 10 ساعات لعمل الأجزاء الثمانية. إذا كان لديك Raspberry Pi احتياطيًا ، فيمكنك مراقبة الطابعة والتحكم فيها عن بُعد باستخدام OctoPrint الرائع!
تتم طباعة الجسم والمحول باستخدام SpoolWorks Basic Black PLA Filament. الغطاء مطبوع بخيوط NinjaTek NinjaFlex.
أثناء انتظار انتهاء الطباعة الآن هو وقت رائع لفرز البرنامج.
الخطوة 5: البرمجيات



ستحتاج إلى Raspberry Pi قياسي لإعداد بطاقة SD للكاميرا.
نظرًا لأننا لا نريد أو نحتاج إلى صورة Raspbian الكاملة ، يمكننا البدء بتنزيل ملف صورة Jessie Lite من موقع Raspberry Pi على الويب. اتبع دليل التثبيت الخاص بهم لكتابة الصورة على بطاقة SD.
نظرًا لأننا سنصل إلى الكاميرا عبر شبكة WiFi ، نحتاج الآن إلى تثبيت واجهة ويب للكاميرا. أستخدم RPi-Cam-Web-Interface. اتبع دليلهم لتثبيت البرنامج لبناء صورتك.
يجب تكوين WiFi Dongle كنقطة اتصال. يوجد دليل مفيد بواسطة Phil Martin يقوم بتكوين RPi كنقطة فعالة | واي فاي هوت سبوت. أثناء قسم CONFIGURE HOSTAPD ، أعدت تسمية ssid من Pi3-AP إلى Telescope.
أخيرًا لإيقاف أي ضوء شارد ، يمكن إيقاف تشغيل مؤشر LED الموجود بالكاميرا باتباع هذا الدليل | تعطيل الصمام.
يمكنك ببساطة إزالة بطاقة MicroSD من RPi القياسي بعد إغلاقها بشكل صحيح ووضعها مباشرة في RPi Zero. لست بحاجة إلى إجراء تغييرات على البرنامج حتى يعمل.
لدى المرء أيضًا خيار توصيل Raspberry Pi Zero بشبكة WiFi المنزلية الخاصة بك ، إذا كان في نطاق التلسكوب الخاص بك.
الخطوة 6: التجميع



الأجزاء المطبوعة
لقد أخذت ملف إبرة إلى الأسطح العلوية لجميع الأجزاء المطبوعة ، باستثناء الطبقة النهائية. سيؤدي ذلك إلى خلع أي نقاط عالية وضمان ملاءمة متساوية ومسطحة عند تكديس الطبقات معًا.
راسبيري باي صفر الأسلاك
نحتاج إلى أربعة أسلاك ليتم لحامها في Pi وكبلي طاقة وكبلي USB. لقد قمت بإعادة تدوير الأسلاك من كبل USB قديم. باستخدام دليل Chris Robinson لإضافة دونجل WiFi منخفض المستوى إلى Raspberry Pi Zero ، يمكننا تحديد منصات اللحام الصحيحة.
في دليل كريس ، يستخدم وسادات اللحام الموجودة على الجانب السفلي للحصول على الطاقة ، ولكننا سنستخدم GPIO لتغذية 5 فولت في RPi. باستخدام هذا الدليل إلى RPi GPIO And Pins ، نعلم أننا نريد توصيل +5 فولت (سلك أحمر) بالدبوس 2 و GND (السلك الأسود) بالدبوس 6.
الطبقات 1-3
قم بتوصيل أربعة فواصل سداسية من النحاس الأصفر مقاس 20 مم بالجزء الأول المطبوع باستخدام مسامير ذات غطاء مقبس 4 × M3 10 مم. ضع الجزء لأسفل. ضع FFC في RPi وضعه في الجزء المطبوع. لا تنس أن تتناسب مع بطاقة MicroSD!
ضع الطبقة الثانية فوق الجزء العلوي مع التأكد من تغذية الكابل و FFC من خلال الفتحات.
ضع الطبقة 3 على المكدس ، ثم خذ الكابل مرة أخرى بالكابلات.
طبقة 4
باستخدام مرجع Pinout من دليل Chris ، يمكننا لحام كبلات الطاقة إلى WiFi Dongle.
ضع الطبقة 4 على الكومة مع مراعاة الأسلاك.
قم بتوصيل الكبلين من وسادات USB RPi إلى WiFi Dongle. ضع الدونجل في المكدس مع Powerboost 1000.
قم بقطع أسلاك الطاقة الأربعة بالطول ولحام Powerboost. تحقق مرة أخرى من الاتصالات مقابل دليل Pinouts الخاص بـ Adafruit.
يحتاج مفتاح الطاقة إلى ثلاثة اتصالات. لقد قمت بلحام كابل الشريط ثلاثي الاتجاهات بالمفتاح قبل تركيبه في الطبقة 4. قم بتوجيه الأسلاك حول Powerboost واللحام. تحقق جيدًا من التوصيلات مقابل دليل التشغيل / الإيقاف الخاص بـ Adafruit.
البطارية
الأسلاك الموجودة على البطارية طويلة جدًا ومن الأفضل تقصيرها.
يُحتمل أن تكون هذه الخطوة خطرة ولا يجب أن تجربها إلا إذا كنت مرتاحًا لقدراتك على القيام بها بأمان
ابدأ بإزالة شريط Kapton الذي يغطي أطراف PCB الخاصة بالبطارية وأطراف اللحام. إذا لم يكن لديك لفة الشريط الخاصة بك ، فاحتفظ بالشريط الذي تم إزالته حتى يتم إعادة تجميع العبوة.
قم بفك الأسلاك من PCB وقم بتركيب الموصل في Powerboost.
قم بتغذية الأسلاك من خلال الفتحة الموجودة في الطبقة 5 وتقريب الطول المطلوب قبل قطع الزائدة. من الآمن ترك سلك أكثر قليلاً مما تعتقد أنك ستحتاج إليه.
أعد لحام الأسلاك بالبطارية ولف PCB بشريط K laptop.
طبقة 5
لقد أضفت وسادتين من الفوم إلى الجانب السفلي من الطبقة 5 للمساعدة في منع Powerboost من التحرك.
قم بتمرير قابس البطارية من خلال الفتحة الموجودة في الطبقة 5 وقم بتوصيله في Powerboost.
قم بتغذية FFC من خلال الفتحة الموجودة في الطبقة 5 وضعها على المكدس.
ضع البطارية في الفراغ الموجود في الطبقة.
اختبار
الآن هو الوقت المناسب للتحقق من أن كل شيء يعمل. قم بتوصيل الكاميرا لفترة وجيزة بـ FFC وانقر فوق المفتاح. يجب أن يضيء المصباح الموجود على Powerboost (يوجد ثقب صغير في الطبقة 3 يمكنك من خلاله رؤية مؤشر الطاقة الأزرق).
انتظر بضع لحظات واستخدم هاتفك أو هاتفك المحمول أو أي جهاز WiFi آخر ، وابحث عن Telescope ssid. يجب أن تكون قادرًا على الاتصال ومن خلال توجيه المتصفح إلى 127.24.1.1 ، يجب أن يتم تقديمك بواجهة RPi-Cam-Web-Interface.
إذا كان كل شيء على ما يرام ، أغلق النظام ، فقم بإيقاف تشغيل المفتاح وإزالة الكاميرا واستمر في البناء. إذا وجدت أن الأشياء لم تسر حسب الخطة ، فتحقق مرة أخرى من خلال التعليمات وإصلاح مشاكلك.
طبقة 6
إذا لم تكن قد قمت بذلك بالفعل ، فيرجى إزالة العدسة من وحدة الكاميرا. الرجوع إلى Raspberry Torte Wiki للحصول على التعليمات.
ضع الطبقة 6 على المكدس ، وقم بالتغذية من خلال FFC وأرفق الكاميرا بـ FFC.
طبقة 7
أثناء الضغط باستمرار على الكاميرا في الطبقة 6 ، أضف الطبقة 7 إلى المكدس.
طبقة 8
امسك الطبقة 7 في الموضع وطبقة الغرينية 8 في الأعلى. اسمح للكاميرا بمحاذاة الفتحة في الطبقة 8.
طبقة آمنة 8 باستخدام 4 x M3 مسامير غطاء المقبس 10 مم.
غطاء الكاميرا
بمجرد تجميع كل شيء ، ضع الغطاء على الكاميرا. سيساعد هذا على إبقاء الغبار والمخلفات الأخرى بعيدًا عن CCD الحساس.
الخطوة السابعة: الاستعداد


قبل أن نبدأ
ستحتاج إلى التأكد من شحن البطارية بالكامل. قم بتوصيل شاحن Micro USB بالموصل الموجود في Powerboost. من المفترض أن يستغرق شحن البطارية بالكامل ما يزيد قليلاً عن ساعتين. ابحث عن مصباح LED الأخضر الصغير ليضيء عند الشحن الكامل ، يجب أن تكون قادرًا على رؤيته من خلال الفجوة.
من الجدير بالذكر أنه أكثر من مجرد إمكانية حمل حزمة طاقة معك. يحتوي Powerboost على إدارة طاقة كاملة ويمكنه شحن البطارية وتشغيل الكاميرا في نفس الوقت. إذا كنت بالقرب من نقطة طاقة ، فلا يوجد ما يمنعك من تشغيل شاحن USB على الكاميرا للتسجيل اللامتناهي. فقط تأكد من أن كلاً من PSU وحزمة البطارية قادران على توفير 2A أو أكثر.
الخطوة 8: الطقس البريطاني

بعض الأشياء لا يمكن السيطرة عليها
سوووو ، الجو غائم.
قد يكون الأمر أسوأ على ما أظن.
على الأقل لا تمطر.
بعد.
أوه. لا ، انتظر ، إنها تمطر الآن.
الخطوة 9: تجربتي الأولى في التصوير الفلكي



بينما يكون القمر مرئيًا في السماء في الصباح في الوقت الحالي ، قررت تجربة الكاميرا ، وأنا ، خلال ساعات النهار حتى أتمكن من رؤية ما أفعله. كوني جديدًا على هذا ، شعرت أنه من الأفضل القيام بذلك خلال النهار.
بعد إعداد التلسكوب وتركيب الكاميرا في القطر ، قمت بتشغيل الكاميرا ، وتوصيلها بنقطة وصول WiFi ، وقمت بتحميل المتصفح الخاص بي ثم بدأت في البحث عن القمر (إذا كنت تستخدم هاتفك المحمول كما أنا ، فقد وجدت اضطررت إلى إيقاف تشغيل بيانات الجوال وإلا فلن يتصل الهاتف بخادم الويب RPi وحاول الخروج عبر شبكة بيانات الجوال بدلاً من ذلك).
لم أفعل هذا من قبل لم أكن متأكدًا تمامًا مما كنت أفعله. للتحقق من عمل الكاميرا ، غطيت المقدمة وأكدت أن الكاميرا تعمل عندما أصبحت الصورة مظلمة على هاتفي. بعد ذلك ، قمت ببساطة بهز التلسكوب بحثًا عن تغيير في الضوء أو بقعة ضوئية. من المؤكد أنني وجدت واحدة ، وبعد مرور بعض الوقت كنت أتعامل مع أدوات التحكم في التلسكوبات ، تمكنت من جعلها ثابتة في الرؤية.
التالي هو التركيز. يمتلك التلسكوب نطاقًا بؤريًا كبيرًا ويؤدي تحريك مقبض (مفاتيح) التركيز البؤري في الخلف إلى التركيز بسهولة على القمر (لقد جربت هذا في الأصل بدون القطر ولكن وجدت أنه لم يكن هناك ما يكفي من السفر ويتطلب المسافة الإضافية التي يوفرها تغيير الاتجاه).
الآن كان لدي القمر في لقطة التقطت بعض الصور. كما ترون من الصور المرفقة هناك الكثير من الغبار والأوساخ في مسار الضوء. في كل حماسي نسيت تنظيف العدسات والمرايا المائلة! هناك أيضًا لون أحمر ، لست متأكدًا تمامًا من سبب ذلك في الوقت الحالي …
سأمنح التلسكوب غبارًا جيدًا وأبحث عن أفضل الإعدادات للكاميرا استعدادًا لنظري التالي إلى الأعلى …
تم تعديل الصور في Photoshop. كل ما فعلته هو استخدام وظيفة Auto Tone للصور المدمجة في Photoshop. لقد أرفقت جميع الصور الأولية غير المحررة كملف مضغوط.
الوقت والتاريخ الموضحان في الصور غير صحيحين حيث لا يوجد RTC في الكاميرا. تم التقاط الصور في صباح يوم 19 نوفمبر 2016 في حوالي الساعة 0900 بالتوقيت العالمي المنسق.
الخطوة العاشرة: أفكار مشرقة…





في أيام التوسط بين المطر والسحابة وأشعة الشمس ، قمت برسم تصميم سريع لربط مرشح شمسي بالتلسكوب. تم تصميم المرشح للتلسكوبات مع درع ندى يصل قطره إلى 100 مم (4 بوصات) ويتضمن أيضًا صندوقًا للحفاظ على المرشح آمنًا عند عدم استخدامه.
تنزيل من موقع thingiverse.com |
بقعة الشمس
انتظرت بضعة أيام حتى تخرج الشمس ، وربطت الفلتر بالتلسكوب ووجهته نحو السماء. لقد قمت بتنظيف العدسات والقطري بشكل جيد قبل توصيل الكاميرا.
يجب على المرء أن يكون حذرا بشكل استثنائي ولا ينظر إلى الشمس مباشرة ، سيكون ذلك سخيفًا!
مع ظهري للشمس ، أقوم بإعداد التلسكوب ، وتركيب المرشح وربط الكاميرا. عندما رأيت الشمس في المنظر وجدت أن هناك بقعة مشمسة! حاولت التركيز قدر المستطاع قبل التقاط بعض الصور. تمكنت من إدارة بعض مقاطع الفيديو أيضًا.
ما زلت أواجه مشكلات في تركيز الكاميرا ، لست متأكدًا مما إذا كان هذا بسبب عدم قدرتي على استخدام تركيز التلسكوب بشكل صحيح أو إذا كان هناك الكثير من الضباب ، أو إذا كان هناك شيء آخر. هناك القليل من التذبذب ، حتى من الريح التي تهز التلسكوب.
لقد لاحظت أن الوهج الأحمر قد اختفى ، ولكن مرة أخرى قد يكون ذلك لأنني أشير مباشرة إلى التلسكوب.
سأحاول في الظلام بعد ذلك …
تم التقاط الصور بعد ظهر يوم 25 نوفمبر 2016 في حوالي الساعة 1300 بالتوقيت العالمي المنسق.
الخطوة 11: المجنون على العشب





لقد مر ما يقرب من ثلاثة أسابيع منذ أن كانت الظروف مناسبة لإخراج "النطاق" إلى الخارج.
هذه المرة مظلمة! من خلال الاستفادة من ما تعلمته من المباراتين السابقتين ، تمكنت من الحصول على بعض الصور الرائعة وبعض مقاطع الفيديو الجيدة أيضًا.
ما زلت أواجه مشكلات في التركيز ودرجة اللون الأحمر. إذا كان أي شخص يعرف السبب ، أود حقًا أن أعرف.
أعتقد أنني بحاجة إلى حامل ثلاثي القوائم أكثر صلابة للمساعدة في التذبذب ، أو جهاز تركيز آلي ………
تم التقاط الصور ومقاطع الفيديو في 14 ديسمبر 2016 الساعة 1830 بالتوقيت العالمي المنسق.
موصى به:
DropArt - مصادم التصوير الدقيق ذو القطعتين: 11 خطوة (بالصور)

DropArt - مصادم الصور ذو الدقة المزدوجة: مرحبًا واحدًا وجميعًا ، في هذا التوجيه ، أقدم تصميمي لجهاز كمبيوتر يتم التحكم فيهما بمصادم قطرة سائل. قبل أن نبدأ في تفاصيل التصميم ، أعتقد أنه من المنطقي أن نشرح بالضبط ما هو الغرض من التصميم
جهاز التصوير الآلي بالكامل: 14 خطوة (بالصور)
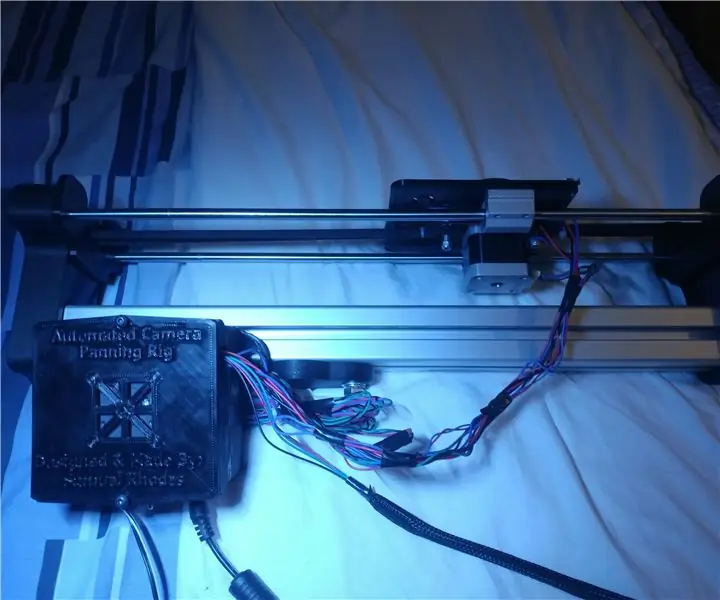
جهاز التصوير المؤتمت بالكامل: مقدمة مرحبًا بالجميع ، هذا جهاز عرض الكاميرا الآلي الخاص بي! هل أنت مصور فوتوغرافي متعطش ، كان يريد واحدة من منصات الحركة الآلية الرائعة حقًا ، لكنها باهظة الثمن حقًا ، مثل 350 جنيهًا إسترلينيًا + باهظة الثمن لمحورين بالغسل؟ حسنًا ، توقف هنا
التعرض الطويل والتصوير الفلكي باستخدام Raspberry Pi: 13 خطوة (بالصور)

التعرض الطويل والتصوير الفلكي باستخدام Raspberry Pi: التصوير الفلكي هو تصوير الأجسام الفلكية والأحداث السماوية ومناطق السماء ليلاً. بصرف النظر عن تسجيل تفاصيل القمر والشمس والكواكب الأخرى ، فإن التصوير الفوتوغرافي للنجوم لديه القدرة على التقاط الأشياء غير المرئية للطنين
التصوير الجوي بالطائرة الورقية (KAP): 12 خطوة (بالصور)
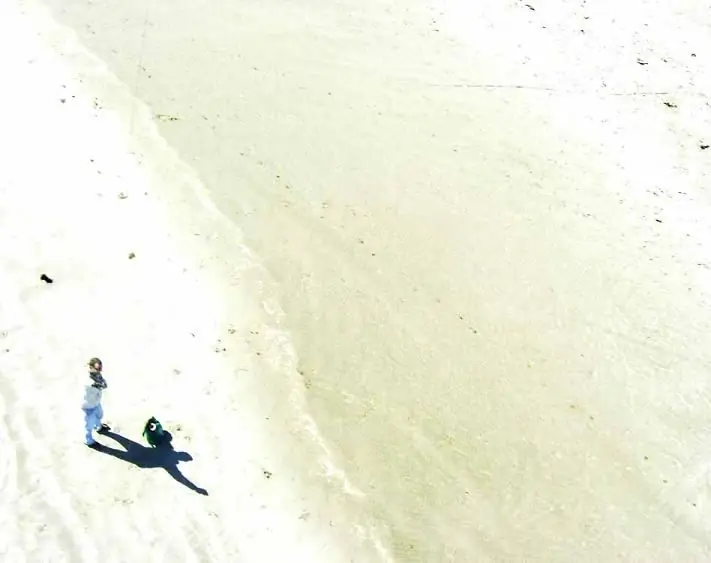
التصوير الجوي بالطائرة الورقية (KAP): قم بتصميم وتصنيع الزناد الميكانيكي الخاص بك للكاميرا الرقمية القديمة. سنرى في هذا المشروع كيفية إنشاء مشغل الكاميرا الخاصة بك من المواد المعاد تدويرها ، والمعاد استخدامها ، والمعاد استخدامها ، والتي قد تجد الكثير حول
مصدر ضوء التصوير الفوتوغرافي للماكرو باستخدام مصابيح الكاثود الباردة: 9 خطوات (بالصور)

مصدر ضوء التصوير الفوتوغرافي للماكرو باستخدام مصابيح الكاثود الباردة: عند التصوير باستخدام خيمة ضوئية ، يكون مصدر الضوء منخفض الكثافة مفيدًا جدًا. يعتبر CCFL (ضوء الفلورسنت الكاثود البارد) الموجود في شاشات LCD مثاليًا لهذا الغرض. يمكن العثور على CCFL وألواح تشتت الضوء المرتبطة بها في كمبيوتر محمول مكسور
