
جدول المحتويات:
- الخطوة 1: افتح MS WORD IN DESKTOP
- الخطوة 2: انقر على مستند فارغ
- الخطوة 3: اختر إدراج
- الخطوة 4: انقر فوق الصور
- الخطوة 5: اختر من أين صورك
- الخطوة 6: ضع الصورة
- الخطوة 7: انقر فوق إزالة الخلفية
- الخطوة 8: وضع علامة على المناطق
- الخطوة 9: انقر بزر الماوس الأيمن فوق الصورة
- الخطوة 10: اختر حفظ كصورة
- الخطوة 11: أعد التسمية إذا كنت تريد
- الخطوة 12: تم !!!
2025 مؤلف: John Day | [email protected]. آخر تعديل: 2025-01-23 12:53

اهلا ياجماعة !! لقد عدت!!!!! أفتقدكم جميعًا:) لدي تعليمات جديدة وهي سهلة جدًا !!!
هل تعلم أنه يمكنك تعديل الصورة في برنامج مايكروسوفت وورد ؟؟
نعم ، يمكنك إزالة الخلفية أو تحسين الصورة ، إذا لم تكن قد جربت تطبيقات أخرى ، فيمكنك استخدام ms word في جهاز الكمبيوتر الخاص بك والذي يسهل العثور عليه في سطح المكتب بنقرة بسيطة !!
نأمل أن تكون هذه المساعدة:)
الخطوة 1: افتح MS WORD IN DESKTOP
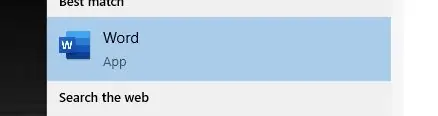
الخطوة 2: انقر على مستند فارغ
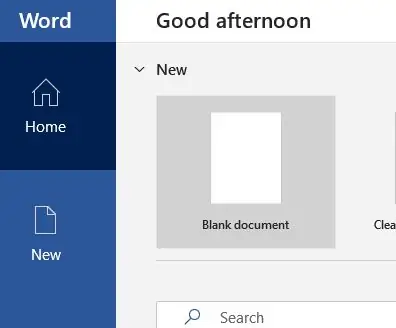
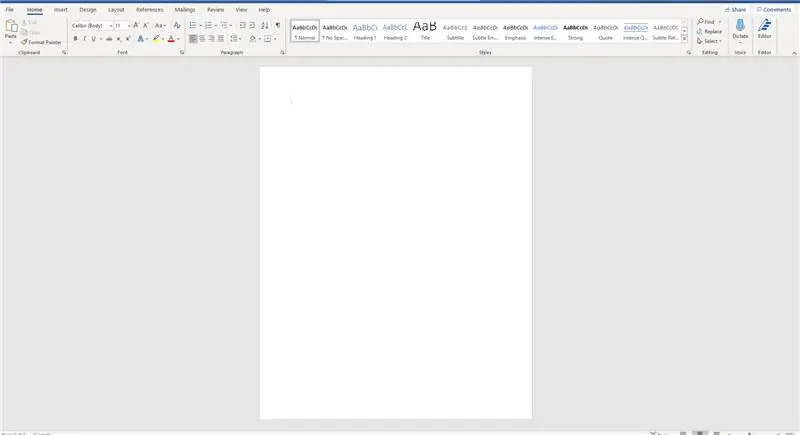
الخطوة 3: اختر إدراج
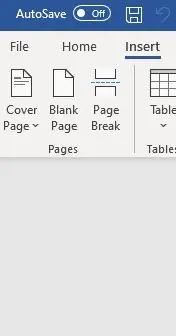
الخطوة 4: انقر فوق الصور
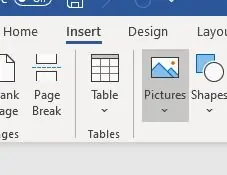
الخطوة 5: اختر من أين صورك
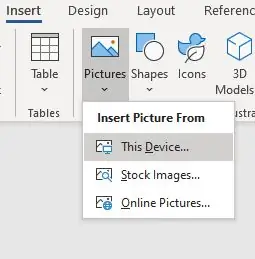
الخطوة 6: ضع الصورة
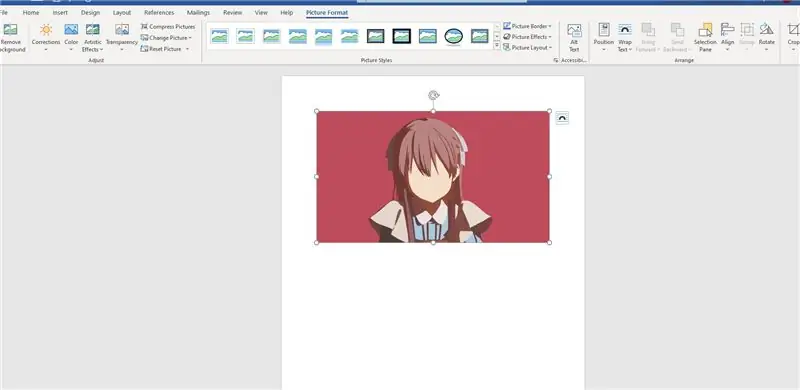
الخطوة 7: انقر فوق إزالة الخلفية
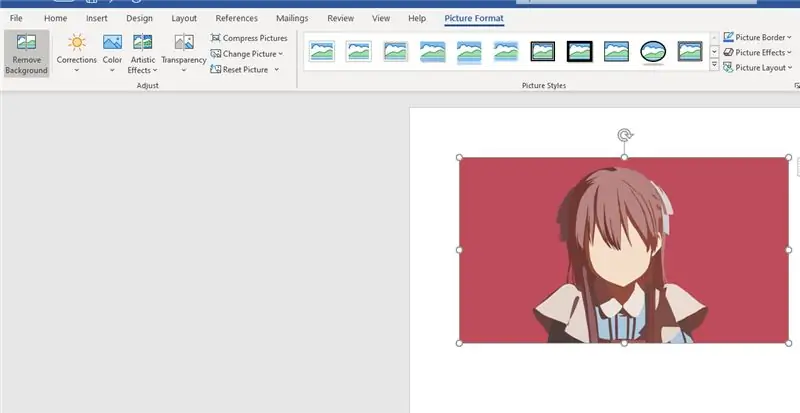
الخطوة 8: وضع علامة على المناطق
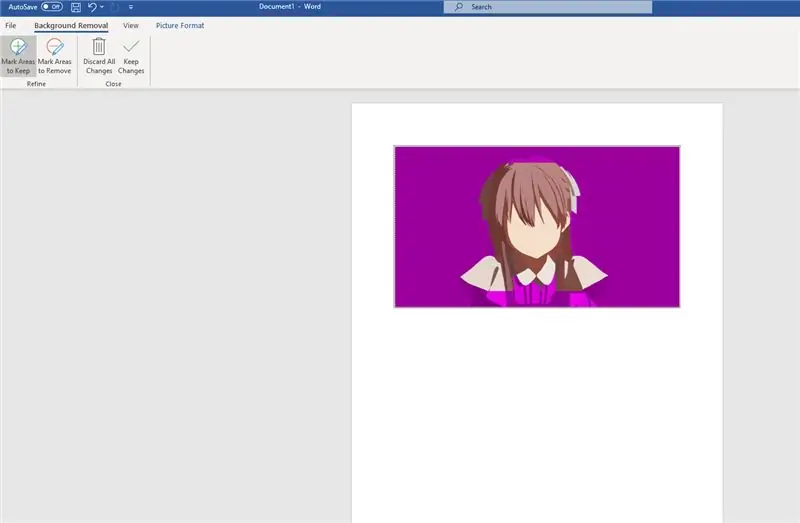
يعني التظليل البنفسجي أنه سيتم إزالة المنطقة في الصورة
يمكنك تحديد المناطق التي يمكنك الاحتفاظ بها أو التي تريد إزالتها
الخطوة 9: انقر بزر الماوس الأيمن فوق الصورة
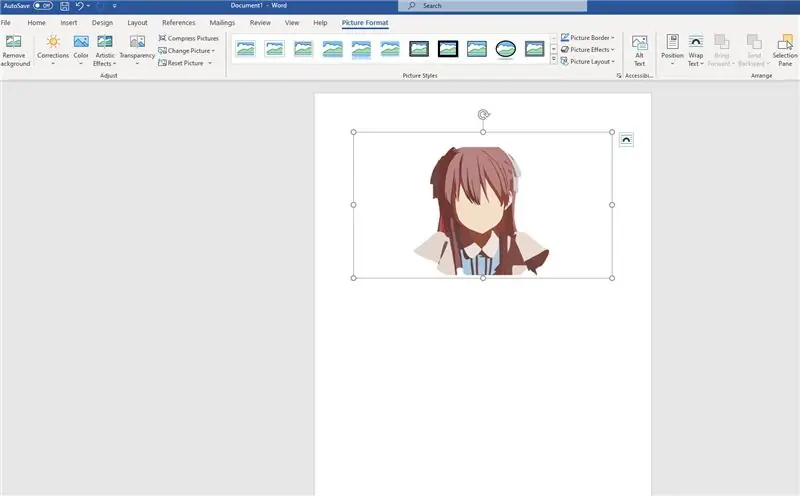
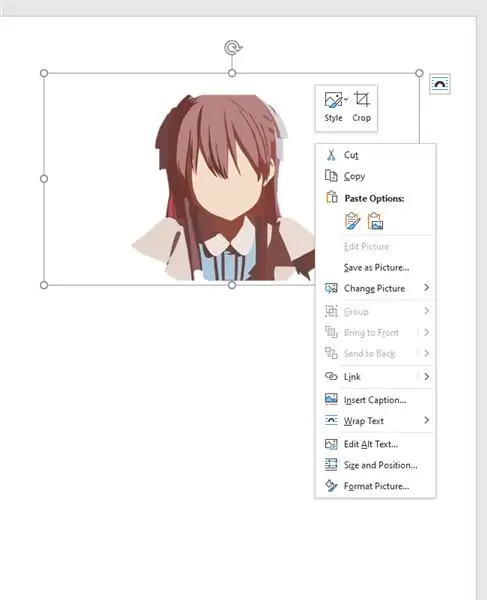
الخطوة 10: اختر حفظ كصورة
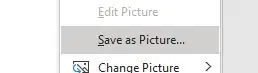
الخطوة 11: أعد التسمية إذا كنت تريد

يمكنك اختيار الامتداد الذي تريده
.jpg
.بي إن جي
.bmp
إلى آخره
الخطوة 12: تم !!!
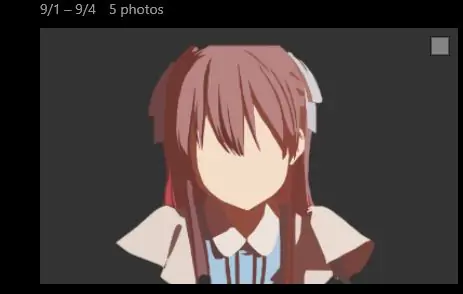
شكرًا على وقتك للتحقق من تعليماتي
شكرا !!!!!
موصى به:
كيفية إزالة الخلفية باستخدام برنامج فوتوشوب: 4 خطوات

كيفية إزالة الخلفية باستخدام Photoshop: فيما يلي بعض الخطوات السهلة لإزالة خلفية من صورة باستخدام Adobe Photoshop CC. تأكد من مشاهدة الفيديو وأنت تتبع الخطوات للعمل مع نفس ملفات التمرين
كيفية إزالة ضوضاء الخلفية من الفيديو: 3 خطوات (بالصور)

كيفية إزالة ضوضاء الخلفية من الفيديو؟ غالبًا ما نصور الفيديو بهاتفنا. يساعدوننا في تسجيل اللحظة التي نريد حفظها. لكنك ستصادف دائمًا أنه عندما تشاهد مقاطع الفيديو ، فإنها تحتوي على ضوضاء خلفية ثقيلة. ربما يكون الأمر بسيطًا أو ربما يؤدي إلى تدمير الفيديو الخاص بك. كيف
كيفية استخدام Orange PI: قم بإعداده للاستخدام مع شاشة الرؤية الخلفية للسيارة ومحول HDMI إلى RCA: 15 خطوة

Orange PI HowTo: قم بإعداده للاستخدام مع شاشة الرؤية الخلفية للسيارة ومحول HDMI إلى RCA: FOREWORD. يبدو أن كل شخص يستخدم جهاز تلفزيون أو شاشة كبيرة أو أكبر مع لوحة برتقالية سخيفة. ويبدو أن هناك القليل من المبالغة عندما يكون مصممًا للأنظمة المدمجة. نحن هنا بحاجة إلى شيء صغير وشيء غير مكلف. مثل
كيفية إزالة الشعارات من جهاز PDA / الهاتف الخلوي باستخدام السكر: 4 خطوات (بالصور)

كيفية إزالة الشعارات من المساعد الرقمي الشخصي / الهاتف الخلوي مع السكر: من فضلك لا تجرب هذا إذا كنت غير متأكد من تعريض هاتفك لخطر طفيف … لا يمكنني إصلاح الهواتف … (على الرغم من أنه لا ينبغي أن يكون هناك أي ضرر لأنه سهل للغاية) تحديث ملاحظة: هذا لا يعمل مع الأغطية البلاستيكية! سيترك السكر القشرة
كيفية إصلاح عاكس طاقة الإضاءة الخلفية لشاشات الكريستال السائل. باستخدام Fujiplus FP-988D. مقابل 0 دولار: 9 خطوات

كيفية إصلاح عاكس طاقة الإضاءة الخلفية لشاشات الكريستال السائل. باستخدام Fujiplus FP-988D. مقابل 0 دولار: في هذا الدليل ، سوف أطلعك على إصلاح محول طاقة للضوء الخلفي LCD الميت باستخدام الأجزاء التي لديك. يمكنك معرفة ما إذا كان لديك ضوء خلفي خافت عن طريق التخلص أولاً من الاحتمالات الأخرى. تحقق من الشاشة على أجهزة كمبيوتر متعددة. تأكد من
