
جدول المحتويات:
2025 مؤلف: John Day | [email protected]. آخر تعديل: 2025-01-23 12:53


منذ أن اشتريت Xiaomi Mi Band 4 ، فكرت في إمكانية تتبع بعض البيانات من محطة الطقس الخاصة بي والمتاحة على ThingSpeak من خلال Mi Band 4. ومع ذلك ، بعد إجراء بعض الأبحاث ، اكتشفت أن إمكانيات Mi Band 4 كبيرة جدًا. محدودة وبما أنني لم أرغب في تطوير أي تطبيقات ، فقد فكرت في إمكانية استخدام الإشعارات كطريقة لإرسال البيانات من ThingSpeak.
سأعلمك في هذا البرنامج التعليمي كيفية استخدام الإشعارات بطريقتين:
- إبلاغ القيم خلال فترة محددة مسبقًا ؛
- إبلاغ القيم عندما تتجاوز البيانات القيم المحددة مسبقًا ؛
من المهم أن تتذكر:
تم تنفيذ هذا المشروع على هاتف ذكي يعمل بنظام تشغيل Android ، ولكن لا ينبغي أن يكون من الصعب تكييفه مع هاتف Iphone ؛
تحتاج بالفعل إلى أن يكون لديك مشروع في ThingSpeak لمحطة الطقس أو أي مشروع آخر. إذا لم تقم بإنشائه بعد ، نوصيك بمشاهدة هذا المثال ESP8266 NodeMCU مع BME280 من optio50.
من الناحية العملية ، من السهل جدًا تنفيذ هذا المشروع ، لا تنزعج من الحجم الظاهر للبرنامج التعليمي ، فأنا أقوم بذلك خطوة بخطوة لجعل كل شيء واضحًا قدر الإمكان!
اللوازم
- الهاتف الذكي مع Android SO ؛
- فرقة Xiaomi Mi 4 ؛
- تطبيق Mi Fit ؛
- تطبيق ThingShow ؛
- مشروع محطة الأرصاد الجوية الخاص بك أو أي معلومات / بيانات أخرى يتم استضافتها على موقع ThingSpeak ؛
الخطوة 1: تنزيل ThingShow - ThingSpeak Visualizer


- أولاً ، عليك الذهاب إلى Google Play لتنزيل تطبيق ThingShow (الذي طوره devinterestdev). التطبيق خفيف الوزن (≅2.9 ميجابايت) ويعمل على أي Android 4.1 وما فوق.
- تأكد من تثبيت التطبيق بشكل صحيح وأن كل شيء على ما يرام
الخطوة 2: أضف بيانات ThingSpeak إلى ThingShow



- افتح تطبيق ThingShow ؛
- انقر فوق الرمز + (الأخضر) لإضافة بيانات قناة ThingSpeak الخاصة بك ؛
- حدد النوع (في حالتي أنا أستخدم قناة عامة) ؛
- أدخل معرف قناة ThingSpeak الخاص بك وانقر فوق "فتح" - إذا كان المعرف صحيحًا ، فستظهر معلومات قناتك الأساسية أدناه ؛
- انقر فوق رمز الشيك في الزاوية اليمنى العليا.
الخطوة 3: إنشاء الحاجيات



- ارجع إلى شاشة سطح المكتب / الشاشة الرئيسية لجهاز smatphone الخاص بك وانقر فوق منطقة نظيفة مع الاستمرار حتى تتوفر خيارات Widget. إذا كانت هذه الخطوة مختلفة على هاتفك ، فابحث عن خيارات الأدوات في الإعدادات.
- البحث عن الحاجيات ThingShow؛
- انقر فوق الرمز "+" لإضافة بيانات قناة ThingSpeak الخاصة بك ؛
- اختر قناة
- اختر المجال:
- لتلقي معلومات عن كل فترة زمنية ، اختر حقلاً واحدًا فقط ؛
- إذا كنت ترغب في تلقي تنبيه كلما تجاوزت أي من القيم التي تم تحليلها أي معلمة ، فيمكنك اختيار أي عدد تريده من الحقول ؛
الخطوة 4: الإخطار بالقيم خلال فترة محددة مسبقًا



في هذا التكوين ، ستتلقى إشعارًا في كل مرة تختارها ، والتي يمكن أن تتراوح بين دقيقة واحدة و 60 دقيقة. في حالتي ، اخترت أن يتم إبلاغي كل 60 دقيقة بدرجات الحرارة في محطة الأرصاد الجوية
- في "Refresh، min" ، اختر قيمة تصل إلى 60 دقيقة ؛
- أسفل القناة مباشرة ، انقر فوق رمز الجرس ؛
- اختر قيمة أدناه أو أعلى ليتم إعلامك بها - هذا هو "السر الكبير" ليتم إعلامك في كل مرة: تحتاج إلى اختيار قيمة تعرف أنها ستكون دائمًا أعلى أو أقل. نظرًا لأنني أعيش في منطقة تكون فيها درجة الحرارة المحلية دائمًا أعلى من 5 درجات مئوية ، فقد اخترت القيمة أعلى من 0 ، لذلك كل ساعة ، سيفهم التطبيق أن قيمة درجة الحرارة أعلى مما أنشأته وسيرسل لي إشعارًا. التغيير حسب اهتمامك ؛
- انقر فوق "حفظ" ؛
- ارجع إلى شاشة سطح المكتب / الشاشة الرئيسية لجهاز smatphone الخاص بك وشاهد أن الأداة المصغرة قد تم إنشاؤها بالفعل وتعرض قيمة درجة الحرارة ويجب أن تكون قد تلقيت إشعارًا على هاتفك الذكي.
لا تقلق بشأن عدم تلقي الإشعار على Mi band 4 حتى الآن ، سنقوم بإجراء هذا التكوين في الخطوة الأخيرة.
الخطوة 5: الإعلام عندما تتجاوز البيانات القيم المحددة مسبقًا



هذا التكوين مشابه للخطوة السابقة ، مع اختلاف أنه يوصى باختيار الحد الأقصى والحد الأدنى للمعلمات وأوصي بأن يكون "التحديث ، الحد الأدنى" ذا قيمة أقل.
بهذه الطريقة ، في كل مرة تتجاوز فيها إحدى القيم المعلمات المحددة مسبقًا ، ستتلقى إشعارًا.
يمكن أيضًا رؤية معلومات الأدوات على شاشة الهاتف الذكي.
الخطوة 6: إعداد Mi Fit




بادئ ذي بدء ، تذكر تشغيل البلوتوث الخاص بهاتفك الذكي مع Mi Band 4 بالقرب منك (ويفضل أن يكون قد تم إقرانه مسبقًا).
- افتح تطبيق Mi Fit ؛ انقر فوق ملف التعريف ؛
- ضمن "أجهزتك" ، انقر على سوار Mi Smart Band 4 ؛
- انتقل إلى "تنبيهات التطبيق" ؛
- قم بتنشيط التنبيهات (الأول) وانقر على "إدارة التطبيقات" (الثاني) ؛
- ابحث عن تطبيق ThingShow وتحقق منه ؛
- ارجع وشاهد أن التطبيق سيتم تنشيطه بالفعل للتنبيهات ؛
إذا سارت الأمور بسلاسة ، فستتلقى قريبًا إشعاراتك على هاتفك الخلوي وعلى Mi Band الخاص بك.
موصى به:
تلقي إشعارات البريد الإلكتروني من مشاريع إنترنت الأشياء الخاصة بك: 6 خطوات

تلقي إخطارات عبر البريد الإلكتروني من مشاريع إنترنت الأشياء الخاصة بك: إشعارات البريد الإلكتروني الخاصة بالبرنامج التي تربط مشاريع إنترنت الأشياء الخاصة بك بـ Adafruit IO و IFTTT لقد قمت بنشر بعض مشاريع إنترنت الأشياء. أتمنى أن تكون قد رأيتهم ، إذا لم تكن قد دعوتك إلى ملفي الشخصي والتحقق منها ، فقد أردت تلقي بعض الإشعارات عند متغير
"Alexa ، أرسل لي كلمات إلى _____": 9 خطوات (بالصور)

"Alexa ، أرسل لي كلمات الأغاني إلى _": هل تستمع إلى أغنية تريد أن تغني معها؟ عادةً ما يتعين عليك القيام بالمهمة الشاقة المتمثلة في كتابة اسم الأغنية في Google ، متبوعًا بكلمة & quot؛ كلمات & quot ؛. سترتكب عادةً قدرًا كبيرًا من الأخطاء المطبعية والنقرات غير الصحيحة
أرسل رسالة قصيرة باستخدام ESP8266: 5 خطوات

إرسال رسالة نصية قصيرة باستخدام ESP8266: يأخذك هذا التوجيه خلال الخطوات لإرسال رسائل SMS عبر الإنترنت من لوحة وحدة ESP8266 NodeMCU ، إلى هاتف محمول. لتتمكن من إرسال الرسالة ، ستحتاج إلى اتباع الخطوات للحصول على رقم هاتف افتراضي من
أرسل بيانات رقمية من أردوينو إلى آخر: 16 خطوة

أرسل بيانات رقمية من Arduino إلى آخر: مقدمة بواسطة David Palmer ، CDIO Tech. في جامعة أستون هل احتجت يومًا إلى إرسال بعض الأرقام من Arduino إلى آخر؟ يوضح هذا Instructable كيف. يمكنك بسهولة اختبار أنه يعمل ببساطة عن طريق كتابة سلسلة من الأرقام لإرسالها على S
إشعارات الغسالة: 3 خطوات
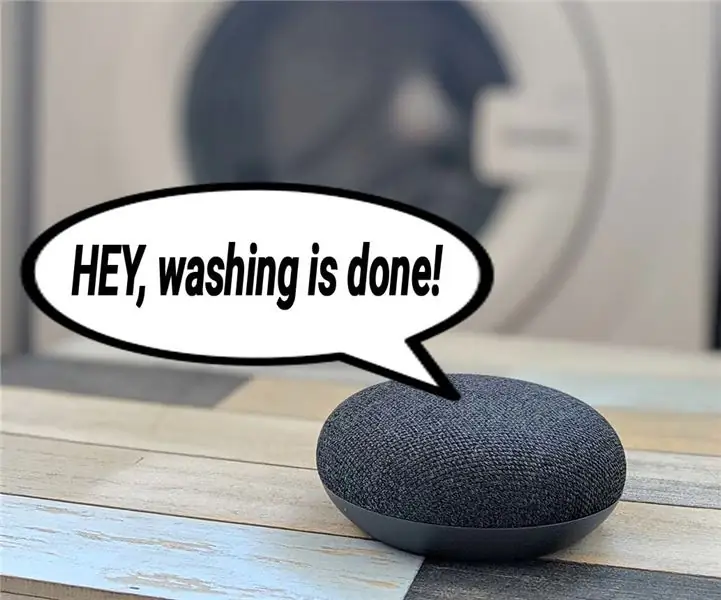
إخطارات الغسالة: لديّ غسالة رخيصة "غبية" مقابل حوالي 150 جنيهًا إسترلينيًا. كان الحجم أكبر قيد ، لذا لا تحكموا علي بقسوة. الشيء الغبي في منزلي هو أنا. غسل الملابس الداخلية البيضاء بالبلوزات الحمراء من خطاياي. الآخر ليس تذكيرًا
