
جدول المحتويات:
2025 مؤلف: John Day | [email protected]. آخر تعديل: 2025-01-23 12:53


في هذا الدرس السريع ، سنلقي نظرة على كيفية الحصول على وميض NodeMCU الخاص بك باستخدام برنامج AppShed IoT الثابت الذي يسمح باستخدامه مع نظام AppShed IoT الأساسي ومجموعة التطبيقات.
منصة AppShed IoT هي عبارة عن نظام أساسي يتيح للمستخدمين إنشاء تطبيقهم المخصص والبرنامج المخصص لذلك التطبيق بسرعة وسهولة للتفاعل مع لوحة NodeMCU IoT. يمكن للمستخدمين إنشاء تطبيقات على أي مستوى مهارة على appshed.com. لا ينصب تركيز هذا الدرس على جانب بناء التطبيقات بل على إعداد اللوحة الخاصة بك للعمل مع منصة AppShed IoT.
الخطوة 1: ما هي الأجهزة التي ستحتاجها



للحصول على وميض لوحك بالبرنامج الثابت ، ستحتاج إلى الأدوات والخدمات التالية:
- NodeMCU (والتي يمكن العثور عليها هنا)
- كمبيوتر يعمل بنظام Windows / Mac
- كابل USB
- اتصال بالإنترنت
لدينا أيضًا تطبيق اختبار البرامج الثابتة الذي يمكنه التحقق مما إذا تم تحميل البرنامج الثابت بشكل صحيح. إذا كنت ترغب في استخدام هذا ، فستحتاج أيضًا إلى جهاز محمول.
الخطوة 2: البرنامج الذي ستحتاجه

بمجرد أن تومض لوحة NodeMCU الخاصة بك باستخدام البرنامج الثابت AppShed ، كل ما تحتاجه هو موقع AppShed لإنشاء تطبيقات لها ، ومع ذلك ، لتحميل البرنامج الثابت على اللوحة ، ستحتاج إلى البرنامج التالي:
- تحميل Arduino IDE (هنا)
- رسم البرامج الثابتة لإنترنت الأشياء AppShed (هنا)
إذا كنت تستخدم جهاز Mac أو إصدارًا أقدم من Windows ، فستحتاج أيضًا إلى تثبيت برنامج تشغيل USB (يسمح هذا لجهاز الكمبيوتر الخاص بك بالاتصال بـ NodeMCU مما يسمح بتحميل البرامج الثابتة). يمكن العثور على برنامج التشغيل هذا وتنزيله من هنا
الخطوة 3: الإعداد


الآن بعد أن أصبح لدينا جميع الأجهزة والبرامج التي نحتاجها ، يمكننا البدء في تثبيتها جميعًا وتجهيزها لبدء تشغيل اللوح الخاص بنا.
أول الأشياء هي المضي قدمًا أولاً وتثبيت Arduino IDE على جهاز الكمبيوتر الخاص بك. بمجرد فتح الملف القابل للتنفيذ ، يجب أن يتم إرشادك في عملية التثبيت التي تكون بسيطة للغاية.
بمجرد تثبيت Arduino IDE ، سنحتاج إلى إضافة بعض المكتبات إليه للسماح له بتحميل البرامج الثابتة AppShed.
- افتح Arduino IDE
- انقر فوق ملف
- انقر فوق التفضيلات
- في المربع المسمى - عناوين URL لمدير اللوحات الإضافية ، الصق الرابط التالي:
https://arduino.esp8266.com/stable/package_esp8266com_index.json
- انقر فوق خانة الاختيار بجوار عرض أرقام الأسطر
- انقر فوق موافق
- انقر فوق أدوات متبوعًا بمجلس الإدارة وأخيرًا مدير مجلس الإدارة
- ابحث عن Esp8266
- انقر فوق تثبيت على الخيار الذي أنشأه مجتمع Esp8266
- انقر فوق إغلاق
- انقر فوق Sketch متبوعًا بـ Include Libary وأخيرًا إدارة المكتبات
- ابحث عن arest
- انقر فوق تثبيت على الخيار الذي أنشأه ماركو شوارتز
- انقر فوق إغلاق
بعد كل ذلك ، أصبح Arduino IDE جاهزًا الآن لتحميل مخطط AppShed IoT إلى NodeMCU.
الخطوة 4: تحميل البرنامج الثابت




يمكننا الآن البدء في تحميل البرنامج الثابت AppShed ، أول شيء سنحتاج إلى القيام به هو فتح رسم البرنامج الثابت AppShed الذي قمنا بتنزيله مسبقًا.
افتح الملف المسمى AppShedAPFree
يجب أن يفتح هذا الملف Arduino IDE ويسألك عما إذا كنت ترغب في إضافته إلى ملف ، انقر فوق "نعم".
بشكل افتراضي ، سيعمل البرنامج الثابت AppShed على تعيين WIFI SSID وكلمة المرور على ما يلي:
SSID - AppShedIoTPassword - appshedrocks إذا كنت ترغب في تغيير هذا يمكنك تغيير المتغير في السطور 21 و 22 من البرنامج الثابت. تأكد من أن كلمة المرور و SSID أطول من 8 أحرف.
الآن مع تكوين البرنامج الثابت ، يمكننا توصيل NodeMCU بجهاز الكمبيوتر الخاص بنا باستخدام كابل USB ، لبدء التحميل ، سنحتاج إلى القيام بما يلي:
- انقر فوق أدوات
- انقر فوق لوحة
- قم بالتمرير حتى ترى NodeMCU 1.0 وانقر فوقه
- انقر فوق أدوات
- انقر فوق منفذ
- انقر Com (Number) (لنظام windows)
- انقر فوق USBtoUART
أخيرًا ، يمكننا تحميل البرنامج الثابت
انقر فوق تحميل (السهم الأزرق)
من المفترض أن يستغرق التحميل حوالي دقيقة إلى دقيقتين. بمجرد أن تقول أن التحميل اكتمل ، تكون اللوحة جاهزة!
الخطوة 5: اختبر البرنامج الثابت / الاستنتاج

بمجرد تحميل البرنامج الثابت أسرع طريقة للاختبار ومعرفة ما إذا كان عمله هو الانتقال إلى جهازك المحمول ومعرفة ما إذا كان WIFI SSID الخاص بك يظهر أم لا ، قد يستغرق ذلك ما يصل إلى 5 دقائق.
إذا كنت ترغب في إجراء اختبار كامل على جهازك ، فيمكنك استخدام تطبيق اختبار البرامج الثابتة الخاص بنا والذي يختبر بضع دبابيس حول اللوحة يوضح لك أن كل شيء يعمل كما ينبغي. إليك كيفية القيام بذلك:
- تأكد من تشغيل لوحة AppShed IoT (عبر USB أو البطارية)
- قبل الاتصال باللوحة ، افتح الرابط التالي على جهازك المحمول
apps.appshed.com/firmwaretester
- قم بتوصيل جهازك المحمول بلوحة AppShed IoT الخاصة بك
- انقر فوق الزر "اختبار" في التطبيق واتبع التعليمات التي تظهر على الشاشة
إذا كانت لديك أي مشاكل أو أسئلة خلال هذه العملية ، فلا تتردد في الانضمام إلى AppShed IoT Discord حيث لدينا قنوات متعددة للأسئلة ، وعروض المشروع وحتى بعض الهدايا المجانية. لديك AppShed IoT Board الآن ، لذا انضم إلى المجتمع!
الخلاف -
موصى به:
Steam Punk الخاص بك UPS للحصول على ساعات من وقت تشغيل موجه Wi-fi الخاص بك: 4 خطوات (بالصور)

Steam Punk UPS الخاص بك للحصول على ساعات من وقت تشغيل موجه Wi-fi الخاص بك: هناك شيء غير مقبول بشكل أساسي حول تحويل UPS الخاص بك لطاقة بطارية 12V DC إلى طاقة 220V AC بحيث يمكن للمحولات التي تشغل جهاز التوجيه والألياف ONT تحويلها مرة أخرى إلى 12V العاصمة! أنت أيضًا ضد [عادةً
اصنع مجلس التطوير الخاص بك باستخدام متحكم: 3 خطوات (بالصور)

اصنع مجلس التطوير الخاص بك باستخدام متحكم دقيق: هل أردت يومًا أن تصنع لوحة التطوير الخاصة بك باستخدام متحكم دقيق ولم تكن تعرف كيف تصنعه في هذا الدليل ، سأوضح لك كيفية صنعه ، كل ما تحتاجه هو المعرفة في مجال الإلكترونيات وتصميم الدوائر والبرمجة. إذا كان لديك أي مهمة
صمم مجلس التطوير الخاص بك: 5 خطوات

صمم لوحة التطوير الخاصة بك: ملاحظة: يتضمن هذا البرنامج التعليمي لوحة تطوير تصميم المعلومات المجانية ، وليس التخطيطي المجاني أو ما إلى ذلك في هذا البرنامج التعليمي ، سأقدم معلومات حول كيفية تصميم لوحة التطوير الخاصة بك وما هي النصائح والخطوات المهمة. قبل النجمة
تحكم في تخطيط نموذج القطار الخاص بك باستخدام جهاز التحكم عن بُعد الخاص بالتلفاز: 7 خطوات (بالصور)

تحكم في تخطيط نموذج القطار الخاص بك باستخدام جهاز التحكم عن بُعد الخاص بالتلفزيون!: في هذا الدليل ، سأوضح لك كيفية إنشاء نظام تحكم عن بعد بالأشعة تحت الحمراء لقطار نموذجي. ستتمكن بعد ذلك من التحكم في قطاراتك أثناء الاسترخاء على الأريكة. لذلك دعونا نبدأ
قم ببناء مجلس التطوير الخاص بك: 8 خطوات (بالصور)
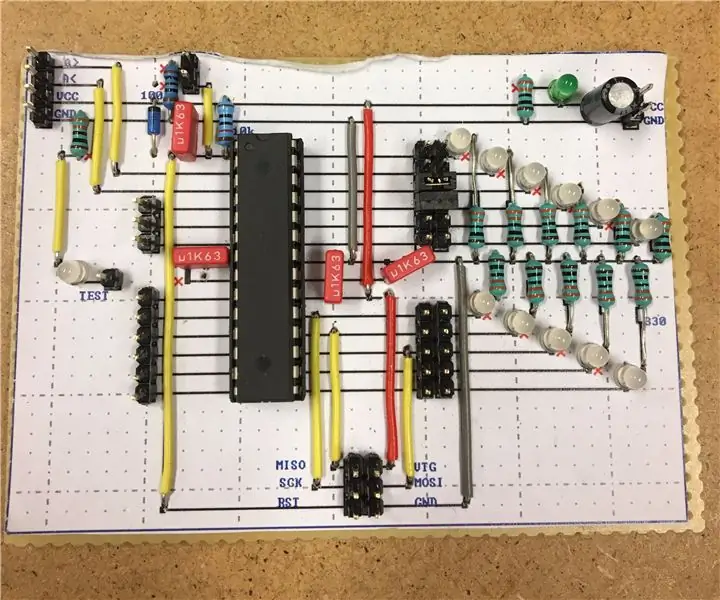
قم ببناء مجلس التطوير الخاص بك: سيوضح لك هذا التوجيه كيفية إنشاء لوحة التطوير الخاصة بك من البداية! هذه الطريقة بسيطة ولا تتطلب أي أدوات متقدمة ، بل يمكنك القيام بها على طاولة مطبخك. يوفر هذا أيضًا فهمًا أفضل لكيفية عمل Ardruinos و
