
جدول المحتويات:
2025 مؤلف: John Day | [email protected]. آخر تعديل: 2025-01-23 12:53



ماذا تعمل، أو ماذا تفعل؟ (انظر الفيديو)
عند الضغط على الزر ، يكتشف Raspberry تسجيل جهاز جديد على الشبكة اللاسلكية. بهذه الطريقة - يمكنه التعرف على الزر الذي يتم الضغط عليه وتمرير المعلومات حول هذه الحقيقة إلى هاتفك المحمول (أو جهاز من اختيارك)
في هذا المشروع ، سترى كيفية تغيير Amazon Dash إلى جرس باب لاسلكي. (رابط الفيديو التعليمي في الخطوة الأخيرة)
الأشياء التي ستحتاجها لهذا المشروع:
Amazon Dash Button - يوفر Amazon أزرار WIFI في الولايات المتحدة الأمريكية والتي يمكن إعدادها لتخطي وظيفة Amazon وجعلها تعمل كزر لاسلكي أو مفتاح.
Tasker - تطبيق Android ، الذي يسمح لك بأتمتة المهام اليومية ، سنستخدم هذا الإطار لعرض إشعار على الهاتف المحمول
AutoRemote - البرنامج المساعد تاسكر الذي يسمح بالاتصال بين الهاتف المحمول وتوت العليق
Raspberry Pi - كمبيوتر صغير يقوم بمسح الشبكة بحثًا عن ضغطات زر WIFI - يجب أن يكون متصلاً بالشبكة (عبر WIFI أو LAN)
الخطوة 1: إعداد زر WIFI
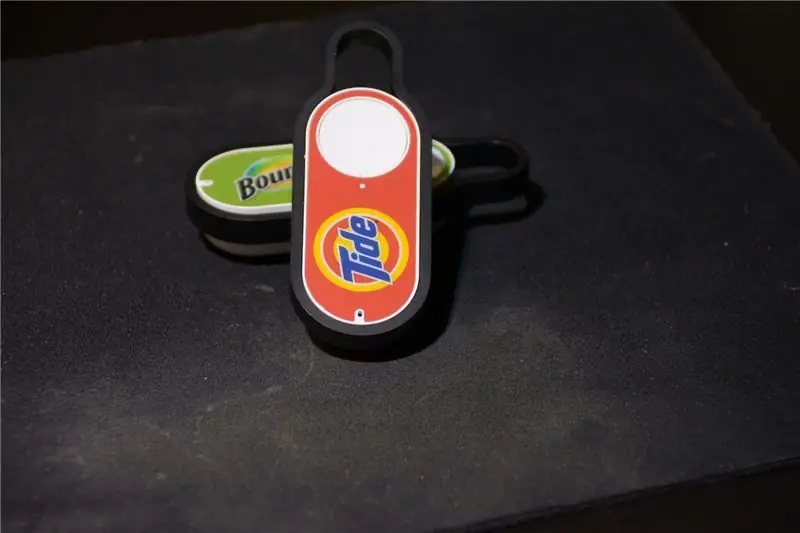
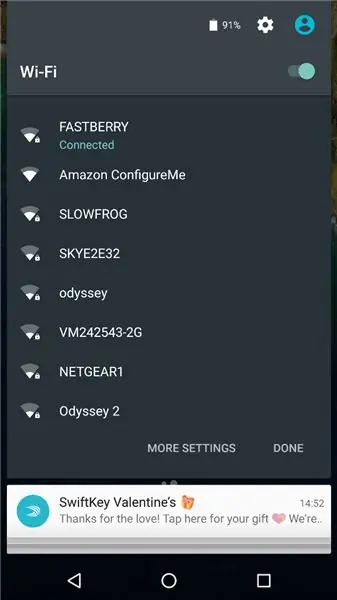
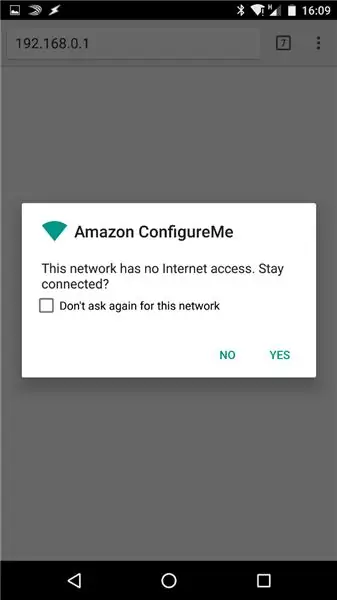
قم بتوصيل الزر بشبكة WIFI
- اضغط على الزر لمدة 5 ثوانٍ لإدخال الجهاز في وضع بث WIFI.
- افتح هاتفك المحمول (أو أي جهاز wifi) وابحث عن Amazon Configure Me
- بمجرد الاتصال بالجهاز ، افتح متصفح الويب وانتقل إلى 192.168.0.1
- حدد شبكتك وأدخل كلمة المرور الخاصة بك
- الزر الخاص بك الآن جاهز لموسيقى الروك
الخطوة 2: إعداد Raspberry PI

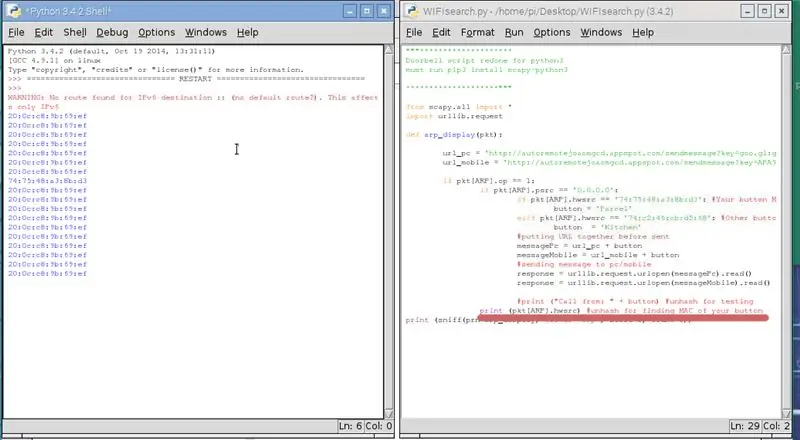
البحث عن MAC من الأزرار الخاصة بك
يرجى التأكد من تثبيت المكتبات التالية:
sudo apt-get install tcpdump
sudo apt-get install arp-scan
تثبيت sudo pip3 scapy-python3
استخدم برنامج Doorbell.py النصي لمعرفة MAC للزر الخاص بك - انظر التعليقات في البرنامج النصي.
تم تحديث البرنامج النصي وتعديله لـ Python 3
إعداد السكريب المسؤول عن اعتراض الضغط على الزر
سنحتاج إلى تعديل نص جرس الباب ، وفتحه واستبدال زر MAC الخاص بك هنا مع MAC المحفوظ من الخطوة أعلاه. ابحث عن مفتاح AR الخاص بك هنا - هذا هو المكان الذي سيتم فيه لصق مفاتيح Autoremote. سأوضح لك كيفية الحصول على المفاتيح في الخطوة التالية.
إذا كانت لديك الأزرار الجديدة JK29LP - يرجى الاطلاع على هذا المنشور للحصول على نص python3 الصحيح:
الخطوة 3: AutoRemote و Tasker
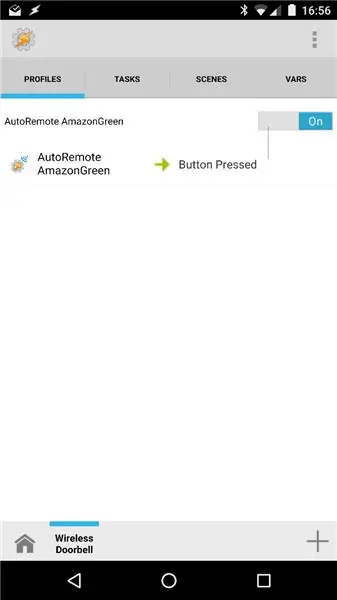
AutoRemote
افتح AR على هاتفك المحمول وانتقل إلى عنوان URL الشخصي الخاص بك (شيء مثل https://goo.gl/xXxXx). سيحتوي شريط العنوان على المفتاح الذي نحتاجه لجرس الباب - سيبدأ بـ:
autoremotejoaomgcd.appspot.com/؟key=YOUR_KE…
انسخ المفتاح (كل ذلك بعد الرمز =) واستبدل مفتاح AR الخاص بك هنا في البرنامج النصي.
تاسكر
سنقوم بإنشاء ملف تعريف. شرطنا هو EVENT-plugin- Autoremote وضبط الفلتر على AmazonGreen (أو أي رسالة استخدمتها في doorbell.py)
قم بإنشاء مهمة تعرض إخطارًا. فتح التنبيه - قم بإخطار واكتب المعلومات الخاصة بك. سيتم عرض هذه الرسالة على شاشتك. يتم توفير ملف التعريف كملف مشروع.
الخطوة 4: نهاية النصائح



جهاز Raspberry الخاص بك جاهز لاعتراض الضغط على الزر. يسمح بضغطة واحدة كل 6-10 ثوانٍ ، ويمكن أيضًا الضغط على أزرار متعددة. طالما أن النص قيد التشغيل - يمكنك تلقي الإشعارات (ضع في اعتبارك تشغيله في البداية)
يجب أن يظهر النص التحذير أدناه عند التشغيل:
تحذير: لم يتم العثور على مسار لوجهة IPv6:: (لا يوجد مسار افتراضي؟)
يمكنك إزالة الملصق الافتراضي باستخدام أداة حادة ولصقه بطريقة أخرى أو استخدامه كاستنسل لإنشاء الملصق الخاص بك. (انظر الصورة)
إذا كنت تريد تشغيل هذا البرنامج النصي عند بدء التشغيل ، فاستخدم طريقة rc.local ، ضع وضع السكون 10 قبل السطر الذي يحتوي على البرنامج النصي للسماح بالتنفيذ.
فيديو تعليمي كامل على قناتي على YouTube: جرس الباب اللاسلكي

الجائزة الثانية في مسابقة Hack Your Day
موصى به:
حوّل جرس الباب السلكي إلى جرس باب ذكي باستخدام IFTTT: 8 خطوات

حوّل جرس الباب السلكي إلى جرس باب ذكي مع IFTTT: يحول جرس الباب اللاسلكي جرس الباب السلكي الحالي إلى جرس باب ذكي. https://www.fireflyelectronix.com/product/wifidoor
الاتصال اللاسلكي / جرس الباب: 9 خطوات

الاتصال اللاسلكي / جرس الباب: مرحبًا يا شباب. سنقوم اليوم بصنع باب لاسلكي أو جرس نداء بمدى 300 متر في منطقة مفتوحة مقارنة بـ 50 مترًا من أجراس الأبواب التجارية التي نراها عادة في المتاجر. يمكن استخدام هذا المشروع كجرس باب أو كمحمول
حوّل جرس الباب السلكي إلى جرس باب ذكي باستخدام مساعد المنزل: 6 خطوات

حوّل جرس الباب السلكي إلى جرس باب ذكي باستخدام مساعد المنزل: حوّل جرس الباب السلكي الحالي إلى جرس باب ذكي. تلقي إشعارًا بهاتفك أو إقرانه بكاميرا الباب الأمامي الموجودة لديك لتلقي تنبيه بالصور أو الفيديو في أي وقت يرن فيه شخص ما جرس الباب. تعرف على المزيد على: fireflyelectronix.com/pro
جهاز إرسال جرس الباب اللاسلكي: 3 خطوات (بالصور)

جهاز إرسال جرس الباب اللاسلكي: يصف هذا المشروع الجزء الأول من المشروعين التاليين: جهاز إرسال جرس الباب اللاسلكي كما هو موضح في Instructable
مستقبل جرس الباب اللاسلكي: 3 خطوات (بالصور)

مستقبل جرس الباب اللاسلكي: يصف هذا المشروع الجزء الثاني من المشروعين التاليين: جهاز إرسال جرس الباب اللاسلكي كما هو موضح في Instructable Wireless Doorbell Transmitter. يعطي هذا Instructable أيضًا بعض المقدمة لهذه المشاريع. باب لاسلكي
