
جدول المحتويات:
2025 مؤلف: John Day | [email protected]. آخر تعديل: 2025-01-23 12:53


أنا قلق على جدتي البالغة من العمر 90 عامًا لأنها حتى يجب أن تبقى في المنزل أثناء وباء COVID ، فهي تخرج باستمرار وتقوم بأشياء "أساسية" في الشارع ، مثل شراء بعض تذاكر اليانصيب والتحدث مع الجيران. أعتقد أن هذا ليس الوقت المناسب لخروجها. أحد الأسباب الرئيسية لمغادرتها المنزل هو حاجتها إلى مزيد من التفاعل مع الناس. إنها خائفة من الأشياء التقنية الجديدة ، مثل الهواتف المحمولة ، ولهذا السبب قررت إنشاء وحدة مؤتمرات فيديو قائمة على Raspberry Pi والتي لا يتعين عليها لمسها على الإطلاق. لا يوجد تشغيل / إيقاف ، ولا يوجد بدء لأي مكالمات. لقد كتبت هذه التعليمات حول كيفية تجميع هذه الوحدة لمساعدة أي شخص يجب أن يعتني بكبار السن.
الخطوة الأولى: بناء الوحدة



ما عليك سوى جمع كل المكونات وتوصيلها كما هو الحال في التخطيطي.
لوحة مضخم رقمية TPA3116D2 2.0 50 واط
مزود طاقة Raspberry Pi 3 B + 5V 3A
Raspberry Pi 3 موديل B + Plus المشتت الحراري
Raspberry Pi 3 موديل B +
كاميرا Raspberry Pi
بطاقة Micro SD 32 جيجا بايت
بطاقة صوت USB
مراقب كان شاشتي القديمة. يمكن لأي مراقب القيام به.
المتحدث كان المتحدث القديم. يمكن لأي متحدث أن يفعل.
محول HDMI إلى VGA
كابل إيثرنت
تم استخدام سماعة الرأس كميكروفون لقد كانت سماعة الرأس القديمة الخاصة بي ، ويمكن لأي ميكروفون القيام بذلك
التكلفة الإجمالية للمشروع: 67 دولار أمريكي
لقد طبعت مبيت Raspberry Pi هذا:
www.thingiverse.com/thing:922740
بالنسبة لمكبر الصوت ، قمت بتصميم وطباعة حاوية.
www.thingiverse.com/thing:4298257
كان من السهل طباعته ، وتمكنت من تثبيته على السماعة باستخدام البراغي.
اضطررت إلى تعديل سماعة الرأس الخاصة بي ، لاستخدام جزء الميكروفون الخاص بهم. تم تعديل موصل المقبس وفقًا للصورة.
الخطوة 2: تثبيت Rasbian



إليك التعليمات خطوة بخطوة مع لقطات الشاشة:
1. قم بتنزيل SDFormatter من هنا:
www.sdcard.org/downloads/formatter/eula_wi…
2. استخراج ملف zip وتثبيت SDFormatter
3. أدخل بطاقة MicroSD في الكمبيوتر. لقد استخدمت محول USB
4. قم بتشغيل SDFormatter وتنسيق بطاقة MicroSD
5. قم بتنزيل Raspberry imager وتثبيته:
6. ابدأ Raspberry imager.exe وتثبيت Rasbian
الخطوة 3: إعداد Wifi ، تمكين SSH ، تشغيل Raspberry




7. قم بإنشاء ملف wpa_supplicant.conf باستخدام NotePad + (https://notepad-plus-plus.org/downloads/).
7.a. تغيير ترميز النص تحرير-> موسوعة الحياة-> لينكس
7.ب. أضف هذا إلى الملف وقم بتغيير wifi SSID وكلمة المرور (psk) وفقًا لبيانات اعتماد Wifi الخاصة بك.
ccountry = لنا
update_config = 1
ctrl_interface = / var / run / wpa_supplicant
الشبكة = {
scan_ssid = 1
ssid = "MyNetworkSSID"
psk = "Pa55w0rd1234"
}
7. ج. انسخ إنشاء ملف wpa_supplicant.conf إلى الدليل الجذر لبطاقة SD.
- تمكين الوصول عن بعد (SSH): قم بإنشاء ملف ssh.txt فارغ جديد في الدليل الجذر لبطاقة SD.
- أدخل بطاقة SD في Pi الخاص بك وقم بتوصيل مصدر الطاقة.
الخطوة 4: تكوين جهاز التوجيه



8. اكتشف عنوان IP الخاص بـ Raspberry Pi من جهاز التوجيه الخاص بك: ابدأ تشغيل مستعرضًا وادخل إلى واجهة مسؤول جهاز التوجيه. عادة ما يكون: https://192.168.0.1/. في القائمة الأساسية-> DHCP ، ستجد قائمة DHCP الفرعية جهازًا جديدًا. وقت انتهاء الصلاحية هو الأعلى لأنه بدأ مؤخرًا. في حالتي 192.168.0.16
9. قم بتعيين عنوان IP الخاص بـ Raspberry Pi على جهاز التوجيه: في قائمة DHCP الفرعية في معلومات عقد حجز DHCP ، يجب إضافة عنوان IP الخاص بـ PasbarryPI. في حالتي ، 192.168.0.16. يتيح هذا الإعداد إمكانية إتاحة عنوان IP للإصلاح فقط لهذه الوحدة المحددة في شبكتك.
10. قم بإعادة توجيه المنفذ للسماح بسطح المكتب البعيد (اتصال VNC). انتقل إلى Advanced-> Forwarding Set Local IP إلى PasbarryPI (192.168.0.16) والمنافذ إلى 5900. البروتوكول: TCP. سيسمح لك إعادة توجيه المنفذ هذا بالوصول إلى Raspberry الخاص بك من أي مكان من الإنترنت.
الخطوة 5: اتصال Raspberry First



11. استخدم برنامج طرفي مثل Putty (https://www.putty.org/) أدخل عنوان IP.
المنفذ الافتراضي 22. نوع الاتصال SSH والاتصال. سيفتح محطة نصية.
12. أدخل تسجيل الدخول: pi وكلمة المرور: raspberry. تسجيل الدخول الافتراضي لـ Raspberry.
13. احصل على تحديثات من rasbarry.org باستخدام هذا الأمر:
- sudo apt-get update
14. الترقية نافذة المفعول لجميع التحديثات.
- sudo apt-get Upgrade
عندما يسألون التالي. اكتب: "Y"
بعد هذه العملية ، سيتم استخدام 4 ، 250 كيلو بايت من مساحة القرص الإضافية.
هل تريد الاستمرار؟ [نعم / لا] "نعم
15. إعداد سطح المكتب البعيد. للتحكم عن بعد في Raspberry Pi ، اخترت برنامج RealVNC. قم بتثبيت برنامج RealVNC للحصول على سطح مكتب بعيد. اكتب في المحطة:
- sudo apt install RealVNC-vnc-server realvnc-vnc-viewer
16. تمكين خادم VNC. أدخل قائمة تكوين التوت. نوع:
- sudo raspi-config
16.أ. 5. خيارات التواصل->
16.ب. P3 VNC->
16. ج. هل ترغب في تمكين خادم VNC؟ نعم
ملاحظة إضافية: تغيير كلمة المرور. في قائمة تكوين raspberry ، هناك إمكانية لتغيير كلمة المرور الافتراضية واسم المستخدم.
16 د. 1. تغيير كلمة مرور المستخدم->
16 هـ. موافق->
16. f. اكتب مرتين كلمة المرور->
16 ز. ينهي
الخطوة 6: إعداد خدمة NoIP



17. اجعل وحدتك متاحة على الإنترنت. تكمن مشكلة مزود الإنترنت في أنه في بعض الأحيان يحصل جهاز التوجيه على عنوان IP جديد. كنت بحاجة إلى خدمة تجعل Raspberry الخاص بي متاحًا دائمًا على نفس عنوان IP. كانت خدمة NOIP مثالية بالنسبة لي. إنه مجاني وسهل التثبيت على Raspberry. قم بزيارة موقع NoIp وقم بالتسجيل وإنشاء المجال الخاص بك: https://www.noip.com/ ، على سبيل المثال ، vidoeconfforgrandma.hopto.org.
18. العودة إلى محطة SSH. دعنا نثبت برنامج NoIp لـ Raspberry. بعد كل إدخال ، يجب عليك الضغط على "أدخل". قم بإنشاء مجلد لـ NoIp. Type:
- مكدير / الوطن / بي / نويب
- cd / home / pi / noip
تحميل البرنامج:
- wget
- tar vzxf noip-duc-linux.tar.gz
- cd noip-2.1.9-1
قم بتثبيته:
- صنع سودو
- تثبيت sudo
بعد كتابة "sudo make install" ستتم مطالبتك بتسجيل الدخول باستخدام اسم المستخدم وكلمة المرور لحساب No-IP الخاص بك.
أجب على الأسئلة للمتابعة. عند سؤالك عن عدد المرات التي تريد أن يحدث فيها التحديث ، يجب عليك اختيار 5 أو أكثر. يتم سرد الفاصل الزمني بالدقائق. إذا اخترت 5 ، فسيكون الفاصل الزمني للتحديث 5 دقائق. إذا اخترت 30 ، فسيكون الفاصل 30 دقيقة.
ابدأ برنامج NoIP:
- sudo / usr / local / bin / noip2
تحقق مما إذا كانت خدمة NoIP تعمل بشكل صحيح. إذا كان يظهر عنوان IP وحسابك ، وكان نشطًا ، فأنت قمت بذلك.
- sudo noip2 -S
19. اجعل برنامج NoIP يبدأ عند بدء تشغيل Raspberry. لبدء عميل No-IP عند التمهيد ، قم بتحرير crontab:
- كرونتاب -e
أضف سطرًا جديدًا:
- @ reboot sudo -u الجذر noip2
يمكنك إغلاق الملف (CTRL + X…) وحفظ التغييرات (… اضغط على "y" و Enter).
20. أعد تشغيل Raspberry للتحقق من أن كل شيء يعمل بشكل صحيح
- إعادة تشغيل sudo
تحقق من NoIp لا يزال قيد التشغيل
- sudo noip2 -S
الخطوة 7: سطح المكتب البعيد مع VNC



21. قم بتنزيل وتثبيت عميل RealVNC Viewer لنظام التشغيل Windows
22. ابدأ برنامج RealVNC Viewer على جهاز كمبيوتر يعمل بنظام Windows. من الآن يتم التحكم في سطح المكتب الخاص بـ Raspberry عن بعد.
23. عند تسجيل الدخول لأول مرة ، ستكون هناك أسئلة مختلفة. مثل الترجمة وكلمة المرور والشبكة وتحديث البرنامج. أجب على هذه الأسئلة كما تريد. أوصي بأن تظل كلمة المرور وتكوين الشبكة كما تم ضبطهما من قبل.
24. تم التثبيت. أعد تشغيل raspberry pi
الخطوة 8: استخدم النظام




25. تبدأ مكالمة الفيديو بالنقر فوق رمز برنامج RealVNC Viewer على جهاز الكمبيوتر المحلي لديك.
26. يجب عليك تسجيل الدخول إلى توت العليق الجدة. على سبيل المثال ، vidoeconfforgrandma.hopto.org. يمكن تخزين كلمة المرور في عارض RealVNC يجب أن تتم مصادقة العارض فقط عند تسجيل الدخول الأول.
27. عندما تكون مشتركًا ، قم بتشغيل chromium وأنشئ رابط مؤتمر بالفيديو لتطبيق فيديو جيتسي. يحب:
meet.jit.si/vidoeconfforgrandma
إذا كنت ترغب في استخدام نفس غرفة مؤتمرات الفيديو ، يجب عليك إضافة الرابط إلى الإشارة المرجعية الخاصة بك.
28. سجّل الخروج من RealVNC وابدأ جيتسي على جهاز الكمبيوتر المحلي لديك بنفس الرابط.
29. تم إنشاء الاتصال. تحدث مع جدتك طالما يمكنك ذلك.
30. بعد المحادثة ، لا تنس تسجيل الدخول مرة أخرى باستخدام عارض RealVNC وإغلاق الكروم.
الخطوة 9: الملاحظات النهائية


قم بإعداد النظام الكامل في منزلك أولاً واترك النظام يعمل لبضعة أيام. فأنت جاهز لتثبيته في شقة الجدة. لا أرغب في قضاء وقت طويل في شقتي في Granma لأسباب تتعلق بالسلامة ، لذلك قمت بتثبيت كل شيء مسبقًا قبل أن أغادر منزلي ، وتم تكوين جهاز التوجيه فقط في منزل الجدة. استغرق التثبيت حوالي 10 دقائق. فقط ضع الجهاز على مكتب ، وقم بتوصيله بـ 230 فولت تيار متردد وقم بتوصيل جهاز التوجيه. لقد استخدمت الكمبيوتر المحمول الخاص بي لعمل تكوين جهاز التوجيه.
كانت جدتي سعيدة. هناك بعض المشكلات الفنية مع مزود الإنترنت ولا يعمل المتحدث المحلي دائمًا. أعلم أن فتح منفذ على جهاز التوجيه واستخدام VNC ، ليس أكثر الأشياء أمانًا التي يجب القيام بها فيما يتعلق بأمن الإنترنت ، لكن لم يكن لدي فكرة أكثر أمانًا. لقد غيرت اسم وكلمة مرور تسجيل الدخول إلى RaspberryPI إلى اسم صعب للغاية ، ولا يحتوي Raspberry هذا على معلومات حساسة ؛ إذا كان شخص ما يتولى هذه الوحدة ، وسيبدأ في التصرف بشكل غريب ، فقد أوضحت لجدتي كيفية إيقاف تشغيل كل شيء بمفتاح أحمر كبير ، ولدي نسخة من النظام بأكمله ، لذلك سيستغرق التعافي بضع دقائق فقط.
بالإضافة إلى ذلك ، تمكنت من اللعب بمساعدة سطح المكتب البعيد لمقاطع الفيديو القديمة لجدتي حول النقابات العائلية. ساعدت مقاطع الفيديو هذه كثيرًا أيضًا.
شيء اخر
أثناء التثبيت بالكامل ، استخدمت قناع وجه لحماية نفسي وجدتي.
يواجه قناع الوجه Portwest FFP2 الذي أستخدمه مشكلة صغيرة لأنه يحتوي على صمام وبالتالي فهو يحمي مرتديه فقط. يمكن لمن يرتدي قناع الوجه أن يصيب الآخرين بهواء الزفير. لهذا السبب صممت جزءًا إضافيًا يمكن استخدامه للضغط على ورقة الترشيح على صمام الزفير. وبالتالي ، سيتم أيضًا ترشيح هواء الزفير. لقد كنت أختبرها لفترة من الوقت الآن ؛ يجعل الزفير أصعب قليلاً وتطهير القناع ، لكن يمكن استخدامه.
www.thingiverse.com/thing:4294357
بعد استخدام قناع الوجه ، أستخدم الإيثانول المرشوشة لتطهير القناع. طالما أن الإيثانول يتبخر ، فأنا بحاجة إلى مكان لمنع أي تلامس بين قناع الوجه والبيئة. لهذا الغرض ، قمت بتصميم خطاف مؤقت يمكن إلحاقه بأي رف أو مكتب. آمل أن يستمر هذا الوباء لبضعة أشهر فقط ، لذلك لا أريد استخدام خطافات حائط عادية من شأنها إتلاف الأثاث. لذلك ، يتم تثبيت خطاف الرف مؤقتًا بمسمار M6 على الرف. القناع معلق على برغي M6 طويل متصل بالمنصة المطبوعة. يمكن تثبيت M6 عموديًا أو أفقيًا.
www.thingiverse.com/thing:4296362
لقد استخدمت الإرشادات التالية لإكمال مشروعي. شكرا للمؤلفين:
www.instructables.com/id/Video-Calling-on-…
www.raspberrypi-spy.co.uk/2017/04/manually…
www.raspberrypi.org/documentation/remote-a…
www.noip.com/support/knowledgebase/install…
raspberrypi.tomasgreno.cz/no-ip-client.html
موصى به:
نظام تتبع تلقائي للطاقة الشمسية: 9 خطوات (بالصور)

نظام تتبع السيارات بالطاقة الشمسية المحمول: Medomyself هو أحد المشاركين في برنامج Amazon Services LLC Associates ، وهو برنامج إعلان تابع مصمم لتوفير وسيلة للمواقع لكسب رسوم الإعلان عن طريق الإعلان والربط بـ amazon.com بواسطة: Dave Weaver تم إنشاء هذا التصميم باستخدام
دفيئة رائعة مع سقي تلقائي واتصال بالإنترنت وأكثر من ذلك بكثير: 7 خطوات (بالصور)

دفيئة رائعة مع سقي تلقائي واتصال بالإنترنت وغير ذلك الكثير: مرحبًا بك في هذه التعليمات. في بداية المسيرة كنت في محل حديقة ورأيت بعض الصوبات. وبما أنني كنت أرغب في إنشاء مشروع باستخدام النباتات والإلكترونيات لفترة طويلة بالفعل ، فقد تقدمت واشتريت واحدًا: https://www.instagram.com/p
كيفية صنع مروحة طاولة صغيرة ذات دوران تلقائي: 5 خطوات (بالصور)
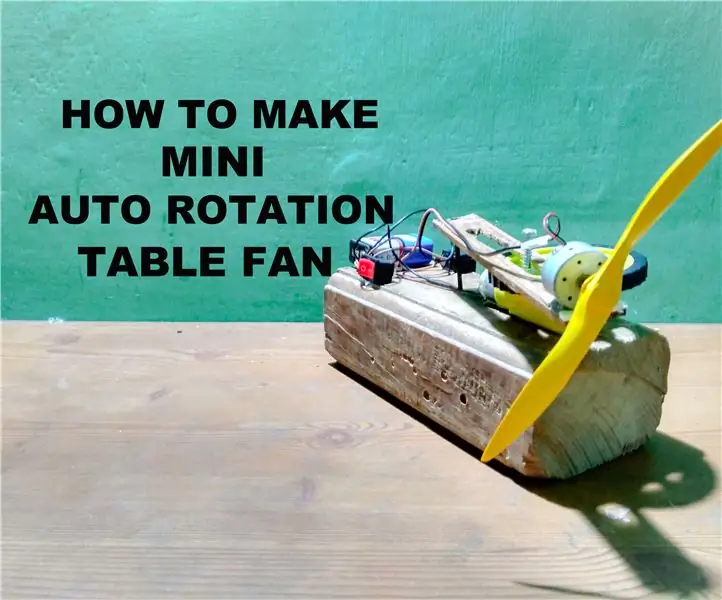
كيف تصنع مروحة طاولة دوران أوتوماتيكية صغيرة: مرحبًا يا رفاق ، في هذا Instructable سوف أرشدكم إلى صنع مروحة طاولة دوران أوتوماتيكية صغيرة خاصة بكم مع عدد أقل من المكونات. يمكن تشغيل هذا الجهاز بمصدر 9 فولت وينتج نسيمًا مذهلاً. تتأرجح هذه المروحة بزاوية 120 درجة كحد أقصى
إمساك تلقائي باستخدام مستشعر ليزر وأوامر صوتية: 5 خطوات (بالصور)

الإمساك التلقائي باستخدام مستشعر الليزر والأوامر الصوتية: إن استيعاب الأشياء التي تبدو لنا أمرًا بسيطًا وطبيعيًا هو في الواقع مهمة معقدة. يستخدم الإنسان حاسة البصر لتحديد المسافة التي يريد أن يمسك بها من الشيء. يفتح العقرب تلقائيًا عندما يكون على مقربة من
طفل فيديو عن بعد لمشغل فيديو الكمبيوتر: 6 خطوات

Toddler Video Remote for PC Video Player: أقوم بإنشاء جهاز تحكم عن بعد يتصل بجهاز كمبيوتر باستخدام USB. يسمح جهاز التحكم عن بعد الكبير لطفلي باختيار مقاطع الفيديو وتشغيلها على جهاز كمبيوتر قديم ، وهذا مشروع بسيط نسبيًا. المكون الأساسي هو إما لوحة مفاتيح USB أو لوحة مفاتيح USB لاسلكية ، ثم
