
جدول المحتويات:
- اللوازم
- الخطوة 1: احصل على أبعاد اللوحة من Eagle (انتبه للوحدات!)
- الخطوة 2: قم بإنشاء مستند Photoshop جديد بالأبعاد المطلوبة
- الخطوة 3: قم بتحرير الصورة لجعلها تعمل كصورة نقطية
- الخطوة 4: ضع الصورة في وضع تدرج الرمادي
- الخطوة 5: تحويل الصورة إلى صورة نقطية
- الخطوة 6: استيراد الصورة النقطية إلى Eagle
- الخطوة 7: دع الصورة النقطية تقدم
- الخطوة 8: المضي قدمًا …
2025 مؤلف: John Day | [email protected]. آخر تعديل: 2025-01-23 12:53




مع تكلفة تصنيع لوحات الدوائر الاحترافية التي أصبحت أرخص وأرخص ، يبدو أن الوقت الحالي هو الوقت المناسب للدخول في تصميم ثنائي الفينيل متعدد الكلور. تساعد المجتمعات عبر الإنترنت في تسهيل منحنيات التعلم بالبرمجيات الحادة وتوفير عدد كبير من المخططات والتصاميم والمعرفة الواسعة. ومع ذلك ، أشعر أنه يجب أن يكون هناك المزيد من التركيز على الأشكال المرئية التي تنتجها هذه الحركة المثيرة. إذا كنا سنستفيد حقًا من هذه البنية التحتية العالمية الضخمة ، فلنحاول على الأقل إلهام بعض حوار التصميم! سواء كنت ترغب في تضمين شعار فاخر على لوحتك ، أو تغطية الجزء الخلفي من PCB بإطار من فيلم الخيال العلمي المفضل لديك ، سيساعدك هذا البرنامج التعليمي على نقل الصور النقطية إلى المستوى التالي باستخدام Autodesk Eagle و Photoshop.
اللوازم
-برنامج PCB (أنا أستخدم Eagle ولكن يمكن تطبيق الأفكار الأساسية على برامج أخرى)
-Photoshop (أنا أستخدم Photoshop CC اعتبارًا من 2018 ولكن الإصدار لا ينبغي أن يحدث فرقًا كبيرًا)
الخطوة 1: احصل على أبعاد اللوحة من Eagle (انتبه للوحدات!)

أول شيء نريد القيام به هو الحصول على أبعاد لوحتنا. إذا كنا نخطط فقط للعمل في قسم صغير من اللوحة ، فيمكننا فقط الحصول على الحجم الأقصى المتاح لدينا. عند العمل مع اللوحات ذات الأشكال غير العادية ، سألتقط لقطة شاشة للوحة وأقوم باستيرادها إلى مستند Photoshop الخاص بي كخلفية (فقط تذكر إخفاء هذه الطبقة عند تصدير الصورة النقطية النهائية!)
ملاحظة: انتبه إلى وحدات مستند Eagle الخاص بك !!! (أستخدم دائمًا MM لأنه يحمل في Photoshop)
الخطوة 2: قم بإنشاء مستند Photoshop جديد بالأبعاد المطلوبة

أستخدم JLCPCB لجميع طلبات اللوح الخاصة بي وأجد أن ضبط الدقة على 100 بكسل لكل سم ليكون الأفضل عند الانتقال من Photoshop إلى Eagle. هذه الإعدادات هي إلى حد بعيد أعلى دقة يمكنني الحصول عليها قبل إغراق أجهزتهم.
تذكر أن تختار نفس الوحدات في PHOTOSHOP كما في EAGLE!
بمجرد الانتهاء من إعداد المستند ، قم باستيراد صورتك أو شعارك أو رسمك
الخطوة 3: قم بتحرير الصورة لجعلها تعمل كصورة نقطية

في بعض الأحيان ، قد يكون الانتقال من صورة ملونة كاملة عالية الدقة إلى صورة نقطية صغيرة ثنائية اللون أمرًا صعبًا. هذا هو الجزء الذي يتطلب بعض التفكير الإبداعي والتخطيط. يوصى بسحب قائمة "الصورة" والتلاعب ببعض الخيارات في علامة التبويب "التعديلات". دائمًا ما أختار "السطوع / التباين" و "تدرج اللون / التشبع". كما أنها ليست فكرة سيئة أن تتلاعب بخيار "Posterize" (لا يعمل هذا دائمًا مع الصور ذات التدرجات اللونية ولكن يمكن أن يساعد حقًا في تبسيط الصور التي تحتوي على الكثير من قيم الألوان الجارية). يمكن أن يكون "Threshold" أداة مفيدة أيضًا إذا كانت صورتك ذات درجة لون 2 بالفعل.
العب بهذه الخطوة كثيرًا!
لا تنس حفظ مستند Photoshop الخاص بك!
الخطوة 4: ضع الصورة في وضع تدرج الرمادي

بمجرد أن تكون صورتك في مكان جيد ، قم بتغييرها إلى وضع "تدرج الرمادي". يمكن القيام بذلك بالذهاب إلى "صورة" -> "الوضع" -> "تدرج الرمادي".
أوصي بشدة بحفظ ملفات متعددة على طول الطريق في حالة احتياجك للعودة وتعديل شيء ما (إذا فتحت ملفًا في وضع التدرج الرمادي ، فلن تتمكن من العودة إلى اللون الكامل ولن يكون الملف في وضع الصورة النقطية) تكون قادرة على العودة إلى وضع التدرج الرمادي)
الخطوة 5: تحويل الصورة إلى صورة نقطية



لتعيين المستند إلى وضع الصورة النقطية ، انتقل إلى "صورة" -> "الوضع" -> "صورة نقطية".
هنا حيث يمكنك تجربة كيفية عرض الصورة النقطية ، سيبدو ثبات الانتشار مختلفًا تمامًا عن حد 50٪. (لقد قمت بتضمين أمثلة لخيارات مختلفة)
جرب كيف تريد أن تبدو الصورة النهائية! إذا اخترت خيار "Halftone Screen" ، فحاول اللعب بالزاوية والأشكال للحصول على نتائج مختلفة.
بمجرد الحصول على الصورة النقطية في مكان مقبول ، احفظها كملف bmp. انتقل إلى "ملف" -> "حفظ باسم …" -> "حفظ كنوع:" -> "BMP"
تأكد من أن تنسيق الملف الخاص بك هو "Windows" وأن العمق الخاص بك هو "1 بت"
الخطوة 6: استيراد الصورة النقطية إلى Eagle



قبل استيراد الصورة النقطية ، تأكد من أن ملف النسر جاهز. إذا كنت تقوم بعمل صورة كبيرة على طبقة تحتوي بالفعل على الكثير من المكونات ، فقد يكون من الجيد نقل اللوحة بأكملها بعيدًا عن الأصل في حالة الحاجة إلى حذف الصورة النقطية وتغييرها. سيتم عرض الزاوية اليسرى السفلية من الصورة النقطية من أصل المستندات (تم تمييزها بالتقاطع الصغير في المستند). تأكد من معرفتك للطبقة التي تريد الحصول على الصورة النقطية عليها قبل بدء الاستيراد (يمكن تغيير هذا لاحقًا إذا ارتكبت خطأ ولكن من الجدير بالذكر). عادةً ما أضع الصور النقطية الخاصة بي على طبقة "tPlace" أو "bPlace" بحيث يتم تضمينها مع الشاشة الحريرية الخاصة بي عندما أقوم بتصدير ملفات gerber الخاصة بي.
لاستيراد الصورة النقطية ، انتقل إلى "ملف" -> "استيراد" -> "صورة نقطية". انتقل إلى المكان الذي حفظت فيه الصورة النقطية وحدد الملف.
إعدادات الاستيراد: تأكد من تحديد "تحجيم" ضمن التنسيق و "MM" ضمن الوحدة. يجب تعيين عامل المقياس على: "0.1"
ملاحظة حول اختيار اللون:
يجب أن تلاحظ اللون الذي تريد أن تكون عليه الصورة النقطية النهائية. عند تحديد لون من المطالبة ، من المهم ملاحظة أنه مهما كان اللون الذي تحدده هو ما سيعتقد البرنامج أنه سيكون لون الشاشة الحريرية. على سبيل المثال ، إذا كنت تقوم بالاستيراد إلى طبقة الشاشة الحريرية وتعلم أنه على اللوحة النهائية سيتم عرض الشاشة الحريرية باللون الأبيض ، فأنت تريد تحديد المربع الموجود أسفل اللون الأبيض ، وإلا سيتم عكس الصورة النقطية الخاصة بك. ما عليك سوى تحديد لون واحد.
سيكون للوحة الأخيرة التي أقوم بإنشائها في هذا المثال شاشة سوداء بالشاشة الحريرية على لوحة بيضاء ، لذلك عند تحديد اللون ، أقوم بتحديد المربع الموجود أسفل الأسود.
قد يبدو هذا محيرًا ، لذا أوصي بمحاولة الاستيراد باستخدام صورة نقطية صغيرة وبسيطة قبل إضاعة الوقت في عملية استيراد طويلة فقط لمعرفة اللون معكوس. انظر أيضًا إلى لوحتك في عارض جربر للتأكد من استيراد كل شيء بشكل صحيح (المزيد عن ذلك في الخطوة التالية).
الخطوة 7: دع الصورة النقطية تقدم


قد يستغرق الأمر بعض الوقت لـ Eagle لتقديم الصورة النقطية إلى ملفك اعتمادًا على حجم الصورة النقطية وعدد البرامج الأخرى التي تقوم بتشغيلها على جهاز الكمبيوتر الخاص بك. امنحها بعض الوقت ، أو تحقق من الأخبار أو اشرب القهوة.
بمجرد تحميل الصورة النقطية ، انظر كيف تبدو على اللوحة. لا تتردد في تعديلها أو قصها أو تغيير طبقتها بحيث تناسب النتيجة التي تريدها. يمكنك الرجوع إلى ملفات Photoshop الخاصة بك لتعديل المعلمات وإعادة تحميل الصور النقطية التي تم تحريرها حتى تحصل على الشكل المناسب. (تأكد من حذف الصور النقطية القديمة غير المستخدمة قبل تصدير ملفات جربر لتجنب الملفات الكبيرة.)
قبل تقديم طلب لوحة الدائرة ، أوصي بشدة أن تنظر إلى معاينة التصنيع. يمتلك Eagle واحدًا مدمجًا ولكن من الجيد أيضًا تجربة مشاهدي جربر عبر الإنترنت.
الخطوة 8: المضي قدمًا …

كانت عملية تعظيم جماليات لوحات الدوائر الخاصة بي طريقة ممتعة حقًا لمحاولة وضع تصميم لوحة الدوائر الخاصة بي في سياقه جنبًا إلى جنب مع ممارستي الفنية. لقد كنت أقوم بذلك منذ أكثر من عام بقليل وما زلت أحاول أشياء جديدة في كل طلب أقدمه. لدي بعض مشاريعي الكبيرة التي تركز على لوحات الدارات الكهربائية على موقع الويب الخاص بي وأقوم بنشر الكثير من الصور العملية على instagram الخاص بي. يمكن العثور على بعض مقاطع الفيديو التوضيحية على قناة اليوتيوب الخاصة بي ، وإذا كنت مهتمًا بشراء بعض اللوحات التي قمت بإنشائها ، فتحقق من متجر tindie الخاص بي.
تجربتان أخريان آمل أن أجريهما في المستقبل:
- يمكنك محاولة استيراد الصورة النقطية على طبقات مختلفة لتأثيرات مختلفة (ربما منطقة نحاسية مكشوفة أو في مكان ما بدون قناع لحام)
-يمكنك حمل صورة على لوحات متعددة تتكدس جميعها مع رؤوس الدبوس
-يمكنك محاولة استيراد ناقلات أو ملفات dxf لشعور مختلف.
- للحصول على مزيد من النغمات من صورتك ، يمكنك محاولة وضع الصورة النقطية على طبقات متعددة! جرب ترتيب الصورة النقطية فوق tPlace (أبيض أو أسود) ، و Top (نغمة أغمق قليلاً من لون قناع اللحام الخاص بك) ، و tStop (لوحة الألياف الزجاجية العارية)! لم أتعمق كثيرًا في هذا الأمر ، لكن هناك مقالًا رائعًا عن hackaday يتعمق فيه!


الوصيف في تحدي تصميم ثنائي الفينيل متعدد الكلور
موصى به:
الرسوم المتحركة للصور النقطية على شاشة SSD1331 OLED (SPI) مع Visuino: 8 خطوات

الرسوم المتحركة للصور النقطية على شاشة SSD1331 OLED (SPI) مع Visuino: في هذا البرنامج التعليمي سنعرض صورة نقطية ونحركها في شكل بسيط من الرسوم المتحركة على SSD1331 OLED Display (SPI) مع Visuino
حيل / حيل النسر: مثال TB6600 CNC Mill Stepper Motor Driver: 7 خطوات

حيل / حيل النسر: مثال TB6600 CNC Mill Stepper Motor Driver: هذا يجعله مشروعًا جيدًا لإظهار الحيل القليلة التي ستجعل حياتك أسهل عند إنشاء PCB. من أجل تعليمك بعض الاختراقات حتى تحصل على المزيد من Eagle ، لقد اخترت مشروعًا بسيطًا قمت به من أجل Kickstarter. كنت بحاجة إلى خارجي
كيفية إنشاء ملفات جربر من خطوات النسر 9: 4
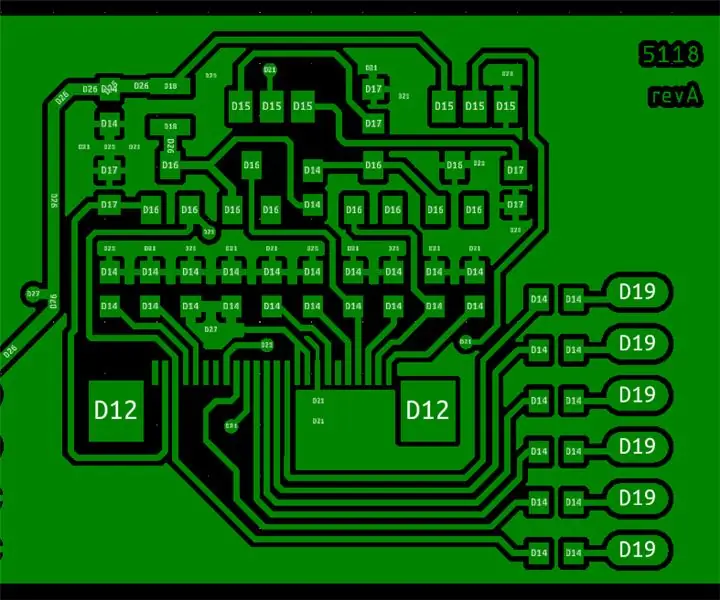
كيفية إنشاء ملفات جربر من Eagle 9: في هذه التعليمات ، سأوضح لك كيف يمكنك إنشاء ملفات جربر من إصدار Eagle CAD 9 وما فوق وكيفية طلب PCBs باستخدام ملفات gerber
كيفية تحضير وإرسال لوحة النسر ثنائي الفينيل متعدد الكلور للتصنيع: 6 خطوات

كيفية تحضير وإرسال لوحة النسر ثنائي الفينيل متعدد الكلور للتصنيع: مرحبًا ، في هذا البرنامج التعليمي القصير ، سأوضح لك كيفية تصدير ثنائي الفينيل متعدد الكلور وإرساله إلى منزل تصنيع ثنائي الفينيل متعدد الكلور لتصنيعه من أجلك. في هذا البرنامج التعليمي ، سأستخدم ALLPCB fab . هيا بنا نبدأ
تعظيم بطارية جهاز Windows الخاص بك: 5 خطوات
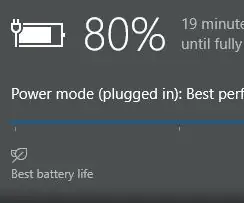
تعظيم بطارية جهاز Windows الخاص بك: في هذا البرنامج التعليمي ، سنغطي أساسيات كيفية الحصول على أطول استخدام لجهاز windows الخاص بك بشحنة واحدة. يستهدف هذا البرنامج التعليمي مستخدمي الكمبيوتر المحمول ولن يكون مفيدًا لمن يستخدمون سطح المكتب
