
جدول المحتويات:
2025 مؤلف: John Day | [email protected]. آخر تعديل: 2025-01-23 12:53



مشاريع تينكركاد »
تمت كتابة الكود في هذه المقالة لشاشات الكريستال السائل التي تستخدم برنامج التشغيل القياسي Hitachi HD44780. إذا كانت شاشة LCD لديك تحتوي على 16 دبوسًا ، فمن المحتمل أن يكون بها برنامج تشغيل Hitachi HD44780. يمكن أن تكون هذه الشاشات سلكية إما في وضع 4 بت أو وضع 8 بت. يُفضل عادةً توصيل شاشة LCD في وضع 4 بت نظرًا لأنه يستخدم أربعة أسلاك أقل من وضع 8 بت. من الناحية العملية ، لا يوجد فرق ملحوظ في الأداء بين الوضعين. في هذا البرنامج التعليمي ، سأقوم بتوصيل شاشة LCD في وضع 4 بت.
الخطوة 1: ما تحتاجه



ستحتاج في هذا البرنامج التعليمي إلى:
1.أردوينو أونو
2. اللوح أو ثنائي الفينيل متعدد الكلور
3-شاشات الكريستال السائل 16x2
4-مقياس الجهد
الخطوة 2: توصيل شاشة LCD مع Arduino


هذا رسم تخطيطي للدبابيس الموجودة على شاشة LCD التي أستخدمها. ستكون الاتصالات من كل دبوس إلى Arduino هي نفسها ، ولكن قد يتم ترتيب المسامير بشكل مختلف على شاشة LCD. تأكد من التحقق من ورقة البيانات أو ابحث عن الملصقات على شاشة LCD الخاصة بك:
أيضًا ، قد تحتاج إلى لحام رأس 16 سنًا بشاشات الكريستال السائل قبل توصيله بلوح التجارب. اتبع الرسم البياني أدناه لتوصيل شاشة LCD بـ Arduino الخاص بك:
دبوس Rs (RS) - 1
تمكين (E) - 2
D4 - 4
D5 - 5
D6 - 6
D7 - 7
يضبط المقاوم في الرسم البياني أعلاه سطوع الإضاءة الخلفية. القيمة النموذجية هي 220 أوم ، لكن القيم الأخرى ستعمل أيضًا. المقاومات الأصغر ستجعل الإضاءة الخلفية أكثر إشراقًا.
يستخدم مقياس الجهد لضبط تباين الشاشة. عادةً ما أستخدم مقياس جهد 10 كيلو أوم ، لكن القيم الأخرى ستعمل أيضًا.
الخطوة 3: برمجة Arduino

يستخدم كل الكود أدناه مكتبة LiquidCrystal التي تأتي مثبتة مسبقًا مع Arduino IDE. المكتبة هي مجموعة من الوظائف التي يمكن إضافتها بسهولة إلى برنامج بتنسيق مختصر.
من أجل استخدام المكتبة ، يجب تضمينها في البرنامج. يقوم السطر 1 في الكود أدناه بهذا باستخدام الأمر #include. عندما تقوم بتضمين مكتبة في أحد البرامج ، يتم تحميل كل التعليمات البرمجية الموجودة في المكتبة إلى Ardunio جنبًا إلى جنب مع رمز برنامجك.
الآن نحن جاهزون للدخول في البرمجة! سوف أتطرق إلى المزيد من الأشياء المثيرة للاهتمام التي يمكنك القيام بها في لحظة ، ولكن الآن دعنا فقط نشغل برنامج اختبار بسيط. سيقوم هذا البرنامج بطباعة عبارة "مرحبًا بك في صفي" على الشاشة ثم بعد فترة من التأخير "طريقة جديدة للتعلم" وفي النهاية "فصل Arduino بواسطة Mudit jain" حيث سيومض اسمي. أدخل هذا الرمز في منطقة رمز tinkercad وابدأ المحاكاة.
الخطوة 4: الكود
لمزيد من المشاريع الممتعة تواصل معي على:
يوتيوب:
صفحة الفيسبوك:
إنستغرام:
#يشمل
LiquidCrystal LCD (1 ، 2 ، 4 ، 5 ، 6 ، 7) ؛ إعداد باطل () {lcd.begin (16، 2) ؛ lcd.setCursor (5 ، 0) ؛ lcd.print ("ترحيب") ؛ lcd.setCursor (3 ، 1) ؛ lcd.print ("TO MY CLASS") ؛ تأخير (2000) ؛ lcd.setCursor (5 ، 0) ؛ lcd.print ("طريقة جديدة") ؛ lcd.setCursor (3 ، 1) ؛ lcd.print ("التعلم") ؛ تأخير (2000) ؛ lcd.clear () ؛ } حلقة فارغة () {lcd.setCursor (2، 0)؛ lcd.print ("فئة اردوينو") ؛ lcd.setCursor (2 ، 1) ؛ lcd.print ("بواسطة MUDIT JAIN") ؛ تأخير (500) ؛ lcd.clear () ؛ lcd.setCursor (2 ، 0) ؛ lcd.print ("فئة اردوينو") ؛ تأخير (500) ؛ }
موصى به:
درجة حرارة شاشة Arduino على شاشة LED TM1637: 7 خطوات

درجة حرارة شاشة Arduino على شاشة TM1637 LED: في هذا البرنامج التعليمي سوف نتعلم كيفية عرض درجة الحرارة باستخدام شاشة LED TM1637 ومستشعر DHT11 و Visuino
واجهة LPC2148 مع شاشة LCD مقاس 16 * 2: 5 خطوات
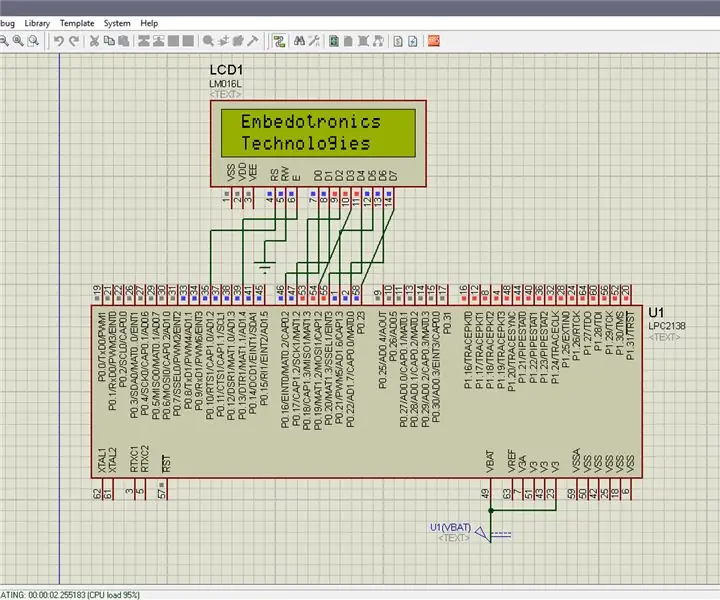
LPC2148 Interfacing مع شاشة LCD مقاس 16 * 2: في هذا البرنامج التعليمي سأخبرك عن كيفية واجهة lpc2148 مع شاشة LCD مقاس 16 * 2
واجهة RGB LED مع Arduino على TinkerCad: 4 خطوات

واجهة RGB LED مع Arduino على TinkerCad: في هذا البرنامج التعليمي ، ستتعرف على واجهة Arduino RGB led. يتكون RGB led من ثلاثة مصابيح LED مختلفة ، من الاسم الذي يمكنك تخمينه أن هذه المصابيح باللون الأحمر والأخضر والأزرق. يمكننا الحصول على العديد من الألوان الأخرى عن طريق مزج هذه الألوان. ال
واجهة Atmega16 مع شاشة LCD في وضع 4 بت (محاكاة Proteus): 5 خطوات
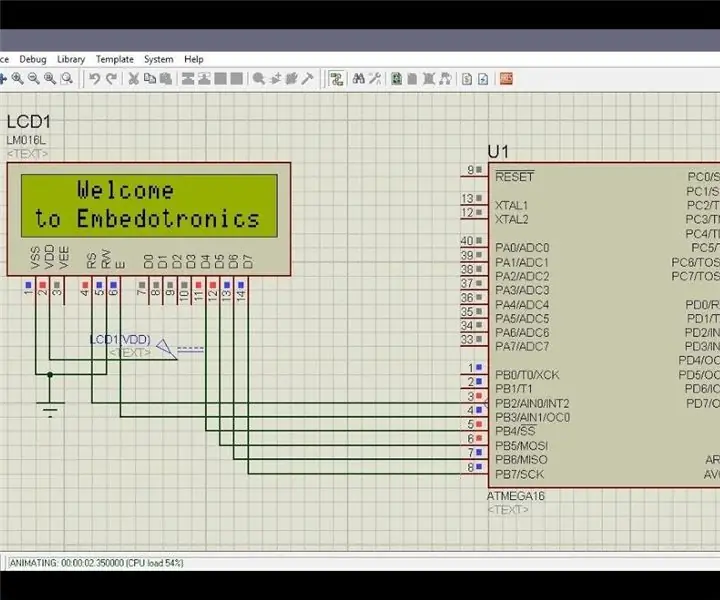
Atmega16 Interfacing with LCD in 4 Bit Mode (Proteus Simulation): هنا في هذا البرنامج التعليمي سوف نخبرك عن كيفية التفاعل مع متحكم atmega16 مع شاشة LCD 16 * 2 في وضع 4 بت
شاشة LCD I2C / IIC - قم بتحويل شاشة SPI LCD إلى شاشة I2C LCD: 5 خطوات

شاشة LCD I2C / IIC | قم بتحويل شاشة SPI LCD إلى شاشة I2C LCD: يحتاج استخدام شاشة spi LCD إلى عدد كبير جدًا من التوصيلات التي يصعب فعلها ، لذلك وجدت وحدة يمكنها تحويل شاشة i2c LCD إلى شاشة spi LCD ، لذا فلنبدأ
