
جدول المحتويات:
- اللوازم
- الخطوة 1: تفليش بطاقة SD
- الخطوة 2: SSH في Pi
- الخطوة 3: إعداد Wifi
- الخطوة 4: طباعة الأجزاء
- الخطوة 5: تجميع الأجزاء (مقدمة)
- الخطوة 6: تجميع الجزء العلوي (الموزع)
- الخطوة 7: تجميع الجزء العلوي (الحاوية)
- الخطوة 8: تجميع القاع
- الخطوة 9: الإلكترونيات وأجهزة الاستشعار والمحركات
- الخطوة 10: الإلكترونيات ، Raspberry Pi
- الخطوة 11: اختبار الإلكترونيات
- الخطوة 12: الاكتمال
- الخطوة 13: إضافي: تمديد كروم
- الخطوة 14: البرنامج
2025 مؤلف: John Day | [email protected]. آخر تعديل: 2025-01-23 12:53

هل أردت يومًا إطعام حيواناتك الأليفة أثناء تواجدك بعيدًا عن المنزل ، أو وأنت مرتاح على الأريكة؟ إذا كان الأمر كذلك ، فهذا المشروع لك! Project Feeder هو مشروع مفتوح المصدر يسمح لك بإطعام حيواناتك الأليفة تلقائيًا ، أو يدويًا من هاتفك أو جهاز الكمبيوتر. يمكنك أيضًا متابعة البث المباشر وتتبع سلوك أكل حيوانك الأليف.
قبل ان تبدا!
هذا المشروع عبارة عن مهمة تم إجراؤها للكلية وكان مرتبطًا بوقت معين ، لذا فهو "قيد التنفيذ" للغاية. لهذا السبب أدرك أن هناك أشياء يمكن تحسينها ويمكن تحديثها في المستقبل. أنا أشجعك على أن تكون مبدعًا وتحسن وتتوسع في هذا المفهوم.
للبدء ، سنتطرق إلى متطلبات بناء هذا المشروع. ستحتاج حقًا إلى المهارات والأدوات المدرجة أدناه.
مهارات صانع:
- الطباعة ثلاثية الأبعاد أو الوصول إلى خدمة الطباعة
- اللحيم
- المعرفة الأساسية بالإلكترونيات
أدوات:
- طابعة 3D
- لحام حديد
- مسدس الغراء الساخن ، أو غراء آخر يعمل بمركبات خيوط طابعة ثلاثية الأبعاد
- المفكات
اللوازم
تبلغ التكلفة الإجمالية لبناء هذا المشروع حوالي 120 يورو اعتمادًا على المكان الذي تشتري منه القطعة ونوع الخصومات التي تحصل عليها.
الأهمية:
بعض الأجزاء مميزة بعلامة "فريدة" ، وهذا يعني أنها خاصة بالتصميم الهيكلي للمبنى وتحتاج إلى نسخة طبق الأصل من هذا الجزء.
Raspberry Pi 4 Model B / 2GB + 16GB (الحد الأدنى من المتطلبات) بطاقة Micro SD
المخزون في Rasberry Pi محدود للغاية في الوقت الحالي ، وسيحتاج هذا إلى بعض البحث حوله.
12V 60W محول التيار الكهربائي
www.banggood.com/AC-100-240V-to-DC-12V-5A-…
مقبس إمداد طاقة تيار مستمر 5.5 مم × 2.1 مم (فريد)
www.banggood.com/10pcs-5_5-x-2_1mm-DC-Powe…
DC-DC 12V إلى 5V 3A باك تنحى وحدة الطاقة (فريد)
www.banggood.com/LM2596-DC-DC-Voltage-Regu…
42mm 12V نيما 17 مرحلتين محرك متدرج
www.banggood.com/42mm-12V-Nema-17-Two-Phas…
L298N Dual H Bridge Module
www.banggood.com/Wholesale-L298N-Dual-H-Br…
جهاز استشعار وقت الرحلة GY6180 VL6180X
www.banggood.com/GY6180-VL6180X-Time-Of-Fl …
مستشعر تجنب العوائق بالأشعة تحت الحمراء (x3)
www.banggood.com/3Pcs-Infrared-Obstacle-Av…
كاميرا USB
www.banggood.com/Electronic-Camera-Module-…
إضاءة خلفية 16 × 2 LCD ، متحكم 8051 I2C
www.hobbyelectronica.nl/product/1602-lcd-d…
ناقل مستوى ثنائي الاتجاه
www.banggood.com/nl/Two-Channel-IIC-I2C-Lo…
مقاومات القيمة المشتركة (10 كيلو ، 220 آر ، 470 ص)
www.banggood.com/Wholesale-Geekcreit-600pc…
LED (x2)
الثنائيات (x2)
مفتاح تشغيل / إيقاف 12 فولت (فريد)
www.banggood.com/5pcs-12V-Round-Rocker-Tog…
المكسرات: 3x8mm ، 3x10mm ، 3x12mm
الخطوة 1: تفليش بطاقة SD

في هذه الخطوة ، سيتعين عليك تحديث بطاقة SD بالصورة المقدمة:
thomy.stackstorage.com/s/KbCfVgoU0t8gU3C
تأتي الصورة مجهزة بخادم ويب اباتشي مسبق الإنشاء وقاعدة بيانات ورمز للتفاعل مع وحدة التغذية. لذلك ليس عليك القيام بأي شيء يتضمن إعداد البرنامج.
إذا كنت تريد إلقاء نظرة على الكود ، يمكنك الحصول على كل الكود المطلوب من:
github.com/VanIseghemThomas/ProjectFeeder
تأكد من أنك تعرف كيفية وميض بطاقة SD بشكل صحيح أو لا تقاطع العملية لأن ذلك قد يؤدي إلى تلف بطاقة. من أجل وميض البطاقة ، استخدمت برنامجًا يسمى Win32DiskManager. برنامج آخر أعرف أنه يعمل وهو أكثر سهولة في الاستخدام يسمى Ethcer. كلاهما يعمل بشكل جيد.
الخطوة 2: SSH في Pi

عند الانتهاء من الوميض ، يمكنك الآن وضع بطاقة SD في pi وتشغيلها. تأكد من توصيلك بمصدر الطاقة باستخدام كابل إيثرنت. الآن يجب أن تكون قادرًا على الاتصال به باستخدام SSH مع IP 169.254.10.1. أستخدم برنامجًا يسمى PuTTY ، ولكن إذا كنت لا ترغب في تثبيت البرنامج ، فيمكنك دائمًا كتابة الأمر التالي في موجه الأوامر:
ssh [email protected]
افتح الآن جلسة. عند الاتصال لأول مرة ستواجه تحذيرًا ، يمكنك تجاهل ذلك والمتابعة. سيُطلب منك تسجيل الدخول كمستخدم وبعد ذلك كلمة المرور ، لاستخدام هذه الصورة بيانات الاعتماد التالية:
- المستخدم: feederpi
- كلمة المرور: Redeef1
مستخدم "pi" نشط أيضًا ولكن لن تتمكن من تسجيل الدخول به. هذا لأنه تم إعداده لتسجيل الدخول تلقائيًا وتشغيل البرنامج. هذا هو السبب في أنك ستواجه ما يلي عند تسجيل الدخول:
[sudo] كلمة مرور لـ feederpi:
فقط اضغط على crtl + c ويجب أن يكون لديك صدفة الآن.
اكتب الآن ما يلي:
sudo -i
أنت الآن مسجل الدخول كجذر.
الخطوة 3: إعداد Wifi

لقد قمت الآن بتسجيل الدخول بحساب الجذر ويمكنك كتابة:
wpa_passphrase "SSID الخاص بك" "كلمة المرور" >> /etc/wpa_supplicant/wpa_supplicant.conf
للتحقق مما إذا تمت إضافة التكوين الخاص بك بشكل صحيح ، اكتب ما يلي. يمكنك أيضًا حذف كلمة مرور النص العادي للأمان إذا كنت تريد ذلك ، ولكن تأكد من حفظ التغييرات عند الخروج.
nano /etc/wpa_supplicant/wpa_supplicant.conf
يمكنك الآن إعادة تشغيل جهاز pi الخاص بك عن طريق كتابة:
اعادة التشغيل الان
الآن امنح pi بعض الوقت للتمهيد وتسجيل الدخول مرة أخرى باستخدام SSH كما كان من قبل ، لمعرفة ما إذا كان لديك اتصال بشبكة wifi التي تكتبها:
الملكية الفكرية أ
تحت واجهة wlan0 ، يجب أن ترى شيئًا مشابهًا لعنوان IP ، وهذا يعني أنك متصل بنجاح بشبكة wifi الخاصة بك. في وقت لاحق عندما يتم توصيل كل شيء ، سيعرض البرنامج ذلك على شاشة LCD.
الخطوة 4: طباعة الأجزاء
الأجزاء التي ستحتاجها لهذا المشروع موجودة هنا:
www.thingiverse.com/thing:4459996
ستستغرق طباعة كل هذه الأجزاء بعض الوقت ، لذا ستحتاج إلى بعض الصبر.
هذه هي الإعدادات التي استخدمتها (PLA):
- ارتفاع الطبقة: 0.3 مم
- سرعة الطباعة: 50-60 مم / ثانية
- درجة حرارة الفوهة: 200 درجة مئوية
- درجة حرارة السرير: 60 درجة مئوية
لا يوجد الكثير ليقال حول هذا ما عدا ، استمتع بالطباعة.
الخطوة 5: تجميع الأجزاء (مقدمة)


حسنًا ، ننتقل الآن إلى تجميع كل شيء. قبل أن أشرح كل ذلك ، سأستعرض بعض الأشياء لأخذها في الاعتبار وسيساعدك ذلك على إنجاز ذلك.
النصيحة 1:
لقد قررت أن أجعل جميع الثقوب 2.5 مم باستثناء 3 مم مثل البراغي. هذا حتى يمكنك النقر على الخيط عن طريق شد البراغي وإلغاء الحاجة إلى الصواميل. من الصعب جدًا الحصول على البرغي ، استخدم مكواة اللحام لتوسيع الجزء العلوي ، وهذا سيجعل من السهل إدخال البرغي وبدء الشد.
النصيحة 2:
إذا كنت مثلي تنفد من البراغي ، فما عليك سوى البرغي في أزواج قطرية. هذا يوفر الكثير منهم ويعمل بشكل جيد.
الخطوة 6: تجميع الجزء العلوي (الموزع)



تم وضع الأجزاء كما في الصورة.
إنهم متماسكون من خلال ما يسمى بـ "اللوحات". يتم تجميع إحدى اللوحات في محرك السائر الخاص بك.
تأكد من أن الجزء العلوي من البراغي محاذي للسطح ، وإلا ستغلق التغذية. يجب عليك استخدام البراغي 3x8mm لهذا والطراز "Stepper_offset" بين السائر والجزء الخارجي من اللوحة.
الآن ضع المطحنة على السائر ، يجب أن تسير بسهولة إلى حد ما. إذا لم يكن كذلك ، يمكنك استخدام بعض الفازلين.
الباقي مستقيم للأمام ، فقط خذ المسمار حيث تجد ثقبًا.
الخطوة 7: تجميع الجزء العلوي (الحاوية)



هنا ترى كيف صنعت الحاوية الخاصة بي. العلبة أصلي تستخدم لقطع النقابات المجففة.
في الجزء العلوي ، تريد إرفاق مستشعر TOF ، سيتم استخدام هذا الجهاز لقياس كمية الطعام المتبقية في الحاوية. في الصور يمكنك أن ترى كيف أرفقته. أولاً ، قمت بإذابة فتحات المسامير باستخدام مكواة اللحام الخاصة بي ، ثم قمت بلصق المستشعر في مكانه ببعض الغراء الساخن أثناء توصيل الكابلات.
لإغلاق الحاوية ، قمت بعمل فتحتين باستخدام مكواة اللحام الخاصة بي وثبت ببراغي. يمكن استخدام شريط مطاطي أو ربطة عنق مضغوطة أو سلك لإغلاقه بهذه الطريقة.
الخطوة 8: تجميع القاع



من أجل وضع وحدات مختلفة تشير إلى الصور ، فهي تفسيرية ذاتية جميلة. جزء من هذه الصور به أسلاك بالفعل ، يجب أن تتجاوز ذلك في الوقت الحالي. تم التقاط الصور في منتصف تطوير هذا المشروع. في البداية ، كانت الخطة هي وضع خلية تحميل ووزن الطعام ولكن نظرًا لانكسار أمبير خلية التحميل في اللحظة الأخيرة ، اضطررت إلى إلغاء هذه الميزة واستبدالها ببث مباشر للفيديو وهو أيضًا أنيق جدًا. يتوفر الخيار دائمًا لإضافة خلية تحميل ، ولكن سيتعين عليك البحث في الكود وتعديل بعض العناصر.
الخطوة 9: الإلكترونيات وأجهزة الاستشعار والمحركات




حان الوقت الآن لوضع مكواة اللحام. لقد قدمت تمثيلين لما عليك القيام به ، تخطيطي كهربائي قياسي ، تمثيل مرئي واحد. أقترح بشدة استخدام المخطط الكهربائي لأنه يعطي نظرة ثاقبة أكثر حول كيفية عمل كل شيء ويرتبط ببعضه البعض في رأيي. السبب الوحيد لوجود الآخر هنا هو أنه كان إلزاميًا. السبب في أنني أقول هذا ، هو أنه لا توجد مساحة كبيرة للكابلات ، لذلك يجب أن تكون فعالاً في توصيل الأسلاك GND ، + 5V ، وما إلى ذلك ، والذي يعتمد على الطريقة التي تريد بها تشغيل الكابلات. لذلك لا تربط كل شيء ببعضه البعض تمامًا مثل التخطيطي ، فسوف يعمل ولكنه لن يتناسب.
بالنسبة للمحول ، يمكنك أن ترى أنني قمت بتوصيل جميع العملاء المحتملين الثلاثة ، وذلك لأن المفتاح يأتي مزودًا بمصباح LED مدمج يشير إلى ما إذا كانت الطاقة قيد التشغيل. الخيوط 2 غير الملونة تعمل كمفتاح ، يذهب الرصاص الملون إلى GND.
بشكل عام ، هذا هو الترتيب الذي قمت بتوصيله بكل شيء:
- قسم الطاقة: مقبس الطاقة ، جسر h ، محول باك دفعة ، مفتاح
- Raspberry Pi (انظر الخطوة التالية لمزيد من المعلومات)
- مجسات الأشعة تحت الحمراء
- مصابيح LED
- مدخلات السائر
- جزء I2C: 3.3 فولت ، SDA ، SCL
ليس من الضروري ولكن من المفيد أن يكون لديك نموذج أولي ثنائي الفينيل متعدد الكلور يتم وضعه حول اللحام كما فعلت.
لا تنس أيضًا توصيل الكاميرا بمنفذ USB من pi.
الأهمية:
تأكد من ضبط محول باك التعزيز إلى 5 فولت قبل ربط الجزء 5 فولت من الدائرة. وإلا يمكنك المخاطرة بقلي كل شيء. لضبط هذا يمكنك تشغيل مقياس الجهد وإلقاء نظرة على قراءات الجهد على الشاشة.
الخطوة 10: الإلكترونيات ، Raspberry Pi

نظرًا للقيود الموجودة في البرنامج لرسم التخطيطي ، لم أتمكن من رسم كيفية توصيل raspberry pi.
بالنسبة لـ + 5V ، يمكنك فقط توصيل دبوس 5V الخاص بـ pi ، لكن هذا يتجاوز الأمان مثل المصهر. إذا نظرت إلى الجزء السفلي ، فسترى بعض الوسادات التي تحمل علامة TPxx ، وفي حالتنا نحن نبحث عن TP1 أو TP2. قم بتلحيم الرصاص + 5V الخاص بك إلى واحد منهم ولكن احرص على عدم التجسير مع الآثار الأخرى. سيؤدي هذا على الأرجح أيضًا إلى إبطال الضمان. لقد حاولت شخصيًا ربطها بكلتا وسادات الاختبار وتوصلت إلى أنه من الأسهل والأكثر أمانًا استخدام TP2 ، فهي بعيدة عن الوسادات المكشوفة الأخرى ولا تحتوي على الكثير من الآثار حولها.
بالنسبة لـ GND ، فقط خذ أحد المسامير في الأعلى مثل العروض التخطيطية ، هذا جيد تمامًا الآن.
الخطوة 11: اختبار الإلكترونيات
عندما يتم توصيل كل شيء بشكل صحيح ، فمن الممارسات الجيدة اختبار كل شيء أولاً قبل تجميع كل شيء تمامًا.
هنا قائمة مرجعية:
- يظهر عنوان IPV4 على شاشة LCD
- قادر على الاتصال بـ IP من خلال المتصفح
- قادرة على تشغيل السائر عن طريق "التغذية" ورؤية ضوء LED
- تقرأ حالة الحاوية والتحديثات
- بث مباشر من الكاميرا
- كشف أحداث الأكل
استكشاف الأخطاء وإصلاحها:
هنا أدرج بعض المشاكل التي واجهتها وكيفية إصلاحها.
- تضيء شاشة LCD الخاصة بي ولكنها لا تعرض شيئًا:
1) في وقت كتابة هذا ، يحتاج pi إلى حوالي دقيقتين للإقلاع بالكامل ، لذا عليك منحه بعض الوقت الإضافي.
2) لم تقم بتوصيل شاشة LCD بشكل صحيح. يمكنك معرفة ما إذا كنت قد قمت بتوصيله بشكل صحيح عن طريق كتابة الأمر التالي في قذيفة:
sudo i2cdetect -y 1
هذا يجب أن يعيد عنوانين: 0x27 (= LCD) و 0x29 (= مستشعر TOF). إذا لم يظهر 0x27 ، يجب عليك التحقق من توصيلات شاشة LCD. إذا لم يظهر كلاهما ، فيجب عليك التحقق من أسلاك دبابيس SDA و SCL. على سبيل المثال تحقق مما إذا كنت قد قمت بتبديل الاثنين عن طريق الصدفة. أسوأ حالة فعلت شيئًا خاطئًا مع المكونين الفرديين أو حدث كسر.
- شاشة LCD الخاصة بي عالقة عند "الاتصال بشبكة WiFi"
هذا يعني أن pi الخاص بك عالق في محاولة الاتصال بإحدى الشبكات التي قمت بتكوينها للاتصال بها. هذا يعني أنك لست في نطاق نقطة الوصول أو أنك فعلت شيئًا خاطئًا أثناء التكوين ، على سبيل المثال خطأ مطبعي. في هذه الحالة ، ارجع إلى "إعداد WiFi" وراجعها مرة أخرى.
تم إعداد البرنامج أيضًا للاتصال بالشبكات المنزلية بعنوان IP يبدأ بـ "192.168". إذا تم إعداد شبكتك بنطاق خاص آخر مثل "10.0" أو "172.16" ، فسيتعين عليك الانتقال إلى /home/pi/project/main.py وفي الوظيفة get_ips () change: إذا كان "192.168" في ip إذا كان "نطاقك الخاص هنا" في IP.
- تعرض شاشة LCD الخاصة بي عنوان IP ولكن لا يمكنني الاتصال:
1) تأكد من أنك تتصل بـ 192.168. X. X ip ، فإن ip 169.254.10.1 الآخر مهيأ دائمًا للاتصال عبر إيثرنت مباشرة بجهاز الكمبيوتر الخاص بك. لن يعمل هذا إذا لم تكن متصلاً.
2) تأكد من أنك على نفس الشبكة ، أو أنك قمت بتمكين إعادة توجيه المنفذ على شبكتك إذا كنت تريد الوصول إلى وحدة التغذية من خارج شبكتها.
- اهتزاز السائر ولا يدور:
هذا يعني أنك لم تقم بتوصيل مدخلات أو مخرجات جسر H المزدوج بشكل صحيح. حاول تبديلها حتى تنجح.
الخطوة 12: الاكتمال




الآن بعد أن اكتشفت كيفية تشغيل كل شيء ، حان الوقت لتجميع كل شيء معًا. اضطررت إلى وضع الجزأين معًا بشريط لاصق ، وذلك لأن تصميم الثقوب ليس قويًا بما يكفي لتحمل التوتر وقد تصدع بالنسبة لي. هذا شيء رئيسي يجب تحسينه في المستقبل. الخيار الأنظف هو لصق الجزأين معًا ولكن قد تكون هذه مشكلة عندما ينكسر شيء ما بالداخل وتريد الوصول إلى الداخل. لهذا السبب ذهبت بشريط كهربائي قديم جيد.
عندما تذهب إلى موقع الويب ، يجب أن يتم الترحيب بك بلوحة معلومات حيث يمكنك القيام بأشياء مثل التغذية اليدوية ، والتحقق من الحالة ، وإلقاء نظرة على البيانات وإضافة الإعدادات المسبقة.
الخطوة 13: إضافي: تمديد كروم



إذا كنت لا ترغب في التصفح إلى لوحة التحكم وتريد فقط التحقق بسرعة من الحالة أو الخلاصة ، يمكنك استخدام ملحق Chrome. نظرًا لعدم وجوده في متجر Chrome الإلكتروني الرسمي ، فسيتعين عليك تحميله كما لو كنت تقوم بتطوير مثل هذه الحزمة.
تأكد أولاً من تنزيل مجلد Feeder Extension من دليل github:
github.com/VanIseghemThomas/ProjectFeeder
انتقل إلى عنوان URL التالي:
الكروم: // ملحقات /
بمجرد الوصول إلى هناك ، قم بتمكين وضع المطور وقم بتحميل مجلد الامتداد. الآن يجب أن يظهر كملحق.
إذا لم يظهر في شريط Chrome ، فيمكنك العثور عليه في قائمة Chrome.
الخطوة 14: البرنامج

إذا كنت ترغب في العبث بالبرنامج أو تحتاج لسبب ما إلى نسخة جديدة من الملف ، فجميع الملفات التي تحتاجها موجودة في مستودع GitHub الذي صنعته:
لقد قدمت أيضًا مخططًا لـ EER لقاعدة البيانات ، في حال كنت ترغب في إضافة ميزات إلى واجهة برمجة التطبيقات. يمكن العثور على تفريغ قاعدة البيانات في مستودع GitHub أيضًا. تتم كتابة جميع التعليمات البرمجية الخلفية بلغة بايثون. يستخدم Flask للتوجيه و Socket.io لمآخذ الويب.
موصى به:
تصميم متعاطف: وحدة تغذية الجرذان الأوتوماتيكية من Arduino: 18 خطوة

تصميم متعاطف: Arduino Automatic Rat Feeder: يعمل هذا Instructable كدليل شامل لإنشاء جهاز تغذية أوتوماتيكي لجرذ أو حيوان أليف من نفس الحجم. جاء الإلهام لهذا المشروع من جرذ شقيقتي ، الذي يحتاج إلى إطعام 4 حبيبات طعام بالضبط
وحدة تغذية الحيوانات الأليفة الذكية: 11 خطوة
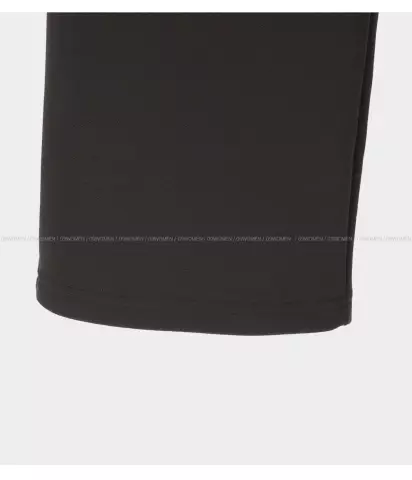
Smart Pet Feeder: أنا طالب في أكاديمية Howest Kortrijk في بلجيكا. لقد صنعت وحدة تغذية خاصة للقطط والكلاب. لقد صنعت هذا المشروع لكلبي. في كثير من الأحيان لا أكون في المنزل لإطعام كلبي في المساء. بسبب ذلك ، يجب على كلبي الانتظار للحصول على طعامه. مع ال
وحدة تغذية نباتات تلقائية WiFi مع خزان - إعداد زراعة داخلي / خارجي - نباتات مائية تلقائيًا مع المراقبة عن بُعد: 21 خطوة

وحدة التغذية التلقائية للنباتات WiFi مع الخزان - إعداد الزراعة الداخلية / الخارجية - النباتات المائية تلقائيًا مع المراقبة عن بُعد: سنشرح في هذا البرنامج التعليمي كيفية إعداد نظام تغذية نباتات داخلي / خارجي مخصص يسقي النباتات تلقائيًا ويمكن مراقبته عن بُعد باستخدام منصة Adosia
وحدة تغذية أسماك الأكريليك: 11 خطوة (بالصور)
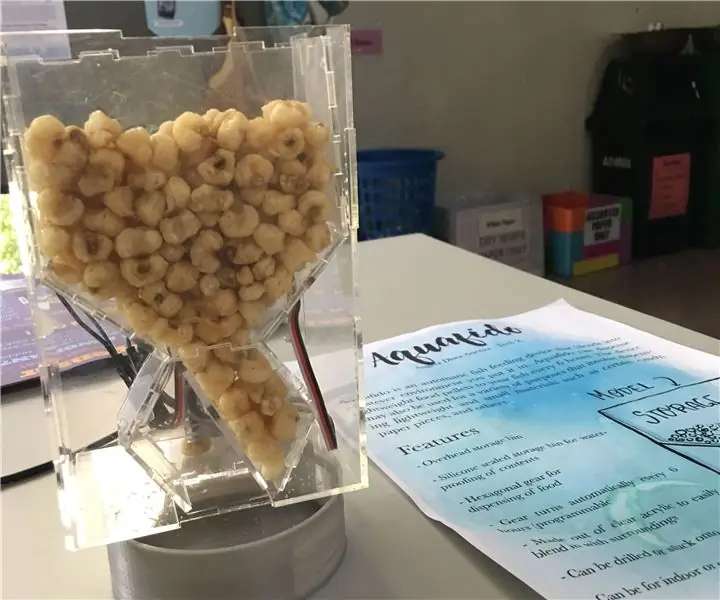
جهاز تغذية الأسماك الأكريليكي: في هذا البرنامج التعليمي ، سوف أعلمك كيف صنعت مغذي أسماك آليًا لـ koi ~
USB Powered Burner! يمكن لهذا المشروع أن يحترق من خلال البلاستيك / الخشب / الورق (يجب أن يكون المشروع الممتع أيضًا خشبًا ناعمًا جدًا): 3 خطوات

USB Powered Burner! يمكن أن يحترق هذا المشروع من خلال البلاستيك / الخشب / الورق (يجب أن يكون المشروع الممتع أيضًا خشبًا ناعمًا جدًا): لا تجعل هذا باستخدام USB !!!! اكتشفت أنه يمكن أن يتلف جهاز الكمبيوتر الخاص بك من جميع التعليقات. جهاز الكمبيوتر الخاص بي على ما يرام مع ذلك. استخدم شاحن هاتف 600ma 5v. لقد استخدمت هذا وهو يعمل بشكل جيد ولا يمكن أن يتضرر أي شيء إذا استخدمت قابس أمان لإيقاف الطاقة
