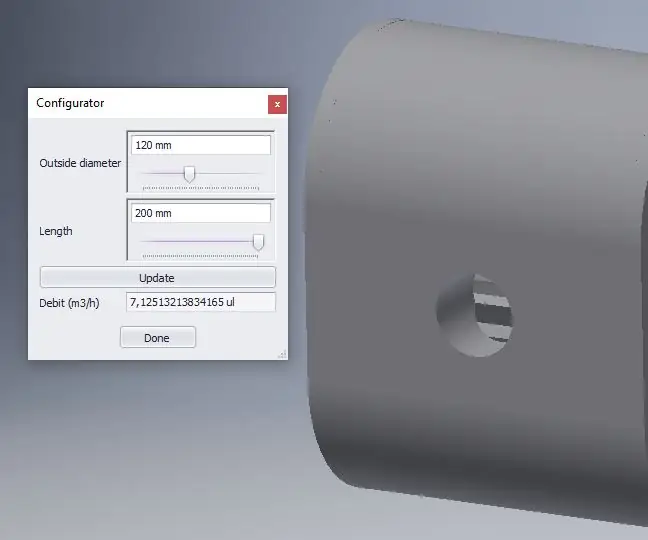
جدول المحتويات:
- الخطوة 1: اكتب المتغيرات الرئيسية لمنتجك
- الخطوة 2: بناء المكون الأساسي الخاص بك
- الخطوة 3: قم بإنهاء الرسم التخطيطي وقم ببثق المكون الأساسي
- الخطوة 4: المعلمات الرئيسية في مكانها الآن
- الخطوة 5: اجعل الجزء الأساسي جاهزًا للتخفيض
- الخطوة السادسة: قم بإنهاء النموذج
- الخطوة 7: قم بتجميع الأجزاء
- الخطوة 8: اكتب البرنامج النصي Ilogic للنموذج
- الخطوة 9: إضافة خيارات إلى البرنامج النصي
- الخطوة 10: قم بإنشاء نموذج Ilogic
- الخطوة 11: انتهى
2025 مؤلف: John Day | [email protected]. آخر تعديل: 2025-01-23 12:53

توضح هذه التعليمات كيفية إنشاء مُكوِّن منتج بسيط باستخدام Inventor 2019.
ماذا تحتاج؟
المخترع المحترف 2019
-
المعرفة الأساسية للمخترع حول:
- تصميم حدودي
- الأجزاء المشتقة
- الجمعية
الخطوة 1: اكتب المتغيرات الرئيسية لمنتجك
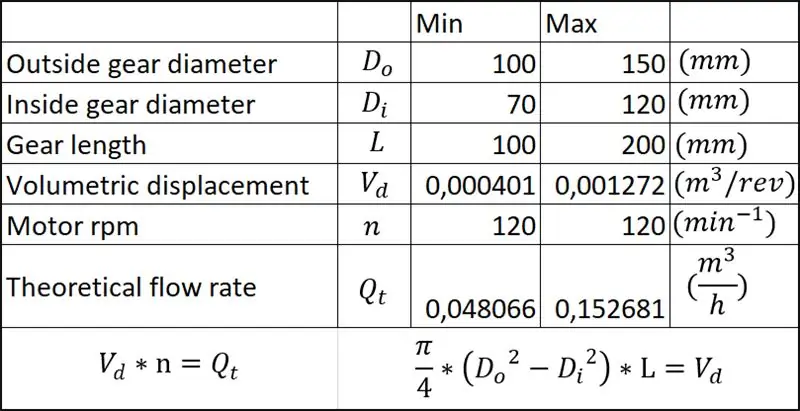
اكتب المتغيرات الرئيسية لمنتجك.
أهم خاصية لمضخة التروس هي معدل التدفق. يتم حساب معدل التدفق هذا باستخدام الصيغة الموضحة في جدول Excel. في هذا التصميم ، تكون دورة المحرك في الدقيقة دائمًا 120 مما يعني أن معدل التدفق يعتمد على الإزاحة الحجمية. لذا فإن المتغيرات الرئيسية هي قطر الترس الخارجي وقطر الترس الداخلي وطول الترس.
الخطوة 2: بناء المكون الأساسي الخاص بك
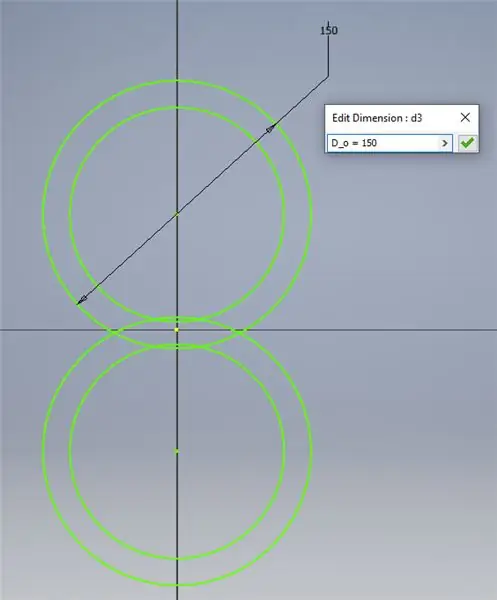
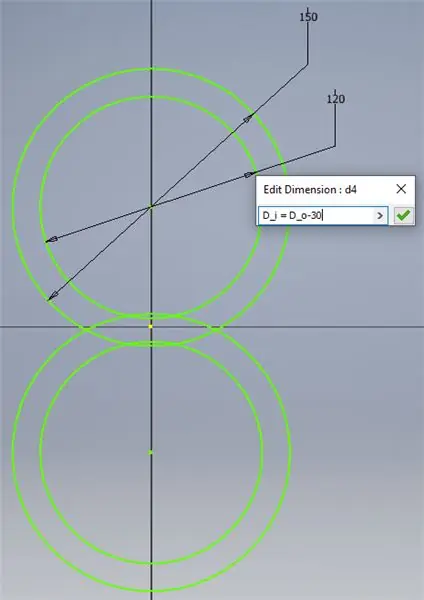
قم بإنشاء جزء جديد (.ipt) وابدأ رسمًا ثنائي الأبعاد بالأشكال الأساسية للنموذج. قم بتسمية المتغيرات الرئيسية عن طريق كتابة "اسم المتغير" = "البعد".
على سبيل المثال: D_o = 150
الخطوة 3: قم بإنهاء الرسم التخطيطي وقم ببثق المكون الأساسي
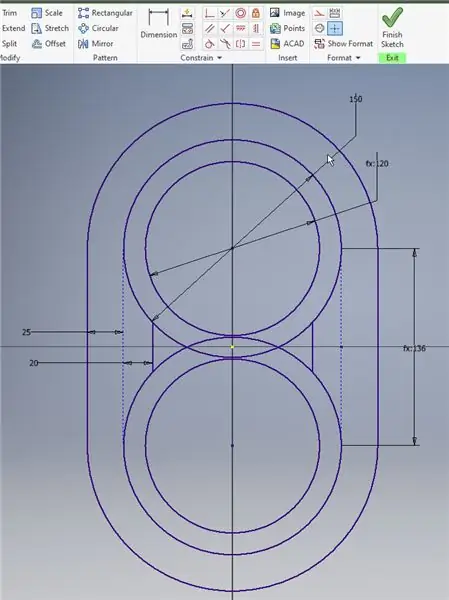
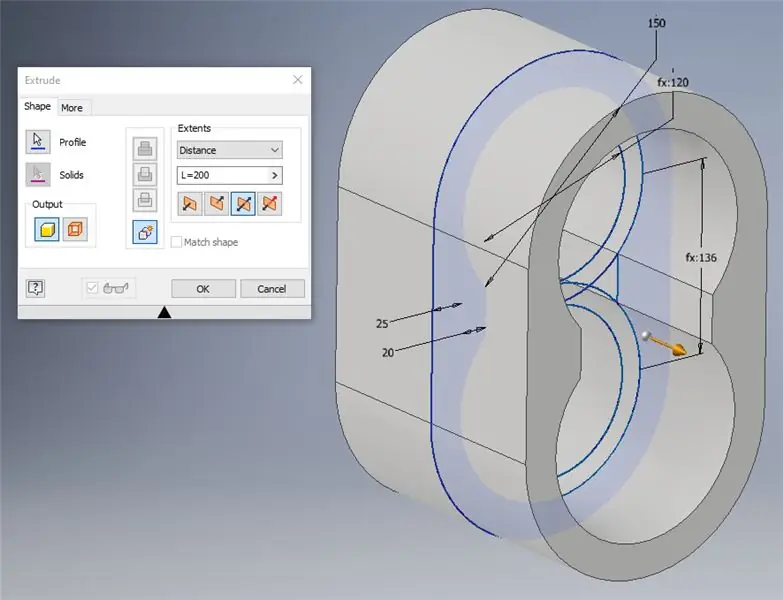
تأكد من أن الرسم مقيد تمامًا وأن كل شيء مقيد بالمتغيرات الرئيسية.
بثق الجزء باستخدام متغير الطول بكتابة "L = 200"
الآن يمكن الانتهاء من الجزء عن طريق إضافة المدخل والمخرج والتفاصيل الأخرى.
الخطوة 4: المعلمات الرئيسية في مكانها الآن
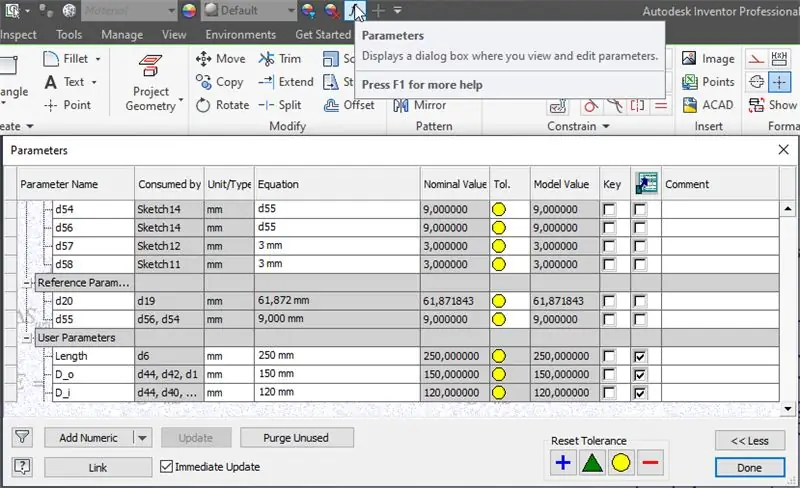
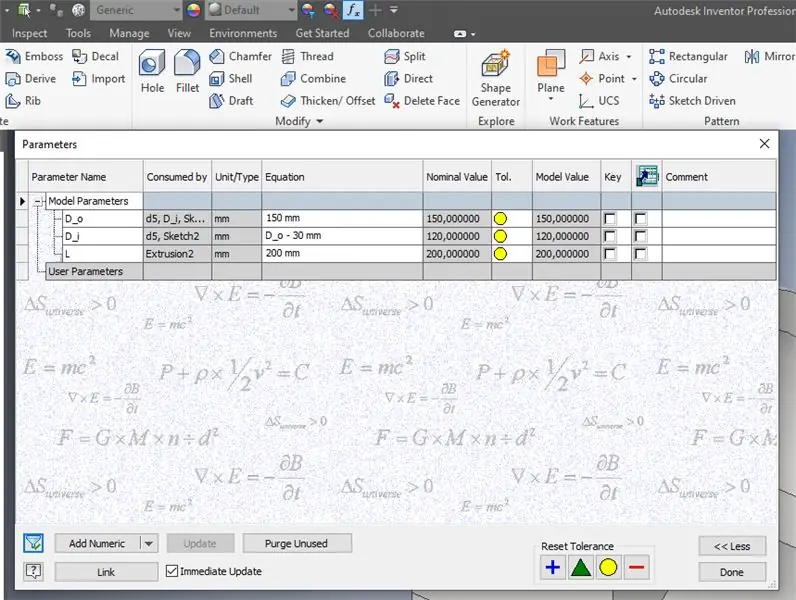
من خلال فتح قائمة المعلمات ، يتم عرض جميع المعلمات المستخدمة.
استخدم زر التصفية السفلي الأيسر لإظهار المعلمات المعاد تسميتها فقط.
الخطوة 5: اجعل الجزء الأساسي جاهزًا للتخفيض
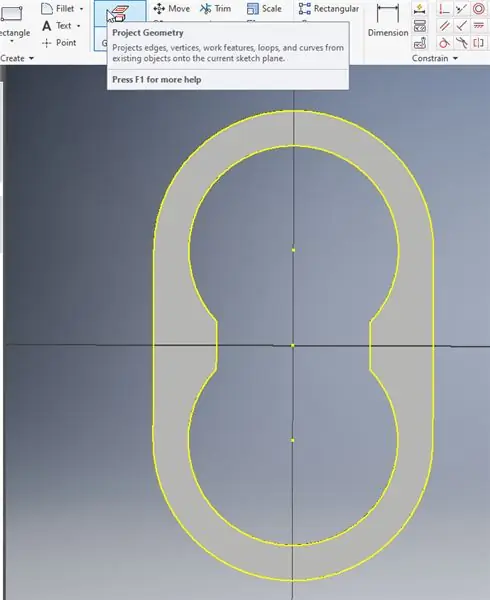
ضع رسمًا تخطيطيًا على كل سطح للجزء واستخدم هندسة المشروع لإضافة هندسة السطح إلى الرسم التخطيطي.
الخطوة السادسة: قم بإنهاء النموذج
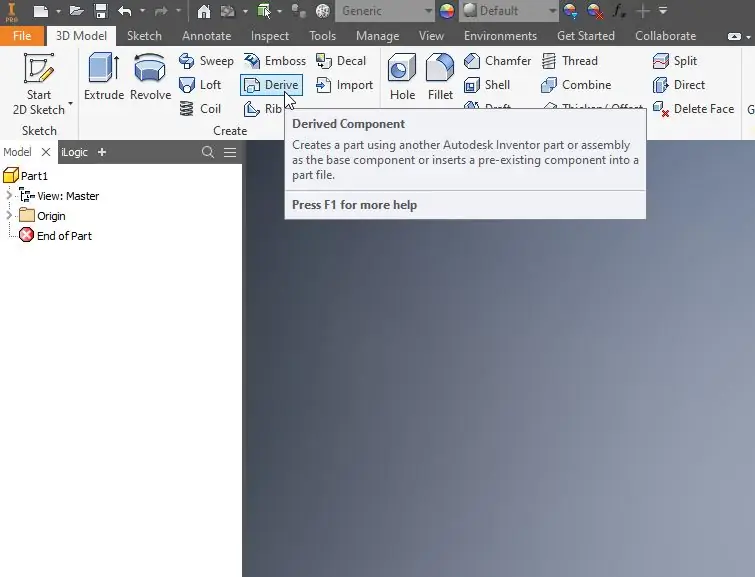
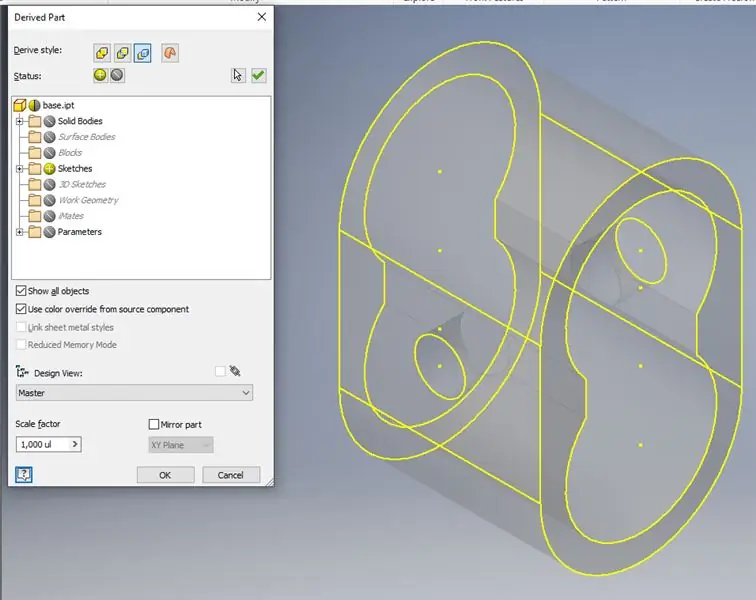
استخدم الاشتقاق لإضافة الرسومات من الجزء الأساسي إلى الأجزاء الأخرى.
الخطوة 7: قم بتجميع الأجزاء
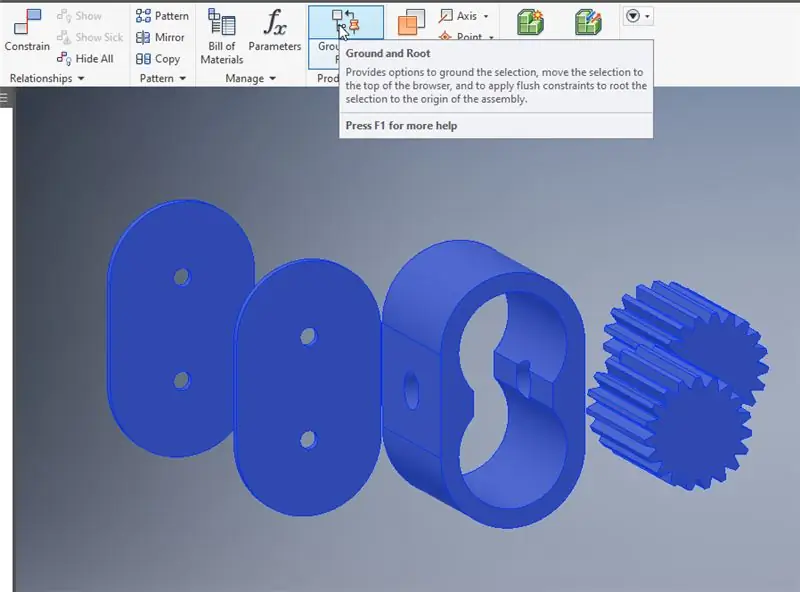
ضع جميع الأجزاء في تجميع واستخدم "الأرض والجذر" لتجميع الأجزاء معًا.
الخطوة 8: اكتب البرنامج النصي Ilogic للنموذج
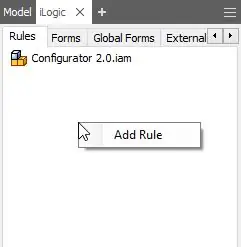
أضف قاعدة في قائمة ilogic.
لحساب الإزاحة الحجمية ، أدخل الصيغة على النحو التالي:
المعلمة ("V_d") = ((PI / 4) * (((المعلمة ("base: 1"، "D_o") / 1000) ^ 2) - ((المعلمة ("base: 1"، "D_i") / 1000) ^ 2)) * (المعلمة ("base: 1"، "L") / 1000))
اكتب معادلة إجمالي الخصم في قاعدة جديدة:
المعلمة ("Q_t") = V_d * 120 * 60
الآن لحساب الخصم الإجمالي لمضخة التروس ، نكتب القاعدة الرئيسية على النحو التالي:
iLogicVb. RunRule ("Cap calc") iLogicVb. RunRule ("حساب الخصم") iLogicVb. UpdateWhenDone = صحيح
الآن عند تشغيل القاعدة الرئيسية ، سيحسب Ilogic السعة والخصم بناءً على أبعاد النموذج.
الخطوة 9: إضافة خيارات إلى البرنامج النصي
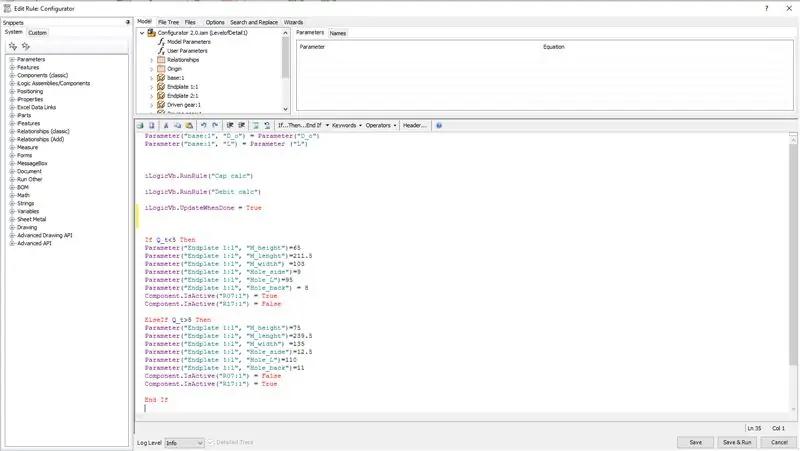
في Ilogic يمكنك استخدام المقتطفات وقواعد المنطق. تظهر هذه المقتطفات على يسار الشاشة.
عندما تكون السعة أقل من 5 م ^ 3 / ساعة ، يجب استخدام المحرك القياسي ، ولكن عندما تكون السعة أعلى من 5 م ^ 3 / ساعة ، يجب استخدام محرك أكبر.
باستخدام "If، then and elseif" يتم إنشاء قاعدة لاختيار محرك مختلف عندما تصبح السعة أعلى. مع هذا المحرك الأكبر ، تتغير لوحة دعم المحرك أيضًا.
الخطوة 10: قم بإنشاء نموذج Ilogic
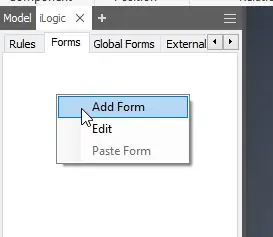
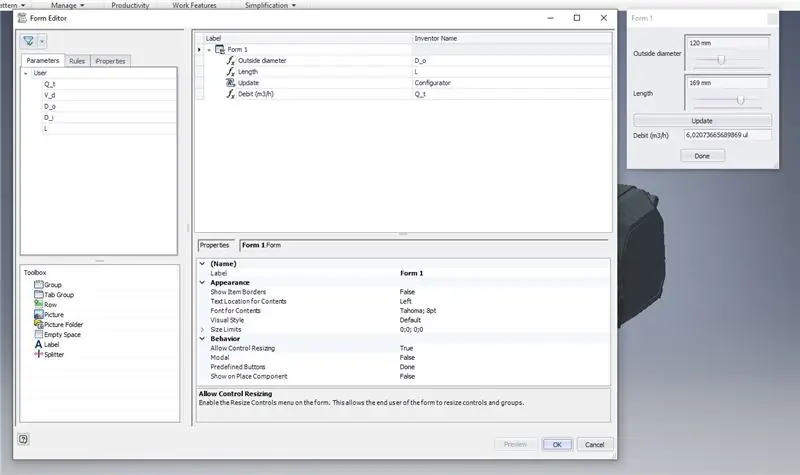
أضف نموذجًا جديدًا وأضف المعلمات المستخدمة والنص Ilogic.
اضبط الخصم على القراءة فقط والقطر والطول على أشرطة التمرير بحد أدنى وأقصى.
الخطوة 11: انتهى

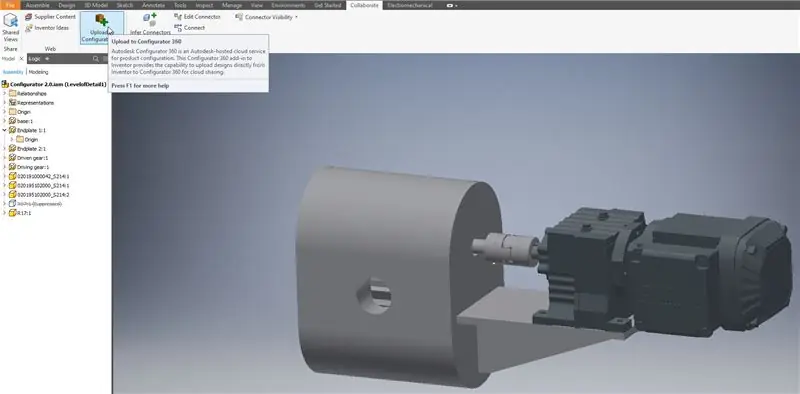
الآن لديك مُكوِّن أساسي للمنتج.
تتمثل الخطوات التالية في بناء نماذج أكثر تعقيدًا واكتشاف جميع استخدامات Ilogic ومقتطفاته.
أحد خيارات نشر أداة التهيئة هو "autodesk configurator 360". هناك يمكنك تحميل أداة التهيئة على السحابة وإنشاء ملف.step عبر الإنترنت.
موصى به:
نظام فرز منتج بسيط مع Raspberry Pi و Arduino: 5 خطوات

نظام فرز المنتجات البسيط مع Raspberry Pi و Arduino: أنا معجب بالهندسة ، أحب البرمجة وصنع المشاريع الإلكترونية ذات الصلة في وقت فراغي ، في هذا المشروع سأشارك معك نظامًا بسيطًا لفرز المنتجات قمت به مؤخرًا. هذا النظام ، يرجى تحضير المكونات أ
كيف تصنع منتج صوت مذهل باستخدام LM555 IC: 10 خطوات

كيف تصنع منتج صوت مذهل باستخدام LM555 IC: Hii friend ، سأقوم اليوم بإنشاء دائرة مولد صوت مذهلة باستخدام LM555 IC. هذه الدائرة تولد صوتًا مثل السكوتر وإطلاق النار بالرصاص والصافرة ، فلنبدأ ،
مؤقت مكون من 4 أرقام مكون من 7 أجزاء مع زر إعادة الضبط: 5 خطوات

مؤقت مكون من 4 أرقام مكون من 7 أجزاء مع زر إعادة الضبط: سيعلمك هذا Instructable كيفية إنشاء عداد للعد التنازلي باستخدام شاشة عرض مكونة من 4 أرقام مكونة من 7 أجزاء يمكن إعادة تعيينها باستخدام زر. ملف رمز قابل للتنزيل كان
استيراد ملفات المخترع إلى برنامج CorelDraw: 6 خطوات

استيراد ملفات المخترع إلى CorelDraw: هذا Instructable هو الجزء الثاني من سلسلة بدأت بـ Draw Kerf Combs في Autodesk Inventor ، وهي مقدمة ودية موجهة نحو المشروع للعمل ثنائي الأبعاد في Autodesk. & nbsp؛ نفترض أنك انتهيت بالفعل من رسم تخطيطي وحفظته (سواء كان ذلك من أمشاط الشق أو في وقت ما
عرض منتج الواقع المعزز (TfCD): 11 خطوة (بالصور)

عرض منتجات الواقع المعزز (TfCD): أصبح بيع المنتجات أثناء الرحلة أكثر شيوعًا في الوقت الحاضر. ومع ذلك ، فإن المعلومات الأولى والوحيدة تقريبًا التي يراها الراكب (المشتري المحتمل) على متن الطائرة هي كتيب مطبوع. سيُظهر هذا الدليل طريقة للابتكار على الهواء
