
جدول المحتويات:
2025 مؤلف: John Day | [email protected]. آخر تعديل: 2025-01-23 12:53


سنتعلم اليوم استخدام منصة Ubidots لتصور البيانات عبر الإنترنت بطريقة ودية.
الخطوة 1: المواد والتجميع:

1-بروتوبورد.
2-NodeMCU (ESP8266)
مستشعر درجة الحرارة 3-LM35.
4-بعض الأسلاك
الخطوة 2: إعداد Arduino IDE على NodeMCU:
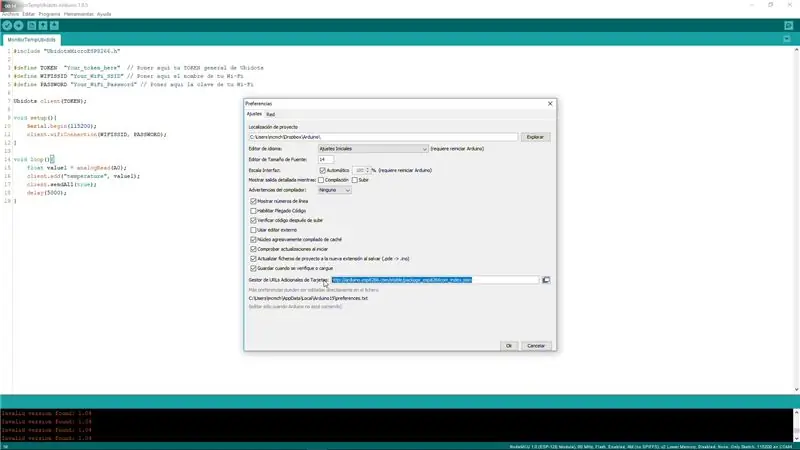
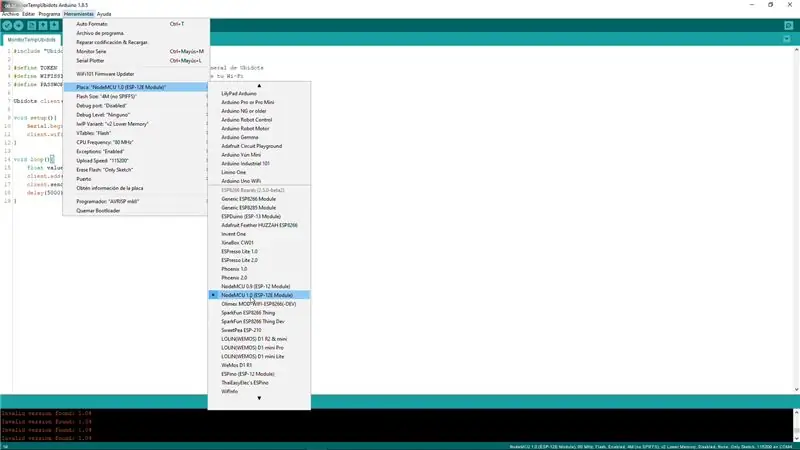
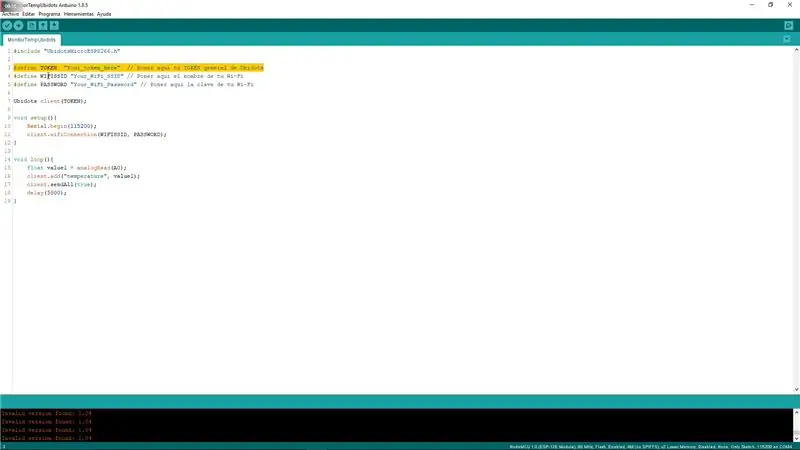
الرابط المراد لصقه في URL لوحات التفضيلات:
arduino.esp8266.com/stable/package_esp8266c…
-تحميل حزمة الدروع ESP8266 في مدير اللوحات.
-اختر منتداك (NodeMCU).
-وهذا كل شيء.
الخطوة 3: ملء بيانات اعتماد الكود وحساب Ubidots:
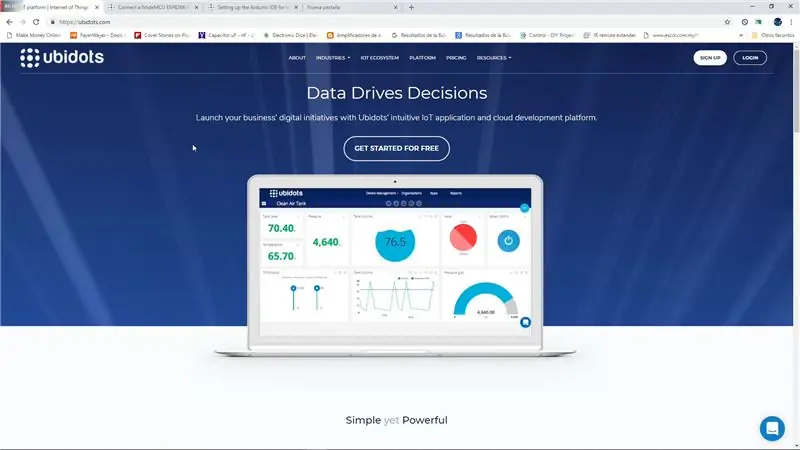
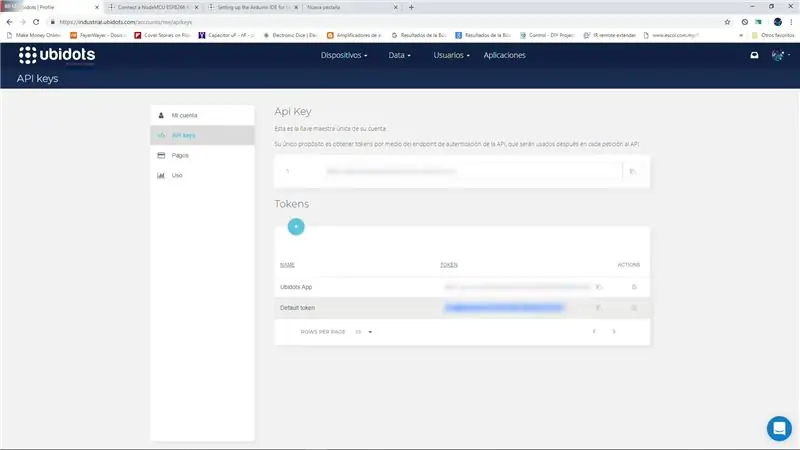
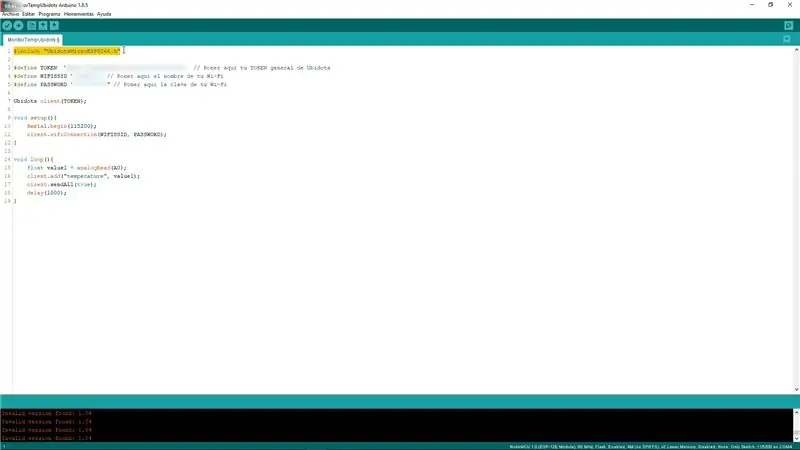
انتقل إلى https://ubidots.com/ ، وقم بالتسجيل ، وابحث عن "الرمز المميز الافتراضي" والصقه في الرمز ، بجوار بيانات اعتماد Wi-Fi الخاصة بك.
المكتبة والرمز هنا:
gum.co/ARskL
-قم بتحميل الكود إلى NodeMCU وتحقق من اتصاله ويقول موافق.
الخطوة 4: تكوين وتصور Ubidots:
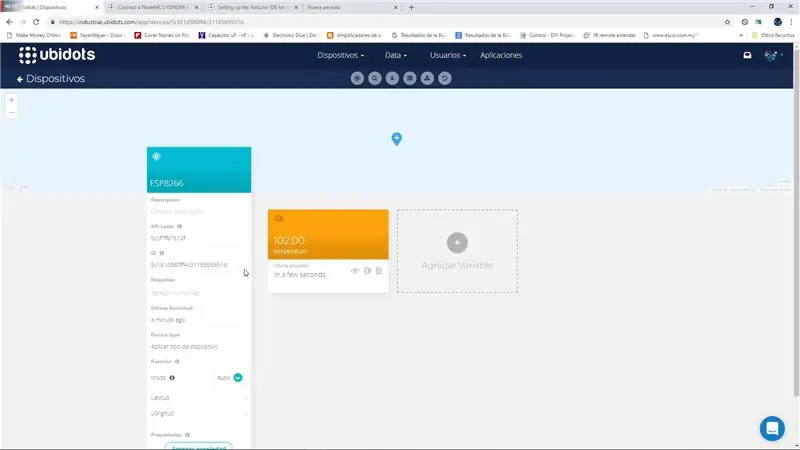
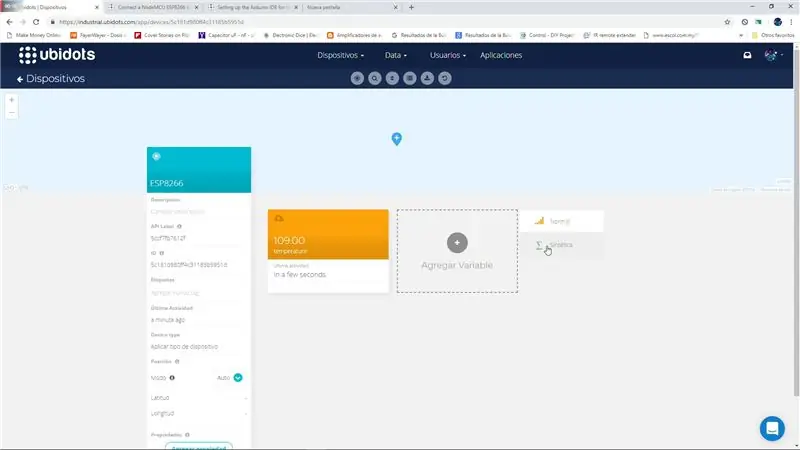
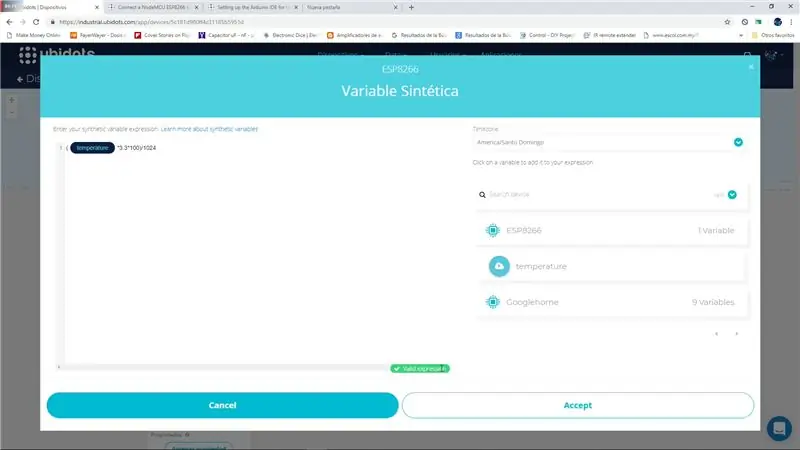
1-سيظهر تلقائيًا جهاز يسمى ESP8266 على أجهزة Ubidots بعد تحميل الرمز.
2-سيكون به متغير يظهر محاضرة المستشعر في نطاق 0-255.
3-نحتاج إلى إنشاء متغير تركيبي بدالة المتغير الأول. لتحويل القيمة 0-255 إلى قيمة درجة الحرارة (C) ، نستخدم في الغالب دالة. ((القيمة) * (3.3) * (100)) / 1024 = درجات مئوية.
4-نقوم بإنشاء جدول في حقل البيانات ، باستخدام عنصر واجهة مستخدم مقياس الحرارة ، وكتابة اسم المتغير (API LABEL) ، في هذه الحالة يسمى "temp" ثم انقر فوق "موافق".
5-وأخيرًا يمكننا تصور درجة حرارة المستشعر عبر الويب ، أينما كنا ، من خلال تطبيق الهاتف الذكي وما إلى ذلك.
موصى به:
إنترنت الأشياء - انشر البيانات إلى كلام الأشياء باستخدام ESP8266: 3 خطوات

إنترنت الأشياء | نشر البيانات في موقع Thingspeak باستخدام ESP8266: في الوقت الحاضر ، يتجه إنترنت الأشياء وهناك الكثير من البيانات التي يمكن تحميلها عبر السحابة وتحليل البيانات. تقوم المستشعرات الصغيرة بتحديث البيانات الموجودة على السحابة ويعمل المحرك على طرف آخر عليها ، وسأشرح أحد أمثلة إنترنت الأشياء. أنا هذا المقال وأنا
وحدة طاقة إنترنت الأشياء: إضافة ميزة قياس طاقة إنترنت الأشياء إلى وحدة التحكم في شحن الطاقة الشمسية لدي: 19 خطوة (بالصور)

وحدة طاقة إنترنت الأشياء: إضافة ميزة قياس طاقة إنترنت الأشياء إلى وحدة التحكم في شحن الطاقة الشمسية الخاصة بي: مرحبًا بالجميع ، أتمنى أن تكونوا جميعًا رائعون! في هذا الدليل ، سأوضح لك كيف صنعت وحدة قياس طاقة إنترنت الأشياء التي تحسب كمية الطاقة التي تولدها الألواح الشمسية الخاصة بي ، والتي يتم استخدامها بواسطة جهاز التحكم في الشحن الشمسي الخاص بي
أساسيات إنترنت الأشياء: توصيل إنترنت الأشياء الخاص بك بالسحابة باستخدام نظام تشغيل Mongoose: 5 خطوات

أساسيات إنترنت الأشياء: توصيل إنترنت الأشياء الخاص بك بالسحابة باستخدام نظام التشغيل Mongoose: إذا كنت شخصًا يعمل في مجال الإصلاح والإلكترونيات ، في كثير من الأحيان ، ستصادف مصطلح إنترنت الأشياء ، والذي يُختصر عادةً باسم IoT ، وهذا هو يشير إلى مجموعة من الأجهزة التي يمكنها الاتصال بالإنترنت! أن تكون مثل هذا الشخص
مراقبة تجمع إنترنت الأشياء باستخدام لوحة الأشياء: 8 خطوات

مراقبة IoT Pool with ThingsBoard: سيوضح هذا التوجيه كيفية مراقبة الأس الهيدروجيني و ORP ودرجة حرارة تجمع أو منتجع صحي وتحميل البيانات إلى خدمة التصور والتخزين في ThingsBoard.io
المدخلات التناظرية لإنترنت الأشياء - الشروع في استخدام إنترنت الأشياء: 8 خطوات

المدخلات التناظرية لإنترنت الأشياء - الشروع في استخدام إنترنت الأشياء: يعد فهم المدخلات التناظرية جزءًا مهمًا من فهم كيفية عمل الأشياء من حولنا ، ومعظم إن لم يكن كل المستشعرات عبارة عن مستشعرات تناظرية (في بعض الأحيان يتم تحويل هذه المستشعرات إلى رقمية). على عكس المدخلات الرقمية التي يمكن تشغيلها أو إيقاف تشغيلها فقط ، فإن الإدخال التناظري
