
جدول المحتويات:
2025 مؤلف: John Day | [email protected]. آخر تعديل: 2025-01-23 12:53




مشاريع فيوجن 360 »
كانت لدي فكرة إنشاء سلسلة من الصور الفوتوغرافية مستوحاة من العصر الذهبي للتصوير الفوتوغرافي بولارويد والتناظرية ، ويتم تحديد جزء كبير من عمليتي الإبداعية من خلال إنشاء أدواتي الخاصة ، لذلك لم أكن مهتمًا حقًا بفكرة الشراء فقط بولارويد وابدأ التصوير.
هذه الفكرة ليست جديدة تمامًا ، فهناك بالفعل العديد من مشاريع كاميرات الصور التي تستخدم Raspberry Pi وطابعة حرارية. لكن بالنسبة لهذه الكاميرا ، أردت القيام بذلك على طريقي الخاص. لذلك استلهمت من كل تلك المشاريع وقمت ببعض التغييرات.
جميع المشاريع المماثلة الأخرى التي رأيتها من قبل ، يستخدمون Raspberry Pi 2 ووحدة كاميرا (مراقبة) ذات عدسة واسعة لـ Pi.
بالنسبة لهذه الكاميرا ، اخترت Raspberry Pi Zero W وعدسة متوسطة الطول البؤري.
يتمتع Pi Zero W بنفس البصمة من Pi Zero الأصلية ، وهي صغيرة جدًا وهذا رائع. لكن إصدار W ، يتضمن منفذ الكاميرا وواي فاي على متن الطائرة إلى جانب العديد من الميزات الأخرى.
تأتي معظم وحدات الكاميرا Pi بعدسة بزاوية واسعة. اخترت عدسة M12 ، مع مجال رؤية 40 درجة والذي سيكون مشابهًا للبعد البؤري 45 مم تقريبًا في كاميرا ذات إطار كامل ، لأن الصورة ستكون أكثر طبيعية وليست مشوهة جدًا ومماثلة للتصوير الكلاسيكي.
راجع للشغل ، بفضل اتصال wifi يمكنني التصوير عن بُعد.
الخطوة 1: المكونات والمواد
المكونات والأجزاء
- 1x Raspberry Pi Zero W raspberrypi.org/raspberry-pi-zero-w
- 1x Mini TTL طابعة حرارية dafruit.com/product/597
- 1x وحدة كاميرا Raspberry Pi
- 1x Mini Camera (CSI) 15 pin Cable shop.pimoroni.com/cable-raspberry-pi-zero-edition
- 1x M12 عدسة الكاميرا (أي مسافة بؤرية تريد)
- 1x M12 حامل عدسة المجلس m12lenses.com/M12-Lens-Holder-Plastic-p
- 1x دفع بوتون
- 1x 5 فولت / 3.5 أمبير باور بانك (3 أمبير كحد أدنى) amazon.de/RAVPower5v3A
- 1x 4700 فائق التوهج مكثف كهربائيا
- 1x USBAdapter الزاوية اليمنى ذكر إلى أنثى
- 1x 2.1mm جاك محول إلى USB
- محول 1x - مقبس 2.1 مم إلى كتلة طرفية لولبية adafruit.com/368
وضع الأسلاك
- 1x رأس شريطي للفصل
- 1x رأس أنثى شريطي للفصل
- موصل 3x 2 دبوس (أنا استخدم موصل Dupont)
- بيرفبورد
- سلك كهربائي
المجسم
- 2x برغي M3 × 6 مم (6 مم ~ 10 مم)
- 2x صواميل مربعة (M3 1 ، 8mmx5 ، 5mm)
- 2x برغي M2 × 6 مم (6 مم ~ 10 مم)
طباعة
لفات الورق الحراري (57 مم)
إضافات
- بطاقة SD 8 جيجا بايت (لـ Raspberrypi)
- محول HDMI صغير (لتوصيل Zero W بشاشة)
- USB صغير إلى USB (لتوصيل Zero W بلوحة مفاتيح)
- شاحن يو اس بي 5 فولت
الأدوات المستعملة
-
برمجة
- Fusion 360 autodesk.com/fusion-360
- Raspbian Jessie Lite raspberrypi.org/downloads/raspbian
- موقع ImageMagick www.imagemagick.org
- أكواب zj-58 بواسطة adafruit github.com/adafruit/zj-58
-
المعدات
- Prusa i3 mk3 prusa3d.com/original-prusa-i3-mk3
- آلة تجعيد الكابلات (SN-28B)
- أداة تجريد الأسلاك
- فرجار رقمي
- مفكات متعددة
الخطوة 2: إعداد البرنامج والرمز




في هذه الخطوة ، قد تحتاج إلى لوحة مفاتيح USB وشاشة HDMI. سيكون من المفيد أيضًا تثبيت وحدة الكاميرا في Raspberry Pi حتى تتمكن من اختبار وفحص كل شيء يعمل.
إعداد النظام
قم بتشغيل الأداة المساعدة raspi-config:
sudo raspi-config. $
بالنسبة لهذا المشروع ، هذه الخيارات مطلوبة:
- خيارات التواصل -> تمكين الكاميرا
- خيارات التواصل -> تعطيل المسلسل
- خيارات متقدمة -> توسيع نظام الملفات
استخدم raspi-config لإعداد اتصال Wi-fi. ستحتاج إلى اتصال بالشبكة لترقية النظام وتنزيل البرنامج المطلوب.
خيارات الشبكة -> Wi-fi
يمكنك أيضًا تمكين SSH للوصول عن بُعد إلى النظام وإجراء تغييرات سريعة.
خيارات التواصل -> تمكين SSH
تثبيت نظام التشغيل
استندت عملية هذه الخطوات إلى هذا البرنامج التعليمي:
learn.adafruit.com/instant-camera-using-raspberry-pi-and-thermal-printer
sudo apt update
$ sudo apt install git cups wiringpi build-ضروري libcups2-dev libcupsimage2-dev
قم بتثبيت مرشح البيانات النقطية لـ CUPS من جيثب adafruit
استنساخ git $
$ cd zj-58
$ make $ sudo./install
قم بتثبيت وضبط المطبوع كافتراضي في نظام CUPS. قم بتغيير قيمة "الباود" إلى 9600 أو 19200 كما هو مطلوب لطابعتك. (كان منجم 19200)
$ sudo lpadmin -p ZJ-58 -E -v مسلسل: / dev / ttyAMA0؟ baud = 19200 -m zjiang / ZJ-58.ppd
sudo lpoptions -d ZJ-58 $
نص الكاميرا
sudo apt-get install imagemagick. $ سودو apt-get install imagemagick
باستخدام imagemagick لتحسين التباينات وتعيين التباين والسطوع الافتراضيين للكاميرا ، يبدو ترتيب التصوير كما يلي:
raspistill -t 200 -co 30 -br 75 -w 512 -h 388 -n -o - | تحويل - -التدرج الرمادي Rec709 الإضاءة-التباين jpg: - | ليرة لبنانية
هذه هي المعلمات التي وجدتها تعمل بشكل أفضل لحالتي ، ولكن قد ترغب في تعديل هذه القيم.
أستخدم زر الضغط نفسه لتصوير لقطة وإسقاط النظام.
camera.sh
#! / بن / باش
SHUTTER = 20 # تهيئة حالات GPIO وضع gpio -g $ SHUTTER أثناء: do # تحقق من زر الغالق إذا [$ (gpio -g read $ SHUTTER) -eq 0]؛ ثم # يجب أن يتم تعليقه لمدة 4+ ثوانٍ قبل تشغيل الإغلاق … وقت البدء = $ (التاريخ +٪ s) بينما [$ (gpio -g read $ SHUTTER) -eq 0]؛ افعل إذا [$ (($ (تاريخ +٪ s) -وقت البدء)) -ge 5] ؛ ثم إيقاف التشغيل -h الآن صدى "إيقاف التشغيل" # انتظر حتى يقوم المستخدم بتحرير الزر قبل الاستئناف بينما [$ (gpio -g read $ SHUTTER) -eq 0]؛ لا تواصل تم إنجازه إذا [$ (($ (تاريخ +٪ s) -وقت البدء)) -lt 2]؛ ثم صدى "انقر اغلاق" raspistill -t 1800 -co 30 -br 75 -w 512 -h 388 -n -o - | تحويل - التدرج الرمادي Rec709 الإضاءة-التباين jpg: - | lp # date + "٪ d٪ b٪ Y٪ H:٪ M" | lp fi sleep 1 fi sleep 0.3 القيام به
اضبط البرنامج النصي تلقائيًا ليبدأ عند إقلاع النظام. عدل الملف /etc/rc.local والأمر التالي قبل السطر الأخير "خروج 0":
sh /home/pi/camera.sh
استخدم المسار حيث قمت بحفظ ملف البرنامج النصي.
يتيح Raspberry Pi Zero W التوافق التسلسلي
يقوم pi3-miniuart-bt بتبديل وظيفة Raspberry Pi 3 و Raspberry Pi Zero W Bluetooth لاستخدام UART المصغر (ttyS0) واستعادة UART0 / ttyAMA0 إلى GPIOs 14 و 15.
لتعطيل Bluetooth على متن الطائرة واستعادة UART0 / ttyAMA0 عبر GPIOs 14 و 15 ، قم بتعديل:
sudo vim /boot/config.txt $
أضف إلى نهاية الملف
dtoverlay = pi3-تعطيل-بت
من الضروري أيضًا تعطيل خدمة النظام التي تقوم بتهيئة المودم حتى لا تستخدم UART:
sudo systemctl تعطيل hciuart
يمكنك العثور على مزيد من المعلومات على:
الخطوة 3: حافظة مطبوعة ثلاثية الأبعاد



تم تصميم غلاف الكاميرا للحفاظ على بصمة صغيرة مدمجة حيث تتناسب المكونات مع بعضها البعض وتلتصق ببعضها البعض حتى لا يكون هناك الكثير من العمل اللولبي عليها.
التصميم مقسم إلى 3 أجزاء:
- القاعدة حيث يتم تخصيص بنك الطاقة.
- الصندوق الرئيسي ، حيث يتم وضع لوحة Pi والطابعة ومعظم الكابلات.
- مخروط العدسة ، الذي يستضيف عدسة الكاميرا.
تم تحسين الصندوق الرئيسي ومخروط العدسة للطباعة ولا يتطلبان بنية دعم. بدلاً من ذلك ، تتم طباعة القاعدة على قطعة واحدة باستخدام مادة دعم داخلية. كنت أرغب في إنشاء قطعة قوية لدعم هيكل الكاميرا.
لقد قمت بتضمين ملفات stl ، حتى تتمكن من طباعتها أو تعديل التصميم.
الخطوة 4: اربطها



أول شيء يجب فعله هو لحام رؤوس الدبوس المذكر بمنافذ الإدخال والإخراج الخاصة بـ Raspberry Pi.
بمجرد الانتهاء من ذلك ، يمكنك المضي قدمًا وتوصيل pi بلوحة توصيل وستكون جاهزًا لاختبار الإعداد.
لتوصيل الأسلاك بالمكونات ، قمت بتقسيم التوصيلات باستخدام حاويات ثنائية التجعيد. لذلك أثناء عملية التجميع ، يمكن توصيل المكونات بشكل فردي بالعلبة وتوصيلها بعد ذلك دون تعقيدات. يساعد أيضًا في استبدال الأجزاء في حالة حدوث تلف أو ترقية الأجهزة.
خذ مقبس البرميل وقم بتوصيل مكثف 4700 فائق التوهج بأطراف + و-. سيساعد هذا في الحفاظ على استقرار الجهد عند تشغيل الطابعة الحرارية. تأكد من أن الضلع السالب (الأقصر) للمكثف متصل بالقطب السالب للطرف وليس العكس.
قم بتوصيله بالمقبس الأسطواني والمكثف ، وكابلات مصدر طاقة الطابعة و Raspberry Pi Zero W.
لتغذية Pi ، قمت بلحام + 5V بـ PP1 والأرض من مصدر الطاقة إلى PP6 في الجانب الخلفي من اللوحة ، أسفل USB مباشرة.
أخذت قطعة من لوحة perfboard وقمت ببيعها على شريطين من رؤوس الدبوس الأنثوية ، لذا أولًا دبابيس Pi IO. على لوحة السطح هذه ، يمكنك توصيل زر الضغط وأسلاك بيانات الطابعة.
قم بتوصيل زر الضغط بالأرضي GND (دبوس 34) و BCM 20 (دبوس 38)
بالنسبة للطابعة ، اتبع هذا الترتيب:
- طابعة GND -> Raspberry Pi GND (دبوس 6)
- Printer RX -> Raspberry Pi TXD (pin 8، BCM 14، UART Transmit)
- طابعة TX -> Raspberry Pi RXD (pin 10 ، BCM 15 ، UART Receive)
تحقق من Raspberry Pi IO لمزيد من المعلومات:
الخطوة 5: التجميع



عملية التجميع مباشرة.
يناسب بنك الطاقة قاعدة العلبة ولا يتحرك. ولكن يمكن إزالته بسهولة لشحنه أو استبداله.
لقد قمت بطباعة بعض المسامير لإرفاق لوحة Raspberry Pi بالحالة ولتوصيل العدسة ببقية العلبة أيضًا.
لا توجد مساحة كبيرة لجميع الكابلات والمكونات. عليك أن تنظم المساحة ، لكن كل شيء يناسبك.
لإغلاق العلبة ، تحتوي القاعدة والمربع الرئيسي على علامتي تبويب في الجزء الخلفي يناسب كل منهما الآخر. يوجد في الأمام جيب لولبي لتثبيت الصندوق.
الخطوة 6: أخيرًا! تبادل لاطلاق النار اطلاق النار …
موصى به:
كاميرا CCTV مع NodeMCU + وحدة كاميرا الكمبيوتر المحمول القديم (مع وبدون استخدام Blynk): 5 خطوات

كاميرا CCTV مع NodeMCU + وحدة كاميرا الكمبيوتر المحمول القديم (مع وبدون استخدام Blynk): مرحبًا يا شباب! في هذا الدليل ، سأوضح لك كيف استخدمت وحدة كاميرا الكمبيوتر المحمول القديم و nodeMCU لصنع شيء مشابه لـ CCTV
أعد استخدام وحدة كاميرا الويب HP WebCam 101 Aka 679257-330 كوحدة كاميرا ويب USB عامة: 5 خطوات

أعد استخدام وحدة كاميرا الويب HP WebCam 101 Aka 679257-330 ككاميرا ويب USB عامة: أرغب في إضفاء الإثارة على جهاز Panasonic CF-18 البالغ من العمر 14 عامًا بكاميرا ويب جديدة تمامًا ، لكن Panasonic لم تعد تدعم هذا الجهاز الرائع ، لذلك لا بد لي من ذلك استخدم المادة الرمادية في شيء أسهل من b & amp؛ b (البيرة والبرغر) هذا هو الجزء الأول
لا مزيد من أسماء الرسائل الفورية: 10 خطوات
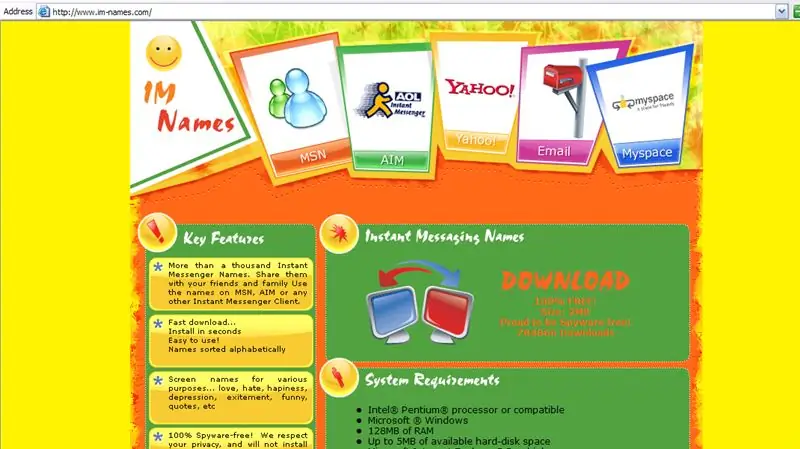
IM NAMES NO-MORE: أنا أكره أسماء im وكذلك أي شخص آخر أعرفه ، لقد سئمت جدًا من إخبارهم بكيفية التخلص منه وسأرسلهم هنا ولكي يستمتع جميع القراء الآخرين
كيفية صنع سماعة للألعاب عبر الإنترنت أو المراسلة الفورية: 5 خطوات
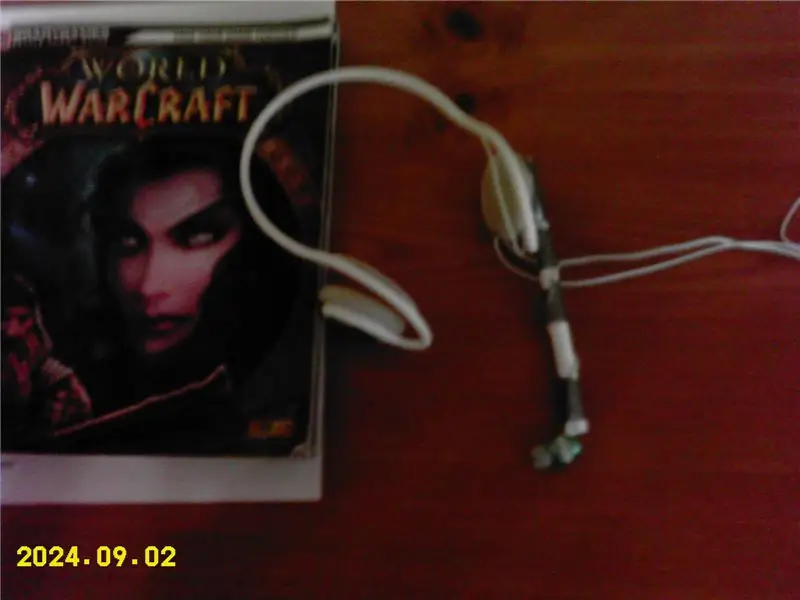
كيفية صنع سماعة للألعاب عبر الإنترنت أو المراسلة الفورية: كيفية صنع سماعة رأس للألعاب عبر الإنترنت أو المراسلة الفورية. هذا هو أول تدريب لي وقد عملت بجد على هذا ، لذا من فضلك لا ألسنة اللهب ؛)
كاميرا رقمية / كاميرا فيديو للرؤية الليلية بالأشعة تحت الحمراء: 17 خطوة (مع صور)

كاميرا رقمية / كاميرا فيديو للرؤية الليلية بالأشعة تحت الحمراء: يشرح هذا الدليل كيفية تحويل كاميرا ديسكفري كيدز للرؤية الليلية (التي تم الإعلان عنها بشكل خاطئ لاستخدام & quot ؛ تقنية الرؤية الليلية الحقيقية بالأشعة تحت الحمراء & quot ؛) إلى كاميرا فيديو حقيقية للرؤية الليلية بالأشعة تحت الحمراء. & nbsp؛ هذا مشابه لـ IR webca
