
جدول المحتويات:
2025 مؤلف: John Day | [email protected]. آخر تعديل: 2025-01-23 12:53


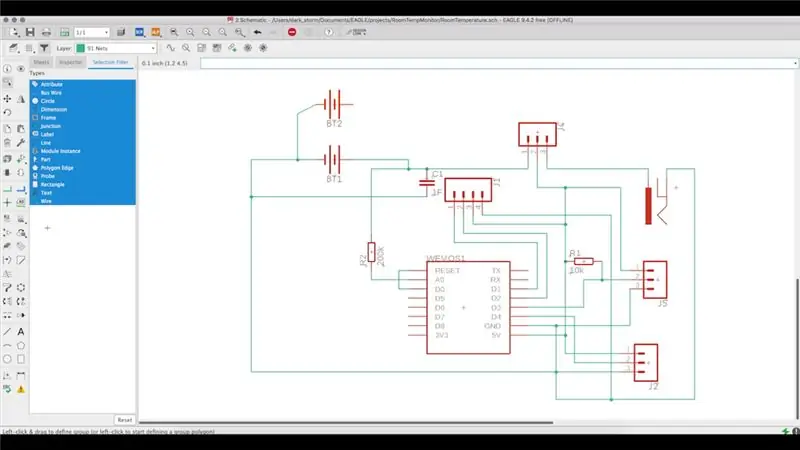
بعد إعداد Raspberry Pi مع Home Assistant لإدارة المساحات المختلفة ، لاحظت أن درجة الحرارة والرطوبة هي إحدى المعلومات الأساسية لكل مساحة. يمكننا شراء أحد أجهزة الاستشعار العديدة المتوفرة في السوق والمتوافقة مع Home Assistant أو بناء واحد منا.
الخطوة 1: المتطلبات
لقد قمت في البداية ببناء نموذج أولي على لوحة توصيل لاختبار التوصيلات الأساسية وقراءة المستشعر. بعد الاختبار حددت متطلبات النظام. هذا يجب أن:
- اسمح بقراءة أجهزة استشعار متعددة ، بما في ذلك مستشعرات i2c
- يمكن أن تعمل بالبطارية أو محول
- أرسل المعلومات إلى موقع مركزي لتكون متوفرة في Home Assistant
- لديها استهلاك منخفض ، خاصة إذا كانت تعمل بالبطارية
- كن صغيرًا قدر الإمكان حتى تمر مرور الكرام
لتلبية المتطلبات المذكورة أعلاه ، قمت بتحديد الهيكل التالي:
- النظام جاهز لقراءة ثلاثة أجهزة استشعار ، أحدها من خلال i2c
- يسمح لك بتحديد وضع الطاقة
- أرسل قراءات إلى خادم MQTT في موضوعه حتى يتمكن Home Assistant من جمعها
- يجب عليك إرسال القراءات كل ساعة وبعد ذلك تدخل Deep Sleep
الخطوة 2: النموذج الأولي
في البداية قمت بتوسيع النموذج الأولي الأساسي لاختبار البطاريات. النظام جاهز للتشغيل بواسطة بطاريتين 18650 ، على الرغم من أنه يحتاج إلى واحدة فقط. يزيد استخدام اثنين من استقلالية النظام ويسمح لك باستخدام أجهزة استشعار تستهلك أكثر.
بعد اكتمال النموذج الأولي ، بدأت في بناء ثنائي الفينيل متعدد الكلور على Autodesk Eagle. هذا مجاني لإنشاء ثنائي الفينيل متعدد الكلور حتى 11 سم.
لإنشاء PCD في Autodesk Eagle ، تحتاج إلى إنشاء مشروع وداخل المشروع ، قم بإنشاء مخطط مع المكونات وتوصيلاتها.
بعد إنشاء هذا نقوم بإنشاء ثنائي الفينيل متعدد الكلور. لهذا نستخدم الزر الموجود على شريط الأدوات. يقوم Autodesk Eagle بإنشاء ثنائي الفينيل متعدد الكلور مع جميع المكونات ويشير إلى اتصالاتها. ثم تحتاج إلى تحديد حجم لوحة الدوائر المطبوعة ، ووضع المكونات في مكانها وإجراء الاتصالات بينها (انظر المزيد من المعلومات هنا
الخطوة 3: قم بإنشاء PCB
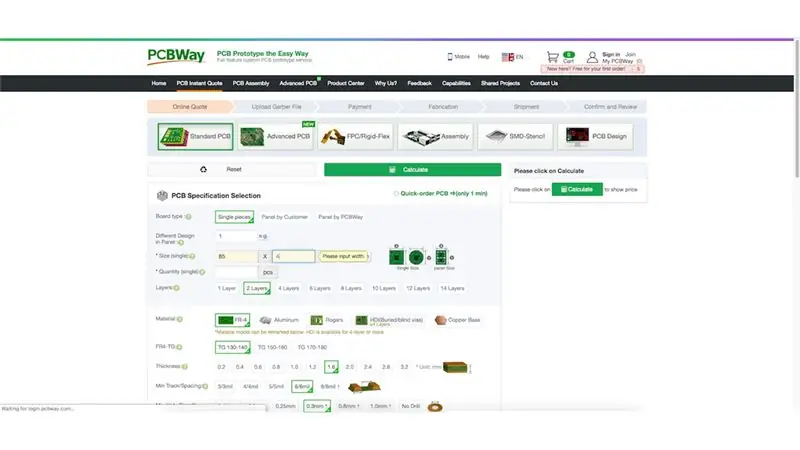
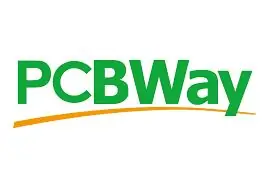
أخيرًا ، من الضروري تصدير الرسم إلى تنسيق جربر لتقديمه للإنتاج. نظرًا لوجود العديد من الاحتمالات ، يوفر PCBWay برنامجًا تعليميًا للعملية (https://www.pcbway.com/helpcenter/technical_support/Generate_Gerber_files_in_Eagle.html) والملفات المطلوب إرسالها.
ثم أرسلت الرسم إلى PCBWay للإنتاج. شكرًا مقدمًا لـ PCBWay على كل الدعم المقدم للرعاية.
يتم التقديم على موقع PCBWay. عند التقديم ، يتم توفير التكلفة تلقائيًا. أحد الخيارات التي يجب تحديدها هو "خالي من الرصاص HASL" بحيث لا تحتوي الألواح على الرصاص. بعد التقديم تكون عملية الإنتاج سريعة وتستغرق من يوم إلى يومين.
الخطوة 4: المكونات
بعد استلام PCB's من PCBWay ، بدأت في لحام المكونات المختلفة. لهذا المشروع المكونات التالية مطلوبة:
- رؤوس الذكور
- رؤوس الإناث
- 1 حامل بطارية مزدوج 18650
- 1 كنزة
- 1 Wemos d1 mini
- 1 470 فائق التوهج مكثف
- 1 مقبس طاقة تيار مستمر 5.5 × 2.1 مم
- 1 مستشعر DHT22
- كابلات العبور
- مجلس ثنائي الفينيل متعدد الكلور من PCBWay
الخطوة 5: التجميع

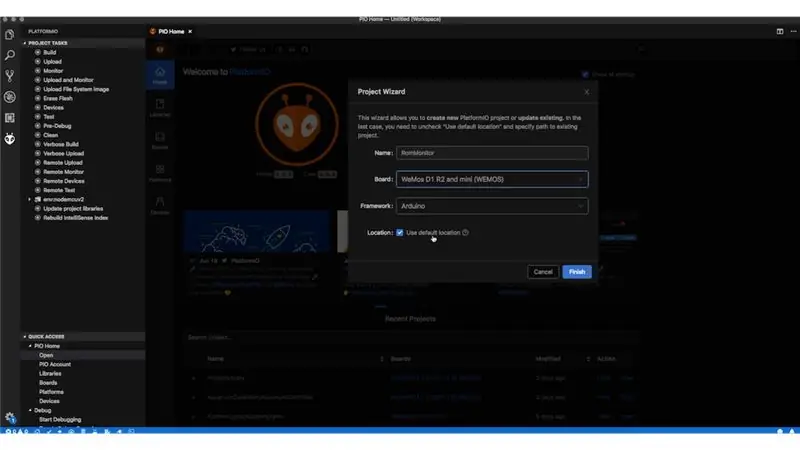
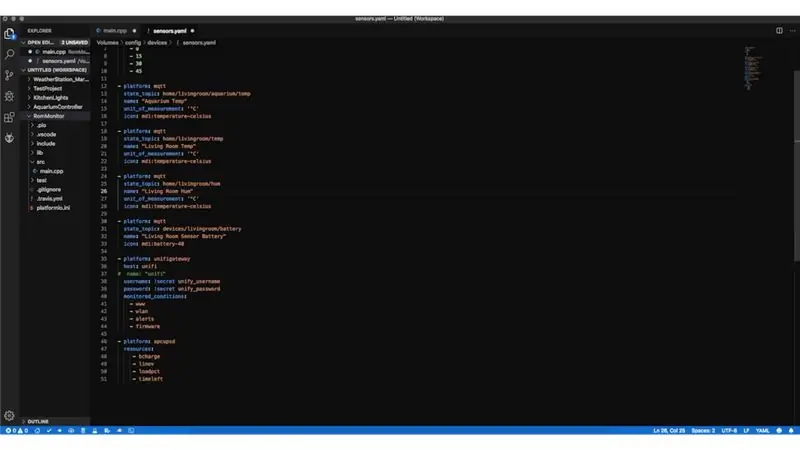
لقد بدأت في لحام المكونات الموجودة على PCB ، والتي كانت عملية بسيطة للغاية بسبب التحضير الذي تقوم به PCBWay.
بعد اللحام والاختبار النهائي ، بدأت في تصميم الصندوق. تم تصميم هذا على طراز Autodesk Fusion 360. الجزء السفلي ، الذي يضم النظام ويحتوي على مدخلات مختلفة ، والجزء العلوي الذي يضم DHT22. تم أيضًا تصميم العديد من الأغطية للمدخلات التي لن يتم استخدامها. إذا لزم الأمر ، فقط قم بإزالة كل غطاء.
الخطوة 6: التعليمات البرمجية والخطوات النهائية
أخيرًا تم تحميل الكود إلى Wemos وتثبيته على الفور.
يمكن تنزيل الرمز من حساب GitHub الخاص بي.
في وقت لاحق ، قمت بإعداد Home Assistant لجمع المعلومات حول موضوعاته لعرضها في لوحة المعلومات.
موصى به:
مراقبة درجة حرارة الغرفة والرطوبة باستخدام ESP32 و AskSensors Cloud: 6 خطوات

مراقبة درجة حرارة الغرفة والرطوبة باستخدام ESP32 و AskSensors Cloud: في هذا البرنامج التعليمي سوف تتعلم كيفية مراقبة درجة حرارة ورطوبة غرفتك أو مكتبك باستخدام DHT11 و ESP32 المتصلين بالسحابة ، ويمكن العثور على تحديثات برامجنا التعليمية هنا. المواصفات: مستشعر DHT11 قادر على قياس درجة الحرارة
ESP8266 مراقبة درجة حرارة Nodemcu باستخدام DHT11 على خادم ويب محلي - احصل على درجة حرارة الغرفة ورطوبتها على متصفحك: 6 خطوات

ESP8266 مراقبة درجة حرارة Nodemcu باستخدام DHT11 على خادم ويب محلي | احصل على درجة حرارة الغرفة ورطوبتها على متصفحك: مرحبًا يا شباب اليوم سنصنع الرطوبة & amp؛ نظام مراقبة درجة الحرارة باستخدام ESP 8266 NODEMCU & amp؛ جهاز استشعار درجة الحرارة DHT11. سيتم الحصول على درجة الحرارة والرطوبة من مستشعر DHT11 & amp؛ يمكن رؤيته على متصفح أي صفحة ويب ستتم إدارتها
جهاز مراقبة الطقس ESP32 Based M5Stack M5stick C مع DHT11 - مراقبة درجة الحرارة والرطوبة ومؤشر الحرارة على M5stick-C مع DHT11: 6 خطوات

جهاز مراقبة الطقس ESP32 Based M5Stack M5stick C مع DHT11 | مراقبة درجة الحرارة والرطوبة ومؤشر الحرارة على M5stick-C مع DHT11: مرحبًا يا رفاق ، في هذه التعليمات سوف نتعلم كيفية واجهة مستشعر درجة حرارة DHT11 مع m5stick-C (لوحة تطوير بواسطة m5stack) وعرضها على شاشة m5stick-C. لذلك في هذا البرنامج التعليمي سوف نقرأ درجة الحرارة والرطوبة وأمبير. الحرارة أنا
مراقبة درجة حرارة الغرفة والرطوبة: 6 خطوات

مراقب درجة حرارة الغرفة والرطوبة: يقيس مشروعي ، QTempair ، درجة حرارة الغرفة والرطوبة وجودة الهواء. يقرأ هذا المشروع البيانات من أجهزة الاستشعار ، ويرسل تلك البيانات إلى قاعدة البيانات وسيتم عرض تلك البيانات على موقع ويب. يمكنك حفظ درجة الحرارة في الإعدادات الموجودة على
مراقبة درجة حرارة الغرفة التي يتم التحكم فيها بواسطة Raspberry Pi مع إخراج صورة Gnuplot وإمكانية تنبيه البريد الإلكتروني: 7 خطوات

مراقبة درجة حرارة الغرفة التي يتم التحكم فيها بواسطة Raspberry Pi مع إخراج صور Gnuplot وإمكانية تنبيه البريد الإلكتروني: حيث أعمل ، توجد غرفة مهمة جدًا تضم الكثير من أجهزة الكمبيوتر. يجب أن تكون درجة الحرارة المحيطة بهذه الغرفة باردة جدًا لتحسين أداء هذه الأنظمة. لقد طُلب مني ابتكار نظام مراقبة لديه القدرة على
