
جدول المحتويات:
2025 مؤلف: John Day | [email protected]. آخر تعديل: 2025-01-23 12:53

في هذه التعليمات ، سننشئ نظام مواقف سيارات أوتوماتيكيًا بالكامل متصل بواجهة ويب. ستكون قادرًا على رؤية المكان الذي يتم التقاطه ، وتحديد من يدخل ومن يخرج ويكون مجهزًا بنظام إضاءة تلقائي.
اللوازم
المعدات
- 2x أجهزة استشعار بالموجات فوق الصوتية
- 1x محرك سيرفو
- 4x الأبيض LED
- 1x المقاوم يعتمد على الضوء
- 1x 2 * 16 شاشة ال سي دي
الحوسبة
- 1x Raspberry Pi 3 B +
- بطاقة SD 1x (8-16 جيجابايت الخيار لك)
- 1x Adafruit I2S 3W Class D Amplifier Breakout - MAX98357A
- 1x MCP3008
- 1x المقاوم 2.2 كيلو أوم
- 9x مقاومات 1 كيلو أوم
متنوع
- أسلاك العبور
- اللوح
- كابل UTP
- محول لتوت العليق باي
- ورقة متعددة الإرسال (يمكنك استخدام أي نوع من المواد التي تريدها للغلاف)
- مسدس الغراء
برمجة
- PuTTY
- برنامج لتحرير الكود (يمكنك استخدام كل ما تريد طالما أنه يدعم: Python و HTML و CSS و java script
- Win32 Disk Imager
- صورة نظام التشغيل Raspbian OS
- عارض VNC (اختياري)
الخطوة 1: إعداد RPI
قبل أن نبدأ في توصيل الأجهزة ، اكتب ملف
البرنامج وصنع الغلاف الذي سنحتاجه لإعداد PI الخاص بك بالبرنامج الضروري الذي ستحتاجه لتشغيل المشروع.
ستحتاج إلى صورة Raspbian لوضعها على بطاقة SD الخاصة بك وكتابتها على بطاقة SD Win32 Disk Imager. يمكنك العثور على روابط لكليهما في الأسفل.
- Win32 Disk Imager:
- صورة Raspbian:
التثبيت
-
افتح Win32 Disk Imager
- حدد الصورة التي قمت بتنزيلها للتو عبر أيقونة المجلد
- حدد بطاقة SD الخاصة بك من خلال القائمة المنسدلة
- انقر فوق الكتابة
- عند انتهاء العملية ، من المحتمل أن يسألك جهاز الكمبيوتر الخاص بك عما إذا كنت تريد تهيئة بطاقة SD ، فلا تفعل ذلك
عند الانتهاء من هذه الخطوات ، ستحتاج إلى القيام ببعض الأشياء الإضافية حتى تتمكن من الوصول إلى برنامج PI الخاص بك.
- افتح بطاقة SD في المستكشف الخاص بك
- افتح الملف "cmdline.txt"
- سترى سطرًا طويلًا من النص في النهاية يضاف: ip = 169.254.10.1
- حفظ الملف
- قم بإنشاء ملف باسم ssh بدون امتداد (إذا كنت لا تعرف كيفية القيام بذلك ، فما عليك سوى النقر فوق ملف جديد ، وتحديد ملف نصي جديد ، وحذف الامتداد وتسميته ssh)
- الخطوة الأخيرة من هذا الجزء هي إخراج بطاقة SD بأمان ووضعها في Raspberry PI
توصيل
عند الانتهاء من تنفيذ الخطوات السابقة ، حان الوقت للاتصال بـ pi الخاص بك لأول مرة. ستحتاج أولاً إلى توصيل كبل UTP ، أحد طرفيه في جهاز الكمبيوتر الخاص بك والآخر في جهاز pi (من المهم توصيل كابل LAN قبل توصيله).
- تثبيت المعجون:
- بمجرد تثبيته ، افتحه وأدخل 169.254.10.1 في مربع IP
- حدد SSH واملأ المنفذ 22
- انقر فوق فتح
- املأ اسم المستخدم: pi وكلمة المرور raspberry ، هذا هو تسجيل الدخول القياسي على صورة جديدة تمامًا
Raspi-config
قبل أن ننتقل ، سيتعين عليك تغيير عدد قليل من الإعدادات في قائمة raspi-config ، وافتحها باستخدام:
sudo raspi-config
1. قم بتمكين I2C و SPI ضمن خيارات فئة الواجهات
2. اختر شريحة WIFI الخاصة بك عبر فئة الترجمة
3. اضبط إعداد Desktop / CLI في فئة خيارات التمهيد على Desktop Autologin.
4. ضمن خيارات متقدمة ، اختر A1 Expand Filesystem (هذا يضمن أنك تستخدم مساحة بطاقة SD بأكملها
5. الآن الخروج وإعادة التشغيل sudo
واي فاي
حان الوقت الآن لإعداد اتصال wifi الخاص بك خارج الدورة التدريبية ، ستحتاج إلى بيانات اعتماد wifi الخاص بك.
انتقل أولاً إلى وضع الجذر عن طريق تشغيل هذا الأمر
سودو
الآن لديك الحقوق اللازمة لتشغيل هذه الأوامر:
تأكد من تغيير SSID إلى اسم wifi وكلمة المرور إلى كلمة مرور wifi الخاصة بك
Wpa_passphrase “SSID” “PASSWORD” >> /etc/wpa_supplicant/wpa_supplicant.conf
أدخل عميل WPA عن طريق تشغيل هذا الأمر:
wpa_cli
حدد الواجهة
واجهة wlan0
أعد تحميل ملف config
إعادة التكوين
أخيرًا وليس آخرًا ، تحقق مما إذا كان يعمل. يمكنك القيام بذلك عن طريق إدخال:
ايب أ
هنا يمكنك التحقق مما إذا كان لديك عنوان IP ضمن واجهات WLAN0 إذا لم يكن sudo إعادة التشغيل (لا يفشل أبدًا (:).
إذا لم تكن مرتاحًا للقيام بذلك عبر سطر الأوامر ، فيمكنك دائمًا القيام بذلك عبر واجهة المستخدم الرسومية لـ Raspbian والتي تعد أكثر سهولة في الاستخدام.
- قم بتثبيت VNC-viewer هنا:
- انقر فوق ملف ، اتصال جديد وأدخل في شريط عنوان IP: 169.254.10.1 واختر أي اسم تريده
- املأ اسم المستخدم: pi وكلمة المرور raspberry
- انقر فوق رمز wifi وقم بالاتصال بهذه الطريقة
الحزم
الآن بعد أن أصبحنا متصلين بالإنترنت ، يمكننا تثبيت الحزم التي نحتاجها لتشغيل كل التعليمات البرمجية.
أولاً ، سنحتاج إلى تحديث قائمة الحزم إلى الأحدث عن طريق تشغيل:
sudo apt التحديث
sudo apt الترقية
خادم ويب اباتشي
سنحتاج إلى خادم ويب لتشغيل تطبيق الويب الخاص بنا. يمكننا تحقيق ذلك عن طريق تثبيت خادم ويب اباتشي عن طريق تشغيل هذا الأمر:
sudo apt تثبيت apach2 -y
حزم بايثون
لجعل كل شيء يعمل ، سنحتاج إلى عدد قليل من الحزم. هؤلاء هم الذين سنحتاجهم.
- قارورة
- قارورة كورس
- تمديد قارورة
- قارورة- MySQL
- قارورة-مقبس
- Python-socketio
يمكنك تثبيتها عن طريق تشغيل هذا الأمر:
Pip install Flask Flask-Cors Flask-Extension Flask-MySQL Flask-SocketIO python-socketio
الخطوة 2: قاعدة البيانات

MariaDB
قم بتشغيل الأمر التالي لتثبيت MariaDB ، هذا هو نظام قاعدة البيانات المطلوب لتتبع جميع البيانات التي تقرأها أجهزة الاستشعار.
sudo apt تثبيت خادم mariadb
الآن سنحتاج إلى تأمين التثبيت لدينا
Mysql_secure_installation
بمجرد تشغيل الأمر ، سيطلب منا كلمة مرور جذر ليس لدينا واحدة حتى الآن ، لذا فقط اضغط على مفتاح الإدخال.
سيسألك الآن عما إذا كنت تريد واحدًا لأسباب أمنية نريد واحدًا ، لذا اضغط على Y على لوحة المفاتيح واختر أي كلمة مرور تريدها.
الآن سيستمر في طرح المزيد من الأسئلة عليك فقط أجب Y على كل الأسئلة
حسنًا ، بعد أن وصلنا إلى هذه النقطة ، نحتاج إلى الدخول في هيكل SQL.
للقيام بذلك ، يتعين علينا أولاً أن نصبح جذرًا مرة أخرى لمنحنا الامتيازات للقيام بذلك عن طريق إدخال هذا الأمر مرة أخرى:
sudo -i
أدخل الآن قذيفة mysql
mysql
سنقوم الآن بإنشاء مستخدم وضع الاسم الذي تريده بين علامات الاقتباس قبل @ وكلمة المرور التي تريدها بعد تحديدها بواسطة
الآن علينا مسح جدول الأذونات عن طريق تشغيل هذا الأمر:
امتيازات التنظيف ؛
بعد الانتهاء من هذه الخطوات ، يمكنك إعادة إنشاء مخطط db من الصورة أعلاه. Unfortunatley لا يمكنني إعطائك تفريغًا لقاعدة البيانات لأنني أواجه بعض أخطاء البرامج.
الخطوة 3: الأسلاك



حان الوقت الآن للقيام بتوصيل الأسلاك بالمشروع. لجعل العملية أسهل قليلاً عن طريق عمل مخطط أولاً في برنامج يسمى fritzing. يجعل Fritzing من السهل إعادة إنشاء الأسلاك الخاصة بك في الحياة الواقعية وتحصل على صورة واضحة لما تقوم به.
الخطوة الرابعة: السكن



الخطوة الأولى هي قطع الخشب في الأشكال كما هو موضح في الرسم. لقد فعلت ذلك عبر lasercutting لكن المنشار العادي سيعمل أيضًا. بعد ذلك سترغب في طلاء الخشب باللون الأسود للحصول على لون الأسفلت. بمجرد أن يجف الطلاء ، يمكنك طلاء الخطوط البيضاء للحصول على ملمس موقف السيارات. بالنسبة للسياج ، قمت برش القش المطلي ليبدو مثل الأعمدة. بالنسبة للسياج نفسه ، قمت برش بعض الماعز على القطبين. الحاجز مصنوع من آلة paer التي رشتها لاحقًا.
الخطوة 5: التشفير



الخلفية: تمت كتابة الواجهة الخلفية للمشروع بلغة Python و TSQL. يقرأ جميع بيانات المستشعرات ويكتبها بعيدًا في قاعدة البيانات التي أنشأناها قبل ذلك بقليل. كما أنه يدير خادم ويب حتى نتمكن من توصيل واجهتنا الأمامية به. لقد كتبت الكود المطلوب للخلفية في pycharm ولكن في الخارج يمكنك فقط استخدام ما تريد.
يمكنك العثور على رمز الواجهة الخلفية هنا:
الواجهة الأمامية: الواجهة الأمامية مكتوبة بلغة HTML و CSS و Javascript. لقد استخدمت مزيجًا من كود الاستوديو المرئي و phpstorm لكتابة الكود. تكتب الشفرة بشكل أساسي موقع الويب بالكامل وفي ملفات جافا سكريبت يمكنك العثور على الكود المطلوب للحصول على البيانات من الواجهة الخلفية.
يمكنك العثور على رمز الواجهة الأمامية هنا:
موصى به:
إعادة تدوير الأقراص المدمجة في سيارات السباق: 8 خطوات (بالصور)
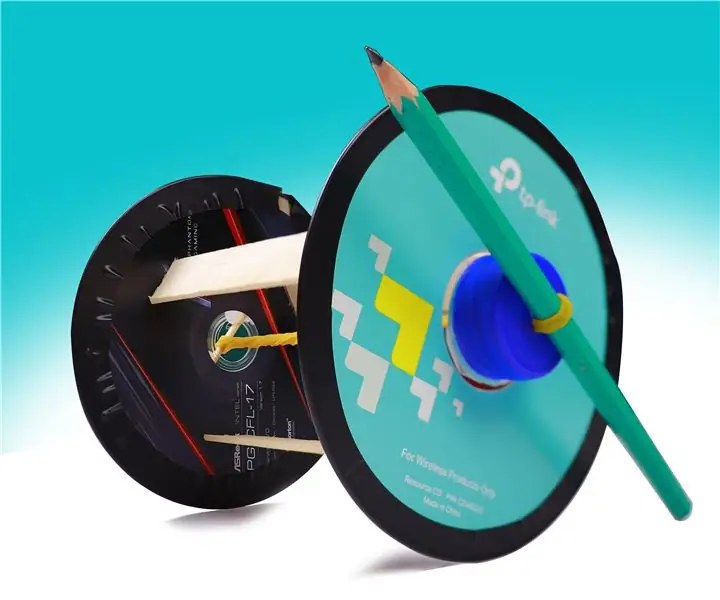
إعادة تدوير الأقراص المضغوطة في سيارات السباق: مرحباً بالجميع. هذه هي سيارة سباق السيارات الخاصة بنا ، إنها مجانية تمامًا وتلقائية إذا كنت أحد الوالدين ، فستكون مناسبة جدًا للعب مع أطفالك مما يجعلها بسيطة جدًا ، وستكون ممتعة للغاية ، وسأرشدك ، دعنا نجعلها! أنت بحاجة إلى قرص مضغوط
كيفية عمل نظام إنذار ذكي للكشف عن الفيضانات باستخدام Raspberry Pi و Particle Argon: 6 خطوات

كيفية عمل نظام إنذار ذكي للكشف عن الفيضانات باستخدام Raspberry Pi و Particle Argon: إن وجود أجهزة استشعار قياسية للفيضانات يعد أمرًا رائعًا لمنع حدوث أضرار جسيمة لمنزلك أو مكان عملك. يمكنك شراء تلك الأجهزة الذكية ، يكتشف نظام الإنذار من الفيضانات هذا أي سائل ويطلق الإنذار
موقف سيارات رومبا بال: 6 خطوات

Roomba Parking Pal: يستخدم هذا المشروع iRobot Create برمجة roomba و MATLAB r2018a و MATLAB mobile. باستخدام هذه الوسائط الثلاثة ومعرفتنا بالبرمجة ، قمنا ببرمجة iRobot Create لتفسير الألوان واستخدام أجهزة الاستشعار الموجودة على متن الطائرة لإكمال المهام. هذه
كيفية صنع عجلات سيارات RC من الورق المقوى وورق الكرافت: 9 خطوات (بالصور)

كيفية صنع عجلات سيارات RC من الورق المقوى وورق الكرافت: تعتبر عجلات RC أجزاء أساسية لجميع سيارات RC. هناك فئات وأنواع مختلفة من عجلات RC ويعد اختيار العجلات بشكل صحيح من أهم العوامل عند التعامل مع هذه السيارات. عندما بدأت DIYing RC سيارات ، واحدة من
اجعل صدمات سيارات RC الخاصة بك أقصر للتعامل بشكل أفضل بسرعات عالية: 5 خطوات

اجعل صدمات سيارات RC الخاصة بك أقصر من أجل التعامل بشكل أفضل بسرعات عالية: سأوضح لك في هذا Instructable كيفية تقصير صدماتك حتى تتمكن من تقريب سيارتك من الأرض حتى تتمكن من أداء سرعات أعلى دون خفقان. تعليمات أخرى حول كيفية إجراء الصيانة لصدمات السيارات الخاصة بك
