
جدول المحتويات:
2025 مؤلف: John Day | [email protected]. آخر تعديل: 2025-01-23 12:53

الخلفية: بعد الكثير من البحث والتنقيب في المنتديات القديمة وخيوط الدعم (عادةً ما تكون مليئة بالتعليقات الشائنة وغير المفيدة) ، تمكنت من إعداد دونجل Bluetooth على جهاز Macbook الخاص بي بنجاح. يبدو أن هناك الكثير من الأشخاص يحاولون معرفة كيفية إنجاز هذه المهمة التي تبدو بسيطة ، ولكن ليس هناك الكثير ممن يقدمون حلولًا عملية ، لذلك قررت أن أضيف إلى السبب.
كنت أحصل على نطاق رهيب للغاية (أقل من 3 أقدام) على جميع أجهزتي ولكن فقط عندما تم إقرانها بجهاز Mac الخاص بي. ظهرت عمليات البحث على الويب بشكل شبه حصري تقريبًا أدلة لـ Mac Pro (أجهزة سطح المكتب) أو بعض الهراء الطويل حول كيفية تقليل تداخل التردد اللاسلكي. نصائح سطح المكتب غير مجدية تقريبًا لمالكي أجهزة الكمبيوتر المحمول ، وقد أسفرت المحاولات العديدة لتقليل التداخل عن نتائج قليلة. في أحسن الأحوال ، قد تكون هذه الجهود قد ساعدت في عدم استقرار النقاط الساخنة أو تقلبات قوة الاتصال - من الناحية النظرية ، ربما أضافوا قدمين إلى نصف قطر التغطية - ولكن كان من الصعب معرفة ما إذا كان ذلك مجرد حظ سعيد أم لا. نتيجة جهودي. بالتأكيد لن يؤدي ذلك إلى زيادة 10 إلى 20 ضعفًا التي احتجتها فقط للدخول في الملعب لما أعتبره مقبولًا.
في عصر أجهزة التوجيه اللاسلكية ، ومستخدمي الأجهزة المتعددة ، والمنازل الذكية التي تتباهى بعدد لا يحصى من الإلكترونيات الأخرى ، كانت العديد من الاقتراحات التي وجدتها غير عملية إلى حد كبير أو ببساطة غير واقعية. ما فائدة الأجهزة اللاسلكية إذا كان يجب إيقاف تشغيلها أو تقييد الميزات المذكورة أو إبعادها عن الموقع المطلوب؟
جانبا ، ليس لدي أي فكرة عن سبب قرار Apple وضع بطاقة Bluetooth الخاصة بهم ، وبطاقة Wifi ، ومنافذ USB 3.0 داخل نفس البوصتين المربعتين لبعضهما البعض ، لكنني شعرت أنه إذا كان أي تدخل هو السبب في النطاق السيئ. من أجهزتي الطرفية ، كان من المحتمل أن يكون في داخل جهاز Macbook نفسه - لم يكن بإمكاني فعل الكثير حيال ذلك.
… نفسا عميقا… [/خرف]
أنا الآن قادر على استخدام الماوس الخاص بي دون الحاجة إلى وضعه على الجانب الخطأ من مكتبي حتى يكون قريبًا بدرجة كافية من جهاز الكمبيوتر الخاص بي ويمكنني حتى توصيل سماعات البلوتوث الخاصة بي بشكل مريح (شيء كنت قد تخليت عنه تمامًا) ، وارتديها خارج الغرفة.
آمل أن ينقذ هذا الشخص من الصداع الذي عانيت منه. هتافات.
إخلاء المسؤولية: أنا لست فنيًا ولا متخصصًا في دعم العملاء ؛ أنا مجرد مستخدم نهائي أشارك تجربتي الشخصية. أدرك أن هذا البرنامج التعليمي طويل إلى حد ما ، لكن الغالبية العظمى منه مجرد تفسيرات وملاحظات واقتراحات. تستغرق العملية الفعلية أقل من دقيقة بمجرد تنزيل البرنامج ، لكنني أؤمن بشدة بفكرة أنه كلما فهمت ما تفعله ، قل احتمال تعرضك لمشاكل أو احتياجك إلى مساعدة إضافية. أنا مشغول إلى حد ما ، لذا يرجى تفهم ما إذا كنت لا أرد بسرعة كبيرة على الأسئلة / التعليقات. لقد حاولت أن أكون دقيقًا قدر الإمكان وقمت بتضمين كل ما أعرفه عن هذا الموضوع. ليس لدي أي فكرة عما إذا كان [أدخل جهازًا عشوائيًا] متوافقًا مع [أدخل جهاز كمبيوتر عشوائيًا] ، ومن الواضح أنني لا أتحمل أي مسؤولية عن أفعالك ، إذا كنت تريد كسر الأشياء (على الرغم من أن هذا يبدو مستبعدًا للغاية ؛ هذه ليست جراحة أعصاب بالضبط). توضح الخطوات التالية بالتفصيل الخطوات التي اتخذتها بالضبط ، وقد عملت بشكل جيد بالنسبة لي. قد تختلف الأميال الخاصة بك.
أجهزتي
-
Dongle: Kinivo BTD-300 (حوالي 11 دولارًا أمريكيًا على Amazon)
هناك آخرون ، لكن لا يمكنني التحدث عن توافقهم مع منتجات Apple. تحاول نسبة منخفضة بشكل مدهش من تلك المعروضة على Amazon الادعاء بأنها تعمل مع Mac
- الكمبيوتر: Macbook Pro (منتصف 2012 ؛ غير شبكية ؛ 13 بوصة)
- نظام التشغيل: macOS Sierra (v10.12.5)
إضافة ، مهم إذا كنت تعتمد على لوحات المفاتيح و / أو الماوسات التي تعمل بتقنية Bluetooth
يجب أن أذكر تفاصلين مهمين هنا:
- ستفقد اتصال BT في عملية الإعداد الأولية وستحتاج جميع الأجهزة إلى إعادة اقترانها (إقرانها مرة أخرى ، أي). يجب إجراء عملية إعادة الاقتران مرة واحدة فقط ، وسيتم تذكرها.
- لن يتخلف نظام macOS عن الدونجل الخارجي بعد إعادة تشغيل جهاز الكمبيوتر الخاص بك. وبالتالي ، يجب عليك تشغيل BTE وتكرار الخطوات الموضحة هنا (باستثناء التنزيل والتثبيت ، من الواضح) من أجل إعادة تنشيط الدونجل بعد كل إعادة تشغيل.
لا يمثل أي من هذين الأمرين مشكلة إذا كان بإمكانك بسهولة استخدام لوحة المفاتيح والماوس المدمجين على الكمبيوتر المحمول. ومع ذلك ، فإنني أستخدم الكمبيوتر المحمول الخاص بي مثل سطح المكتب عندما أكون في المنزل. أي ، أبقيها مغلقة ومخبأة بعيدًا على رف بجانب مكتبي وأستخدم الشاشات الخارجية مع ملحقات BT. الرف من النوع الذي لا يمكنني فتح الكمبيوتر المحمول الخاص بي دون إزالته ، وهو مصدر إزعاج كبير يتطلب مني فصل كل شيء ، وتسجيل الدخول ، وتوصيل كل شيء مرة أخرى. إذا كنت في موقف مشابه ، فستحتاج إلى لديك لوحة مفاتيح USB و / أو ماوس في متناول يديك.
- عملي الشخصي واقتراحي: تماشيًا مع موضوع "عدم السماح باستخدام الكابلات" (من شبه المؤكد أنني أعاني من درجة معينة من الوسواس القهري غير المشخص) ، فإن مجموعة لوحة مفاتيح / ماوس لاسلكية بتردد لاسلكي بتردد 2.4 جيجا هرتز هي حل رائع. تكلفتها حوالي 15 دولارًا وتتناسب بشكل جيد مع الدرج حتى الحاجة إليها.
- ملاحظة جانبية / لمعلوماتك: إذا كنت تفكر في هذا الخيار ، فضع في اعتبارك أن تقنية Bluetooth اللاسلكية ليست مثل التردد اللاسلكي (RF). يجب إقران BT بالأجهزة المضيفة ، بينما تنشئ الأجهزة الطرفية للترددات اللاسلكية اتصالات بشكل مستقل عن الأجهزة المذكورة. تأتي الأجهزة الطرفية RF (تقريبًا) دائمًا مع مستقبل USB (غالبًا ما يكون مهيئًا مسبقًا) وهو مطلوب للاستخدام. بشكل فعال ، هم فقط يستبدلون الاتصال المادي السلكي بإشارة راديو مع الحفاظ على توافق التوصيل والتشغيل (منقطع النظير) لـ USB. تسأل "إذن لماذا تستخدم BT على الإطلاق"؟ من الواضح أن المفاضلة هي أن BT تعمل مع العديد من الأجهزة التي تفتقر إلى منافذ USB (مثل الهواتف والأجهزة اللوحية وبعض أجهزة الكمبيوتر) وغالبًا ما تضيف القدرة على الاقتران بأكثر من جهاز واحد في وقت واحد.
أعيد التشغيل بشكل غير متكرر ، لذا فإن هذا ، في أسوأ الأحوال ، يمثل إزعاجًا خفيفًا بالنسبة لي - وهو أمر ليس لدي الوقت ولا الرغبة في البحث / ابتكار حل. إذا كان الحل ممكنًا ، فمن المحتمل أن يتضمن Automator و / أو برامج نصية لبدء التشغيل و / أو Terminal و / أو تعديلات على ملفات التكوين التي يمكن أن تؤثر على استقرار النظام (وهذا هو السبب في أن Apple جعلتها محظورة بشكل أساسي عندما قدمت System Integrity Protection في macOS Sierra). علاوة على ذلك ، أنا على دراية تامة بقلة الموارد حول هذا الموضوع ، وهذا لا يستحق كل هذا العناء بالنسبة لي. إذا كان شخص ما يعرف أو يجد طريقة لمعالجة هذه المشكلة ، فبكل الوسائل ، شارك في قسم التعليقات ، وسأرتبط بها في المكان المناسب في البرنامج التعليمي (مع الاقتباس المناسب ، بالطبع).
الخطوة 1: الخطوة 1: جهز نفسك


هناك أمران مهمان يجب القيام بهما / التفكير فيهما قبل تغيير أي شيء:
- من الممارسات الجيدة إعادة تشغيل الكمبيوتر قبل محاولة إجراء أي تغيير في تكوينات النظام مثل هذه. ضع إشارة مرجعية على هذه الصفحة ، ثم انطلق وافعل ذلك. سوف انتظر.
- من الواضح أنه يجب أن تكون قد اشتريت بالفعل دونجل Bluetooth الجديد وحصلت عليه. يمكنك توصيل الدونجل المذكور في أي وقت ، ولكن يمكنك القيام بذلك الآن. دونجل.
- ستحتاج إلى امتيازات المسؤول لإكمال التغييرات هنا. إذا كنت المستخدم الوحيد للكمبيوتر ، فهذه هي كلمة المرور التي تستخدمها لتسجيل الدخول.
- ستستخدم أدوات تطوير Apple ، لذا ستحتاج إلى حساب مطور. هذه عملية مجانية وسريعة وغير مؤلمة ، لذا لا تدع ذلك يثنيك عن ذلك. إنه مرتبط بمعرف Apple الموجود بالفعل ويستخدم نفس كلمة المرور ، لذلك فهو بالكاد مؤهل لفتح حساب جديد. سيكون الأمر يستحق ذلك.
-
عندما ننتهي ، سترغب في أن تكون قادرًا على التحقق من أن جهاز الكمبيوتر الخاص بك قد تحول بالفعل من بطاقة BT الداخلية إلى بطاقة الطرف الثالث.
- للقيام بذلك ، اضغط مع الاستمرار على مفاتيح Control + Option على لوحة المفاتيح أثناء النقر فوق رمز Bluetooth في شريط القوائم.
- قم بتدوين العنوان قبل تغيير أي شيء. عند الانتهاء من كل شيء ، عد إلى هنا وأعد التحقق لتأكيد براعتك الفنية.
-
إذا كنت لا ترى رمز البلوتوث في شريط القائمة ،
- انقر فوق أيقونة Apple في أعلى يسار الشاشة وحدد تفضيلات النظام.
- افتح خيارات البلوتوث
- حدد المربع الذي يقول "إظهار البلوتوث في شريط القوائم".
الخطوة 2: الخطوة 2: تنزيل Bluetooth Explorer

- انتقل إلى https://developer.apple.com/download/more وقم بتسجيل الدخول باستخدام حساب Apple Developer الجديد الذي لديك. الشعور بالدهاء التكنولوجي الآن ، أليس كذلك؟
- قم بالفرز / التمرير / البحث حتى تجد "أدوات إضافية لـ Xcode ،"
- قم بتنزيله في مكان يسهل العثور عليه على جهاز الكمبيوتر (على سبيل المثال إلى سطح المكتب أو مجلد التنزيلات).
ملحوظات:
- في وقت كتابة هذا التقرير (مايو 2017) ، كان الإصدار الأخير هو 8.2. يجب أن تعمل الإصدارات الأقدم ، لكنني سأبدأ مع أحدث إصدار. لقد قرأت بعض التجارب حيث عملت الإصدارات القديمة فقط ، لكن المؤلفين كانوا يستخدمون El Capitan أو Yosemite أو بعض الإصدارات الأخرى من OSX التي تم استبدالها منذ فترة طويلة. 8.2 عملت بالنسبة لي.
- لقد رأيت العديد من الأشخاص يقترحون تنزيل Xcode للحصول على Bluetooth Explorer - هذا غير صحيح. لا تحتاج إلى تنزيل وتثبيت Xcode بالكامل من أجل استخدام حزمة "أدوات إضافية لـ Xcode". إنها مرافق مستقلة قائمة بذاتها. Xcode هو تنزيل ضخم (> 4 غيغابايت ، مضغوط) يتوسع إلى تطبيق أكبر (حوالي 10 غيغابايت!). لا يوجد سبب مطلقًا لاستخدام هذا القدر الكبير من الوقت أو مساحة القرص إذا لم تكن مطورًا.
الخطوة 3: الخطوة 3: (اختياري) قم بتثبيت Bluetooth Explorer على جهاز الكمبيوتر الخاص بك

بمجرد اكتمال التنزيل ، ابحث عن ملف.dmg وافتحه.
داخل صورة القرص ، افتح مجلد "الأجهزة" وحدد موقع تطبيق "Bluetooth Explorer".
يمكن تشغيل البرنامج إما مباشرة من ملف dmg.
يمكنك تثبيته على القرص الصلب الخاص بك مثل أي تطبيق آخر. لا يتطلب أي من الخيارين مساحة كبيرة على القرص - حجم.dmg هو 60 ميجا بايت فقط - لذلك لا يهم حقًا المسار الذي تختاره. ومع ذلك ، أوصي بالتثبيت المناسب لأن
- إذا كنت تقرأ هذا ، وتكتشف الآن أن هذه الموارد موجودة ، فمن غير المحتمل أن تحتاج إلى أي من الأدوات الأخرى المضمنة في.dmg.
- من المحتمل أن تحتاج إلى BTE مرة أخرى ، إذا تم فصل USB dongle الخاص بك أو بدأ في التمثيل غير المرغوب فيه في المستقبل. بعد تثبيته ، يمكنك الوصول إليه من Launchpad و / أو وضعه في Dock للوصول إليه في المستقبل.
- أنت تعرف إلى أين تذهب لإعادة تنزيل الأدوات الإضافية لاحقًا ، إذا دعت الحاجة.
للتثبيت ، ما عليك سوى فتح نافذة Finder أخرى ، والانتقال إلى مجلد التطبيقات ، ثم النقر على أيقونة Bluetooth Explorer وسحبها من نافذة.dmg. بمجرد نسخه ، يجب أن يظهر BTE تلقائيًا عند عرض Launchpad الخاص بك.
إذا اخترت عدم القيام بذلك ، فقط تذكر مكان حفظ.dmg والعودة إلى هناك متى احتجت إلى استخدام BTE.
الخطوة 4: الخطوة 4: تشغيل Bluetooth Explorer


سواء من مجلد التطبيقات أو Launchpad أو مباشرة من.dmg ، قم بتشغيل تطبيق "Bluetooth Explorer".
إذا انبثق تحذير ، فما عليك سوى النقر فوق فتح.
إذا قررت فجأة عدم الوثوق بشركة Apple ، فيرجى المتابعة لتدمير جهاز الكمبيوتر الخاص بك وتجاهله ، ثم قم بإبلاغ أقرب بائع تجزئة للإلكترونيات لعرض حلول الحوسبة البديلة. (ملاحظة: على الرغم من أن هذا قد "يصلح" تقنيًا معضلة البلوتوث ، إلا أن المؤلف ينصح بشدة بعدم اتخاذ هذا الإجراء.)
ملاحظة مهمة: لا يفتح مستكشف Bluetooth نافذة رئيسية / واجهة مستخدم ؛ كل ذلك في شريط القائمة أعلى شاشتك. ستعرف أنه يعمل ونشط إذا ظهر في Dock. إذا قمت بالنقر فوق أي نوافذ أو برامج أخرى بعد بدء تشغيل BTE ، فسيتغير شريط القائمة ليكون ممثلًا لهذا التطبيق. لإعادة تنشيط BTE ، ما عليك سوى الانتقال إلى قفص الاتهام والنقر فوق رمز BTE.
الخطوة 5: الخطوة 5: قم بعمل Dang Thang


- حدد "أدوات> محدد تحكم HCI" من القائمة.
- انقر فوق عنصر سهم القائمة المنسدلة وحدد جهاز التحكم التابع لجهة خارجية - على الأرجح اسمه "Broadcom" - شيء ما.
هام: إذا كنت تستخدم لوحة مفاتيح / ماوس Bluetooth في هذه المرحلة ، فستفقد اتصالك بهذه الأجهزة بهذه الخطوة. إما أن تقوم بتوصيل الأجهزة الطرفية بخلاف BT أو كن مستعدًا لاستخدام الأجهزة المضمنة في الكمبيوتر المحمول. عندما تكون جاهزا:
انقر فوق تنشيط وأدخل كلمة مرور المسؤول الخاصة بك
الخطوة 6: الخطوة 6: التشطيب

يجب أن تنظر إلى شيء مثل هذا.
لا يهم ما إذا كان جهاز Apple لا يزال مدرجًا أولاً. طالما يظهر [ACTIVE] بجانب الجهاز الجديد ، يجب أن تكون على ما يرام.
تحقق من تغيير عنوان جهاز BT الخاص بك عن طريق تكرار العملية في الخطوة 1 (control + option + انقر فوق رمز BT في شريط القوائم الخاص بك ولاحظ العنوان). إذا كان العنوان مختلفًا عما كان عليه عندما بدأت ، فإن تغيير التكوين كان ناجحًا وكل ما تبقى هو العودة إلى تفضيلات النظام> Bluetooth وإعادة إقران أجهزتك.
ملحوظة: كان علي أولاً أن أخبر جهاز الكمبيوتر الخاص بي أن "انسوا" ثم انتقل إلى إجراء إقران جديد ولكنه كان يعمل مثل السحر منذ ذلك الحين
إذا لم يتغير عنوان الجهاز ، فهو لا يعمل بشكل جيد … أعتقد أنك وحدك. ربما أعد تشغيل الكمبيوتر (خاصة إذا لم تستمع في الخطوة 1) وحاول مرة أخرى. حظا طيبا وفقك الله!
موصى به:
كيفية الحصول على Siri على أي جهاز iPad مجانًا: 7 خطوات

كيفية الحصول على Siri على أي جهاز iPad مجانًا !: هل تشاهد دائمًا إعلانات Siri التجارية وتفكر ، أتمنى أن أحصل على ذلك ولكن لا أدفع الثمن الباهظ لجهاز iPhone 4s. حسنا يمكنك الآن! هذه خطوة بخطوة حول كيفية الحصول على Siri على أي iPad iOS 5.1.x jailbroken! هذا التوجيه ليس فقط سهل
كيفية إعداد Pi-Hole على Raspberry Pi ، أداة حظر الإعلانات على مستوى الشبكة !!: 25 خطوة

كيفية إعداد Pi-Hole على Raspberry Pi ، أداة حظر الإعلانات على مستوى الشبكة !!: بالنسبة لهذا المشروع ، ستحتاج إلى: Raspberry Pi قادر على الاتصال بالإنترنت وبطاقة Micro SD تعمل على لوحة مفاتيح Raspbian LiteA (لإعداد SSH) ثانية الجهاز (للوصول إلى بوابة الويب) معرفة أساسية بـ UNIX بالإضافة إلى التنقل عبر الواجهة على
كيفية تشغيل أي جهاز عن بعد على سبيل المثال جهاز كمبيوتر (بهاتف محمول): 5 خطوات

كيفية تشغيل أي جهاز عن بعد على سبيل المثال جهاز كمبيوتر (بهاتف محمول): سأوضح لك في هذا الدليل كيفية تحويل الهاتف المحمول القديم إلى مفتاح طاقة عن بُعد لجهاز الكمبيوتر الخاص بك. للأجهزة الأخرى انظر الخطوة الأخيرة. هذا مجاني تقريبًا ، إذا كان لديك هاتف محمول قديم وبطاقة SIM. سوف تحتاج إلى: - هاتف محمول قديم (مع
كيفية إعداد جهاز Apple TV الخاص بك: 10 خطوات

كيفية إعداد جهاز Apple TV الخاص بك: سنشرح اليوم كيفية إعداد Apple TV
كيفية الحصول على جميع ألعاب GBC (و DOOM) على جهاز IPod الخاص بك باستخدام Rockbox: 7 خطوات
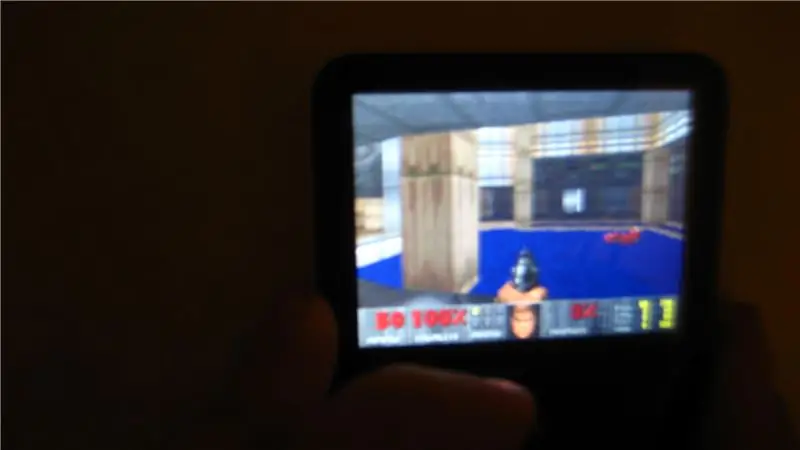
كيف تحصل على جميع ألعاب GBC (و DOOM) على جهاز IPod الخاص بك مع Rockbox !: هل أردت يومًا تنشيط جهاز iPod الخاص بك؟ مطلوب ميزات برودة ….؟ اتبع هذه التعليمات! أيضًا: تحمل معي ، عمري 13 عامًا فقط وهذا هو أول تدريب لي ، يرجى التعليق إذا كان هذا قد ساعدك: د
