
جدول المحتويات:
- الخطوة 1: قائمة الأجزاء
- الخطوة 2: لوحة الدوائر الخاصة بك
- الخطوة 3: إعداد البرنامج
- الخطوة 4: تحضير Raspberry Pi وشاشة تعمل باللمس
- الخطوة 5: إنشاء دوائر لعناصر التحكم
- الخطوة السادسة: إنشاء الحالة
- الخطوة 7: الانتهاء من الإلكترونيات وتركيب الاختبار
- الخطوة 8: الرسم
- الخطوة 9: تثبيت المكونات
- الخطوة 10: الانتهاء
- الخطوة 11: الكلمات النهائية والاعتمادات
2025 مؤلف: John Day | [email protected]. آخر تعديل: 2025-01-23 12:53

هل سبق لك أن أردت أن تكون قادرًا على لعب ألعاب الفيديو الكلاسيكية أثناء التنقل ، لكنك لم تكن متأكدًا من المكان الذي يمكنك فيه الحصول على جهاز قادر على تشغيل الألعاب القديمة ، أم أنها باهظة الثمن؟ ثم اصنع بنفسك!
هذه وثيقة عن بناء جهاز Raspberry Pi Mobile Gaming ، المستوحى من Nintendo Switch. التكلفة أقل بقليل من 200 دولار ، وهي قادرة على تشغيل العديد من الألعاب القديمة باستخدام RetroPie. يحتوي RetroPie على أكثر من 30 من المحاكيات المضمنة ، لذا فإن تشغيل الألعاب القديمة أمر سهل ، طالما أن لديك ذاكرة القراءة فقط!
كان هناك العديد من الأشياء التي كنت سأفعلها بشكل مختلف في هذا المشروع ، وسأحاول مشاركة ذلك معك في هذا البرنامج التعليمي. بهذه الطريقة يمكنك التعلم من أخطائي دون الحاجة إلى ارتكابها بنفسك.
نأمل أن تتمكن من استخدام الإرشادات الواردة في هذا البرنامج التعليمي لإنشاء جهاز ألعاب Raspberry Pi الخاص بك. إذا فعلت ذلك من فضلك قل لي من خلال النقر على "لقد صنعته!" في نهاية Instructable.
أيضًا ، إذا أعجبك هذا المشروع ، فيرجى التصويت له كما هو الحال في مسابقة Game Life. شكرا!
الخطوة 1: قائمة الأجزاء
مهارات
ستحتاج إلى أن تكون في متناول اليد باستخدام مكواة لحام ، ومعرفة أساسيات لغة Python ، ولديك بعض الفهم في الأعمال الخشبية.
القدرة على تدمير ألعاب الفيديو أمر لا بد منه أيضًا (ما زلت أعمل على ذلك رغم ذلك …)
القطع
1x Raspberry Pi 2 أو 3 - 35 دولارًا
1x Raspberry Pi Official 7 شاشة تعمل باللمس - 75 دولارًا
بطاقة Micro SD 1x (8 جيجابايت كحد أدنى ، ربما تريد المزيد على الرغم من ذاكرة القراءة فقط!)
1x حزمة بطارية ليثيوم أيون - 3.7 فولت 4400 مللي أمبير - 19.95 دولارًا (https://www.adafruit.com/product/354)
2x عصا تحكم إبهامية ثنائية المحور - 5.95 دولار (https://www.adafruit.com/product/512)
1x PowerBoost 1000 شاحن - 19.95 دولارًا (https://www.adafruit.com/product/2465)
1x MCP3008 - 8 قنوات 10 بت ADC - 3.75 دولار (https://www.adafruit.com/product/856)
1x Adafruit Trinket - 6.95 دولارًا (https://www.adafruit.com/product/1500)
4x 3mm المصابيح
مجموعة متنوعة من أزرار الضغط اللمسية - (دائرية: https://www.adafruit.com/product/1009 ومربع:
مجموعة متنوعة من الأسلاك والمقاومات ومكونات صغيرة أخرى
مجلس بيرف
1/4 "خشب ونصف" خشب لبناء العلبة
أدوات
لحام حديد
إبرة الأنف ذو طيات
متجرد الأسلاك
قد تكون محطة اللحام / اليد المساعدة مفيدة أيضًا.
الحفر الصحافة
رأى الفرقة / المنشار التمرير
منشار طاولة
حزام السنفرة
أداة دريميل
البرمجيات
RetroPie (https://retropie.org.uk)
تتوفر جميع الكود وخطط Fritzing في ملف Github هذا
ستحتاج أيضًا إلى جهاز كمبيوتر آخر لتحميل RetroPie و ROMs على Raspberry Pi الخاص بك. سيحتاج هذا الكمبيوتر إلى Etcher.io أو Win32DiskImager أو أي تطبيق آخر يمكنه كتابة RetroPie على بطاقة SD ، إلى جانب أحدث إصدار من Arduino IDE. إذا كنت تقوم بتشغيل Windows ، فستحتاج إلى تثبيت PuTTY (https://www.chiark.greenend.org.uk/~sgtatham/putty/latest.html) من أجل SSH في Raspberry Pi الخاص بك.
الخطوة 2: لوحة الدوائر الخاصة بك
لقد بدأت بتلوين دوائري ، للتأكد من أن كل شيء يعمل كما هو مخطط له.
لقد قمت بتضمين المخططات والكود في ملف Github في بداية البرنامج التعليمي ؛ ومع ذلك ، فقد أجريت بعض التغييرات الطفيفة التي نسيت توثيقها ، لذلك قد تكون بعض الأشياء مختلفة عما هي عليه الآن. يمكن استخدام الكود كنقطة بداية لمشروعك ، لكنني أوصي بشدة بقراءته على الأقل لفهمه ، وتغييره لتلبية احتياجاتك الخاصة أو تحسينه.
جميع عناصر التحكم موصلة بأسلاك بجهد 3.3 فولت ، وقد يؤدي الاتصال بجهد 5 فولت إلى إتلاف Raspberry Pi الخاص بك
أسلاك تحكم
يوجد إجمالي 12 زر تحكم. 4 لـ A / B / X / Y ، 4 لـ DPAD ، واحد لكل Start and Select ، واثنين من أزرار الكتف. قد تتمكن من الحصول على 4 أزرار كتف حسب المساحة ، ولكن معظم ألعاب RetroPie التي تتطلب أزرار الكتف تتطلب اثنين فقط (أعتقد …).
الأزرار سلكية على جانب واحد حتى 3.3 فولت من خلال المقاوم 10 كيلو ، وعلى نفس الجانب متصلة بدبوس GPIO الخاص بها من خلال المقاوم 1 كيلو. الجانب الآخر متصل مباشرة بـ GND (أرضي). إذا كان المنطق مختلفًا في دائرتك ، فتأكد من أن المنطق في الكود الخاص بك يعكس ذلك! في الكود الذي قدمته ، قد يعمل في كلتا الحالتين ، لكن لا تقتبس من ذلك ؛)
تم توصيل أذرع التحكم بـ MCP3008 ADC (محول تناظري إلى رقمي). هناك 8 قنوات من جهة وواجهة SPI من جهة أخرى. تأكد من توصيل المخرجات من أذرع التحكم بالجانب الصحيح من ADC! يتم توصيل جميع أذرع التحكم X و Y و SEL (تحديد الزر) بـ ADC. دبوس SEL ليس تناظريًا ، ولكن للحفظ على دبابيس GPIO ، قمت بتوصيلها بـ ADC. لقد قمت بتوصيل المقاوم من دبابيس SEL إلى 3.3 فولت ، حيث يتم ضبط الإخراج على قيمة عائمة عند عدم الضغط عليه ، ثم يتم اختصاره على الأرض عند الضغط عليه.
يتم توصيل ADC عبر 4 دبابيس إلى Raspberry Pi ، ولكن بعض المسامير غير مطلوبة (على حد علمي. تم اختبار المسامير الموجودة في المخطط وعملت بشكل جيد ، إلى جانب عدد قليل من المسامير الأخرى). كما قلت أعلاه ، تأكد من أن الرمز يعكس جهازك!
الأسلاك الكهربائية
ستحتاج أولاً إلى تحميل رمز Trinket من Arduino IDE. افتح ملف TrinketRPi.ino في Arduino IDE ، وحدد اللوحة والمنافذ من قائمة الأدوات ، واضغط على زر التحميل.
يتم توصيل خرج PowerBoost 5 فولت مباشرة بدبوس Raspberry Pi 5v GPIO ودبوس 5v لشاشة اللمس ، ويتم توصيل الأرض من PowerBoost بمنافذ Pi وشاشة اللمس. يتم تشغيل الحلية من دبوس GPIO الخاص بـ Raspberry Pi 3.3 فولت.
يستخدم Adafruit Trinket للتحكم في الطاقة. يتم توصيل Pin 0 في Trinket بـ GPIO 15 (وليس ماديًا 15) على Raspberry Pi ، والدبوس 2 في Trinket متصل بدبوس EN في PowerBoost. إلى جانب ذلك ، يتم توصيل زر الطاقة بين BAT و EN على PowerBoost. عند الضغط على هذا الزر مع الاستمرار لمدة 5 ثوانٍ تقريبًا (الوقت الذي يستغرقه Trinket لبدء التشغيل) ، يتم تشغيل كل شيء. عند تحريره ، يحمل Trinket الدبوس 2 HIGH (متصل بـ EN pin في PowerBoost) ، مما يحافظ على توصيل الطاقة إلى النظام.
يعمل زر الطاقة فقط كمفتاح تشغيل ، حيث لم أكن متأكدًا من كيفية إنشاء دائرة تسمح لها بالعمل وإيقاف التشغيل. لا يزال من الممكن إغلاق Pi بسهولة من البرنامج رغم ذلك!
عندما يبدأ Pi ، يتم تعيين الدبوس 15 على HIGH (Controller.py) لإخطار Trinket بأنه قيد التشغيل. عندما يتم إيقاف تشغيل Pi بأي شكل من الأشكال ، يتحول الدبوس 15 إلى مستوى منخفض ، مما يتسبب في بقاء Trinket في الطاقة لمدة 20 ثانية تقريبًا ، ثم إيقاف تشغيل الطاقة تمامًا.
يؤسفني أن أقول إنني أجريت بعض التغييرات على هذا الأمر المدفون الآن في حاوية ، ولست متأكدًا مما فعلته لأن هذا المشروع تم إجراؤه منذ فترة. يجب أن يعمل هذا التصميم ، ولكن يرجى اختباره قبل وضعه في مكان يصعب الوصول إليه!
يتم توصيل دبوس BAT الخاص بـ PowerBoost بـ ADC لقراءة مستوى البطارية. يقوم المقاوم 6.8 كيلو بتوصيل دبوس BAT بقناة ADC ، ويقوم المقاوم 10 كيلو آخر بتوصيل دبوس BAT بـ GND. هذا يسمح لـ ADC بالحصول على جهد خرج البطارية ، وتقريب مستوى البطارية. عند الشحن ، سيكون خرج البطارية 5 فولت ، لذلك لا توجد طريقة لمعرفة مستوى البطارية أثناء الشحن باستخدام هذا الإعداد.
إذا كنت ترغب في ذلك ، يمكنك توصيل VBUS على PowerBoost بنفس طريقة BAT ؛ يتيح لك هذا معرفة ما إذا كانت البطارية قيد الشحن.
مؤشرات LED
تتيح لك مؤشرات LED الأربعة رؤية أشياء مثل مستوى البطارية أو الحجم أو سطوع الشاشة. تم إعداد الكود فقط لمستوى البطارية في الوقت الحالي.
يتم توصيل كل مصباح LED مقاس 3 مم من دبوس GPIO ، من خلال المقاوم 100 أوم ، والعودة إلى الأرض. مصابيح LED الخاصة بي خضراء ، تأكد من اختيار المقاومات المناسبة لمصابيح LED الملونة الأخرى ، حيث أن لها متطلبات طاقة مختلفة!
هذا كل شيء عن الأسلاك! بعد أن تختبر الأسلاك الخاصة بك على اللوح ، يمكنك البدء في عمل دائرة أكثر ديمومة.
الخطوة 3: إعداد البرنامج

لتحميل RetroPie على بطاقة SD ، ستحتاج إلى تطبيق مثل Etcher.io (موصى به) أو Win32DiskImager ونظام التشغيل RetroPie من الرابط في البداية.
لاستخدام Etcher ، أدخل بطاقة micro SD أولاً في جهاز الكمبيوتر الخاص بك. افتح Etcher ، وانقر فوق "تحديد صورة". انتقل إلى المجلد حيث قمت بتنزيل RetroPie ، وحدده ، ثم انقر فوق "فتح". بعد ذلك ، انقر فوق "تحديد محرك الأقراص" ، وحدد بطاقة SD الخاصة بك من القائمة. تأكد من تحديد بطاقة SD الصحيحة ، حيث ستمحوها! انقر فوق "فلاش" وانتظر حتى تنتهي. سيتم إخراج بطاقة SD تلقائيًا بمجرد الانتهاء ، لذلك من الآمن إزالتها من جهاز الكمبيوتر الخاص بك.
إذا لم يكن لديك Raspberry Pi 3 ، فستحتاج إلى WiFi dongle. تعتبر وحدة التحكم في اللعبة مفيدة في هذه الخطوة ، ولكن يلزم استخدام لوحة مفاتيح فقط. أدخل بطاقة SD الخاصة بك في Raspberry Pi ، وقم بتوصيلها بشاشة (تعمل شاشة اللمس بشكل جيد) وقم بتوصيل الطاقة. بمجرد تشغيل RetroPie ، ستحتاج إلى إعداد عناصر التحكم. حدد وحدة التحكم / لوحة المفاتيح الخاصة بك واتبع التعليمات. بمجرد الانتهاء من ذلك ، انتقل إلى إعدادات WiFi في قائمة RetroPie وقم بإعداد WiFi الخاص بك.
ستحتاج أيضًا إلى تمكين SSH. ارجع إلى قائمة RetroPie وحدد raspi-config من القائمة (أعتقد أن هذا هو المكان الذي يوجد فيه). ضمن واجهات ، حدد SSH. سيسألك عما إذا كنت ترغب في تمكين SSH. حدد نعم.
قد تضطر إلى إعادة تشغيل Pi الآن. بمجرد إعادة تشغيله ، ارجع إلى قائمة RetroPie. أعتقد أن هناك خيار عنوان IP أو اسم مضيف يخبرك بعنوان IP الخاص بـ Raspberry Pi. انسخ هذا على قطعة من الورق أو اترك هذه القائمة مفتوحة الآن.
على جهاز الكمبيوتر الخاص بك ، سوف تحتاج إلى SSH في Raspberry Pi الخاص بك.
إذا كنت تستخدم نظام التشغيل Windows ، فقم بتنزيل PuTTY (رابط في قائمة الأجزاء) وتثبيته وافتحه واضبط مربع "اسم المضيف (أو عنوان IP)" على اسم مضيف Raspberry Pi الخاص بك ، ثم انقر فوق "فتح" لبدء الجلسة.
في نظامي Mac و Linux ، يمكنك ببساطة فتح Terminal والكتابة
$ ssh pi @ hostname
استبدال "اسم المضيف" بعنوان IP الذي حصلت عليه على Raspberry Pi. لاحظ أن $ لم يتم كتابته في المحطة ، فهذا يعني فقط أن هذه مطالبة طرفية جديدة.
بعد ذلك ، أدخل
نانو $ /home/pi/Controller.py
ولصق محتويات ملف Controller.py من Github بداخله. Controller.py هو برنامج Python النصي الذي يتعامل مع جميع مدخلات التحكم ، مثل عصا التحكم والأزرار.
ستحتاج إلى تغيير أرقام التعريف الشخصية لتتطابق مع تلك الموجودة في جهازك.
اضغط على CTRL-X أو CMD-X ثم Y لحفظ الملف. بعد ذلك ، أدخل
$ sudo nano /etc/rc.local
ثم أدخل هذا السطر في الملف:
sudo python3 /home/pi/Controller.py &
ثم اضغط على CTRL-X (Windows) أو CMD-X (Mac) ثم Y (بدون CTRL / CMD) للحفظ. يؤدي هذا إلى ضبط البرنامج النصي Controller.py على التشغيل عند التمهيد.
بعد ذلك ، يمكنك إعادة ضبط تكوين وحدة التحكم الخاصة بك ، بحيث يمكنك استخدام الأزرار / أذرع التحكم بدلاً من وحدة التحكم في ألعاب USB.
sudo ~ / RetroPie-Setup / retropie_setup.sh
وانتقل إلى تكوين محطة المحاكاة عبر
إدارة الحزم -> الحزم الأساسية -> محطة المحاكاة -> التكوين أو التكوين / الأدوات -> محطة المحاكاة وحدد الخيار لمسح / إعادة ضبط تكوين إدخال محطة المحاكاة
في المرة التالية التي تعيد فيها التشغيل ، لن يتم إعداد وحدة تحكم USB بعد الآن ، ولكن ستتمكن من إعداد عناصر التحكم المخصصة في تلك المرحلة.
في هذه المرحلة ، يمكنك تحميل أقراص ROM الخاصة بك على Raspberry Pi. هناك العديد من الطرق المختلفة للقيام بذلك ، ووجدت أن مقاطع الفيديو هذه مفيدة للغاية:
من خلال المستعرض الخاص بك - يمنحك هذا الخيار أيضًا وصولاً أسهل إلى بعض الأشياء الأخرى عند تثبيت RetroPie ، نظرًا لأنه يوفر واجهة مستخدم رسومية على الويب للعديد من المهام التي تتم عادةً من خلال الجهاز أو واجهة المستخدم الرسومية المستندة إلى نص RetroPie.
عبر الشبكة - يسمح لك هذا الخيار بنقل ROM من داخل متصفح الملفات بجهاز الكمبيوتر الخاص بك ، مما يسهل التنقل إلى ملفاتك. كما يتيح لك استكشاف بعض المجلدات المشتركة وتحريرها على RetroPie ، مثل BIOS وشاشات البداية وملفات التكوين.
سيسمح استخدام كلا الخيارين بمزيد من التحكم في تثبيت RetroPie الخاص بك ، ولكن هناك حاجة إلى واحد فقط لنقل ROM. اختر أفضل ما يناسبك.
الخطوة 4: تحضير Raspberry Pi وشاشة تعمل باللمس
بالنسبة لهذا المشروع ، كانت المساحة في حدها الأدنى ، لذلك بدأت بإزالة المكونات غير الضرورية من Raspberry Pi.
أول من كان منافذ USB و Ethernet. يمكن أن يكون من الصعب إزالة اللحام ، حيث أن درجة حرارة انصهاره عالية. لقد قطعت معظم كل منفذ بقصاصة من الصفيح ، ثم قمت بفك الأجزاء المتبقية. كن حذرًا أثناء إزالة هذه المنافذ ، حيث يمكن إزالة بعض المكونات الأصغر بسهولة من Raspberry Pi (تحدث من التجربة).
يتم توصيل منفذ USB واحد (وليس بشكل مباشر) بدبابيس لحام USB المكشوفة مؤخرًا من Raspberry Pi. هذا يسمح بتوصيله بجانب العلبة.
تمت إزالة منفذ خرج طاقة USB من شاشة اللمس بنفس الطريقة.
بعد ذلك ، قمت بفك دبابيس GPIO. لقد وجدت أن أسهل طريقة للقيام بذلك كانت أولاً بقطع الجزء البلاستيكي الأسود حول الجزء السفلي من دبابيس GPIO. يتيح لك ذلك فك كل دبوس على حدة. لم أتمكن من فك أي من المسامير الأرضية بسبب ارتفاع نقطة انصهار اللحام ، ولكن يمكن قطعها بشكل أقصر لاحقًا.
الخطوة 5: إنشاء دوائر لعناصر التحكم


في هذه الخطوة ، ستحتاج إلى أقسام من لوحة الأداء لتلحيم الأزرار بها. لقد وجدت أن لوحة perf ذات الآثار النحاسية في الخطوط بين بعض الثقوب قد تعمل بشكل أفضل من لوحة perf مع فصل جميع الثقوب. الأمر متروك لك بشأن ما تستخدمه رغم ذلك ؛)
ستكون هناك مجموعتان من 4 أزرار في شكل ماسي لـ DPAD و A / B / X / Y. لقد نسيت التقاط صور لي أثناء تجميعها ، لكن لا ينبغي أن يكون من الصعب جدًا معرفة التخطيط. كانت الأزرار الخاصة بي على وشك أن تلامس اثنين من أركانها. يمكن لحام أزرار البدء / التحديد بلوحة الأداء الفردية ، أو قد تتمكن من توصيل أحدها بلوحة أداء الزر A / B / X / Y. يجب أن تكون أزرار الكتف ملحومة أيضًا بألواح الأداء الفردية الخاصة بها.
كانت أذرع التحكم في حالتي بحاجة إلى أن تكون ملحومة بألواح الكسر المتضمنة. ربما تكون قد فعلت ذلك بالفعل إذا كانت هذه هي حالتك أيضًا:)
تم لحام مصابيح LED بشريط واحد من لوحة الأداء ، وكذلك كان ADC.
تأكد من اختبار الأسلاك بمقياس فولت ، لأن الاختبار بعد تثبيت كل شيء في العلبة قد يكون صعبًا!
قد ترغب في الانتظار قبل لحام أي أسلاك في Raspberry Pi أو بين أقسام لوحة perf حتى تعرف تخطيط الغلاف الخاص بك. لم أفعل ذلك وجعل من الصعب ملاءمة كل شيء لاحقًا (عفوًا).
الخطوة السادسة: إنشاء الحالة




ربما تكون القضية هي ما استغرق وقتًا أطول في هذا المشروع. من المرجح أن تختلف الحالة التي تقوم بها عن الحالة الخاصة بي ، لذلك لن أعطي أبعادًا دقيقة لأي شيء (بالإضافة إلى أنني فقدت تصميم الحالة).
الجزء الأمامي والأعلى والخلفي مصنوعان من الخشب 1/4 بوصة (إذا كنت أتذكر ذلك جيدًا) ، والجوانب والأسفل مصنوعة من الخشب 1/2 بوصة.
ابدأ بقياس المسافة بين مراكز الأزرار ، جنبًا إلى جنب مع قطر كل منها في أوسع جزء من الزر. ضع علامة على هذه القياسات في داخل العلبة حيث ستضعها. أنت (تقريبًا) تريد دائمًا الحفر من داخل العلبة إلى الخارج ، حيث سيبدو الجزء السفلي من الفتحة المحفورة أجمل. يساعد وضع لوح خردة خلف الحفرة أثناء الثقب حتى لا يتمزق اللوح.
تم حفر ثقوب عصا التحكم أولاً بالحجم التقريبي ، ثم صنفرتها واستخدمت أداة Dremel من الداخل لتقريبها حتى تتناسب عصي التحكم بشكل أفضل.
تم قياس الفتحة الكبيرة لشاشة اللمس من القسم المعدني في الجزء الخلفي من الشاشة التي تعمل باللمس. لقد بدأت بحفر ثقب بالقرب من حافة واحدة من حيث ستذهب الشاشة ، وأزلت أحد طرفي منشار التمرير ، وأدخله في الفتحة ، وأعدته حتى أتمكن من قطع الحفرة. تم عمل فتحة صغيرة في الفتحة المستطيلة لتمرير كابل الشريط الموجود في الجزء الخلفي من الشاشة (في الصورة أعلاه). لقد استخدمت أداة Dremel لقص جزء لأسفل على جانب هذه الفتحة ، بحيث تكون الشاشة التي تعمل باللمس مستوية على العلبة.
تم حفر الجزء العلوي من العلبة بنفس الطريقة تقريبًا ، مع فتحات مستطيلة لـ HDMI ومقبس A / V ومنفذ USB ومنفذ شحن. يوجد Raspberry Pi بجوار الجزء العلوي من العلبة ، بحيث لا تكون هناك حاجة إلى أسلاك HDMI و A / V. ربما كان ينبغي أن أستخدم موسعات رغم ذلك ، لأنها كانت مناسبة إلى حد ما.
يحتوي الجزء الخلفي من العلبة على ستة فتحات لأغراض التهوية. لا تحتوي هذه على أي حجم أو تخطيط محدد ، لذا يمكنك عمل نمط رائع معهم! لقد نسيت أن أحفر ثقبًا خلف مصابيح مؤشر الشحن في PowerBoost ، لذلك يجب أن أمسك الجهاز تمامًا حتى أتمكن من رؤيته من خلال فتحات التهوية. قد ترغب في حفر ثقب صغير في الجزء الخلفي من العلبة حتى تتمكن من رؤيتها!
جوانب العلبة وأسفلها محزومة على طول الحواف بحيث تنفتح معًا ، وتشكل جيبًا للجزء الأمامي والخلفي للجلوس فيه.
بمجرد الانتهاء من حفر / قطع جميع الثقوب ، يمكنك تجميع العلبة. في عملي ، تم لصق كل شيء ما عدا الجزء الخلفي معًا ، مع شد الظهر للسماح بالوصول السهل إلى المكونات.
الخطوة 7: الانتهاء من الإلكترونيات وتركيب الاختبار


في هذه المرحلة ، يجب عليك إنهاء الإلكترونيات عن طريق لحام الأسلاك المتبقية بين أقسام لوحة الأداء. تأكد من أن الأسلاك الخاصة بك هي الطول الصحيح للوصول إلى المكان الذي يريدون الذهاب إليه. استمر دائمًا لفترة طويلة جدًا ، حيث يمكنك ثني الأسلاك قليلاً ، لكن لا يمكنك شدها!
يمكن لحام الأسلاك مباشرة في Raspberry Pi ، فقط تأكد من التحقق مرة أخرى من موضعها قبل عمل شيء دائم!
لقد وجدت أنه كان من المفيد إنشاء شريط لوحة أداء يحتوي على الأرض والجهد ، بحيث يمكن توصيل كل قسم من أقسام لوحة الأداء بذلك بدلاً من المسامير المختلفة الموجودة في Raspberry Pi أو الأقسام الأخرى.
اختبر الثقوب المناسبة والتباعد للتأكد من أن التصميم الخاص بك يعمل!
الخطوة 8: الرسم
لطلاء حالتي ، اخترت طلاءًا أسود شبه لامع يتناسب مع شاشة اللمس جيدًا. لقد قمت بتسجيل الأجزاء الداخلية للفتحات حتى لا أحصل على طلاء في المناطق التي سيكون بها أزرار ملتصقة بها. لا داعي للطلاء من الداخل ولا ينبغي طلاؤه ، لكن لا تقلق إذا دخل القليل منه إلى الداخل.
الخطوة 9: تثبيت المكونات


لتثبيت الأزرار ، قمت بقطع قطع صغيرة من الخشب 1/4 بوصة تم لصقها على أقسام لوحة الأداء. ثم تم لصقها على الجزء الداخلي من العلبة في الأماكن الخاصة بها باستخدام الغراء الفائق ، لأن غراء الخشب يجعل من الصعب الإمساك بها في مكانه بينما يجف.
بالنسبة إلى أذرع التحكم ، قمت بعمل "مواجهات" صغيرة باستخدام المسامير وقطع صغيرة من الخشب ، والتي تم بعد ذلك ربطها و / أو لصقها على فتحات التركيب في الألواح الفاصلة. لقد استخدمت غراء الغوريلا الفائق ، لأنه يترابط بسرعة ويمكنه الانضمام إلى الخشب ولوح الكمال بسهولة. كان لابد من قطع لوحة كسر ذراع التحكم على جانب واحد باستخدام أداة صنفرة الحزام لجعلها مناسبة بشكل أفضل.
تم تثبيت Raspberry Pi بطريقة مشابهة لعصا التحكم ، مع مواضع خشبية متصلة ببعض فتحات التركيب.
كان PowerBoost يحتوي على كتلة خشبية صغيرة تم لصقها في الأسفل ، والتي تم لصقها بعد ذلك على جانب العلبة.
تم لصق المصابيح ببساطة مباشرة على العلبة. اكتشفت أن الصمغ القوي "يحرق" الطلاء إذا خرج من الخارج عند تثبيت مصابيح LED ، لذلك سترغب في توخي الحذر عند القيام بذلك.
بعد توصيل البطارية ، تم لصقها في الجزء السفلي من العلبة باستخدام شريط رغوي على الوجهين ، والذي يبدو أنه ثابت بشكل جيد.
بعد ذلك ، يمكنك اختبار ما إذا كان يعمل ، والمتابعة إلى الخطوة الأخيرة.
الخطوة 10: الانتهاء

الآن بعد أن تم الانتهاء من الأجهزة ، يمكنك الانتهاء من إعداد عناصر التحكم في RetroPie. أولاً ، قم بتوصيل محول طاقة 5 فولت 2.5 أمبير ، أو أي محول طاقة رسمي من Raspberry Pi ، حيث قد لا يتم شحن بطاريتك بعد. تأكد من أن لديك 2.5 أمبير على الأقل إذا كان Pi الخاص بك قيد التشغيل أثناء شحنه ، حيث يتم تقسيم الطاقة بين دائرة شحن PowerBoost و Raspberry Pi. إذا كنت تقوم بشحنه أثناء إيقاف تشغيل Pi ، فيجب أن يعمل أي شاحن. قم بتشغيل Raspberry Pi بالضغط باستمرار على زر الطاقة لمدة 5 ثوانٍ تقريبًا. لقد اكتشفت أن جهاز التشغيل الخاص بي لم يتم تشغيله أثناء توصيله بالتيار الكهربائي لسبب ما ، لذلك قد تضطر إلى شحن البطارية حتى يضيء ضوء المؤشر الأخضر في PowerBoost (يتم شحن البطارية) ، ثم افصلها. بمجرد بدء RetroPie ، ستحتاج إلى إعداد وحدة التحكم مرة أخرى ، ولكن هذه المرة ستكون وحدة تحكم Python. بمجرد إعداد عناصر التحكم الخاصة بك ، تأكد من أن كل شيء يعمل عن طريق بدء لعبتك المفضلة واختبارها!
الخطوة 11: الكلمات النهائية والاعتمادات
تهانينا! لقد أكملت جهاز الألعاب المحمول Raspberry Pi الخاص بك! استمتع بلعب الألعاب أثناء التنقل ، وعرضها على أصدقائك!
بعض الأشياء التي كنت سأفعلها بشكل مختلف هي:
- استخدام Arduino للتحكم بدلاً من توصيل الأسلاك مباشرة بـ Raspberry Pi. كانت هناك عدة مرات أحرقت فيها دبوس GPIO ، و (على ما أعتقد) يتمتع Arduino بحماية أكبر من Pi.
- كان من الممكن أن تكون الطباعة ثلاثية الأبعاد رائعة بالنسبة لحالة ما ، لكن لسوء الحظ ليس لدي واحدة (حتى الآن)
- تخطيط الأسلاك بشكل أفضل. لقد هرعت نوعًا ما إلى هذا المشروع ، ثم اكتشفت متأخراً أنه كان يجب أن أفعل المزيد من التخطيط:)
- فتحات لشحن مصابيح LED. تخبر مؤشرات LED الخاصة بمؤشر الشحن على PowerBoost ما إذا كانت البطارية مشحونة أم لا ، وقد نسيت حفر حفرة حتى يمكن رؤيتها. من المحتمل أن يكون المكان الجيد هو الجزء الخلفي من العلبة خلف PowerBoost ، أو في الأعلى فوق مصابيح LED.
- فتحات إزالة اللوحة الخلفية. تعتبر اللوحة الخلفية الموجودة على جانبي مناسبة تمامًا ، لذا قد تكون بعض الثقوب التي تسمح لك بسحبها بإصبعك فكرة جيدة.
لحسن الحظ ، تمكنت من إنهاء هذا المشروع ، وآمل أن تكون لديك أو ستتمكن من تعلم شيء عن النجارة أو البرمجة أو اللحام.
أود أن أشكر السيد فيلدز لمساعدتي في هذا المشروع. لقد تبرع بوقته وورشة العمل والخشب لهذا المشروع. لقد ساعدني في تعلم المزيد عن الأعمال الخشبية ، وكان قادرًا على إرشادي خلال عملية صنع القضية.
شكرا لك على قراءة هذا Instructable!
موصى به:
حامل سماعة الألعاب ARGB DIY باستخدام الاكريليك: 14 خطوة (مع الصور)

حامل سماعة رأس للألعاب ARGB DIY باستخدام الاكريليك: مرحبًا بالجميع ، في هذا Instructable ، سأوضح لك كيفية صنع حامل سماعة رأس مخصص قابل للعنونة RGB لسماعات الألعاب باستخدام WS2812b LEDs (Aka Neopixels). يمكنك أيضًا استخدام شرائط RGB لهذا الغرض مشروع. هذا الوصف غير حقيقي
اصنع وحدة تحكم الألعاب الرجعية المحمولة الخاصة بك! وهو أيضًا جهاز لوحي Win10: 6 خطوات (بالصور)

اصنع وحدة تحكم الألعاب الرجعية المحمولة الخاصة بك! …… وهو أيضًا جهاز لوحي Win10!: في هذا المشروع سأوضح لك كيفية إنشاء وحدة تحكم ألعاب قديمة يمكن استخدامها أيضًا كجهاز لوحي يعمل بنظام Windows 10. سوف تتكون من 7 & quot؛ HDMI LCD مع شاشة تعمل باللمس ، و LattePanda SBC ، و USB Type C PD Power PCB وعدد قليل من العناصر التكميلية
جهاز إشعال الألعاب النارية بالبلوتوث عن بعد: 6 خطوات (بالصور)
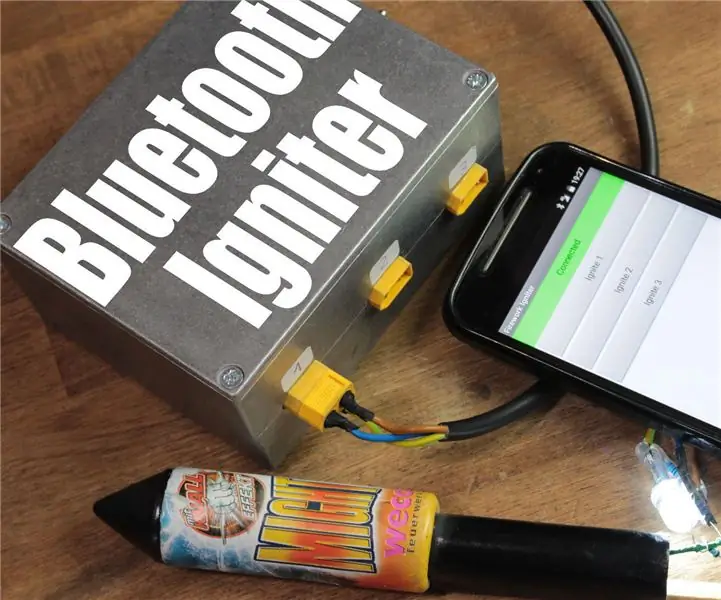
جهاز إشعال الألعاب النارية بالبلوتوث عن بعد: ألن يكون من الجيد إشعال أكثر من لعبة نارية في نفس الوقت؟ أو حتى لديك مسافة آمنة لتفجيرات أكثر خطورة. سأوضح لك في هذا المشروع كيفية بناء دائرة يمكنها فعل ذلك تمامًا بمساعدة وظيفة Bluetooth
الألعاب الشمسية النشطة (الجزء الثالث من جهاز الكمبيوتر): 6 خطوات

Active Solar Arcade (الجزء 3 من الكمبيوتر الصغير): أفكر في كيفية إخراج الشاشة الكبيرة بعيدًا ، وكيفية إخراج الأسلاك والكابلات من الألواح الشمسية
جهاز IPod فائق النعومة أو جهاز عرض فيديو جهاز آخر: 6 خطوات

جهاز IPod فائق النعومة أو جهاز عرض فيديو جهاز آخر: في هذا Instructable ، سأوضح لك خطوة لتخطي كيفية صنع جهاز عرض فيديو فائق النعومة لجهاز iPod أو Zen أو Zune أو DS أو الوسائط الأخرى أو جهاز الألعاب. لا يتطلب أي قوة للعمل ولا يتعين عليك تفكيك جهازك ؛ سوف يجلس س
