
جدول المحتويات:
2025 مؤلف: John Day | [email protected]. آخر تعديل: 2025-01-23 12:53

توفر المكتبة وظائف إضافية للرسم الذي رسمناه. يمكن أن تساعدنا هذه الوظائف في جعل الرسومات أسهل.
هناك العديد من المكتبات التي يمكننا استخدامها. مكتبة Arduino IDE الافتراضية أو المكتبة الخارجية التي أنشأها شخص ما أو مجتمع.
سأوضح لك في هذا المقال كيفية إضافة مكتبة خارجية.
الخطوة 1: أضف مكتبات باستخدام Arduino IDE
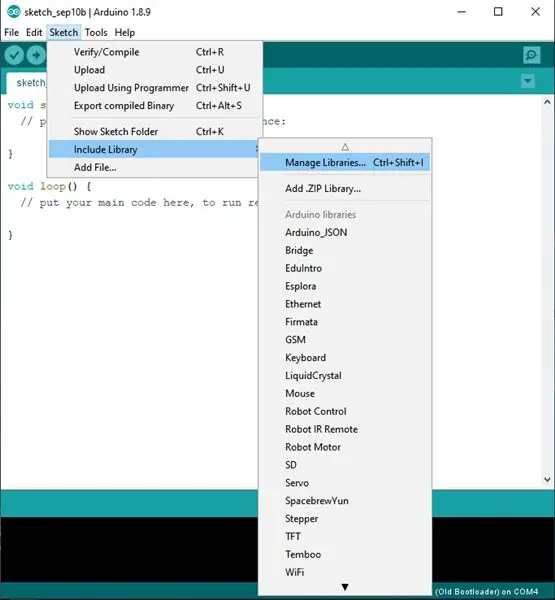
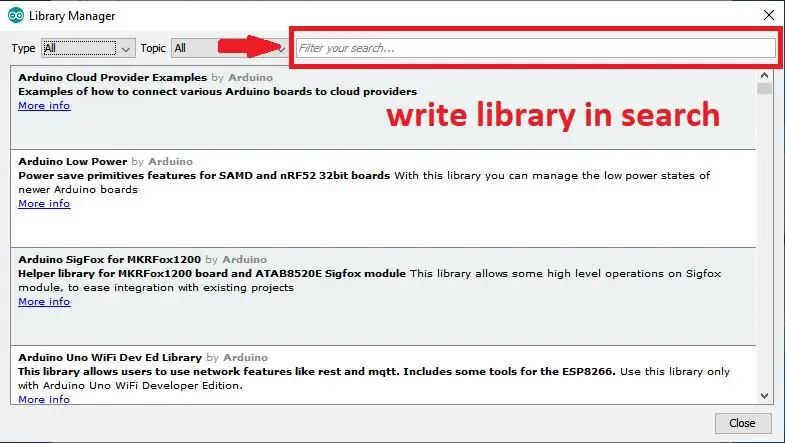
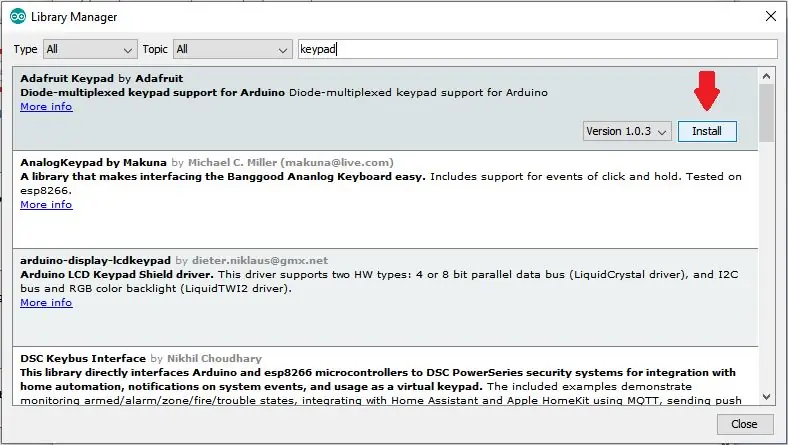
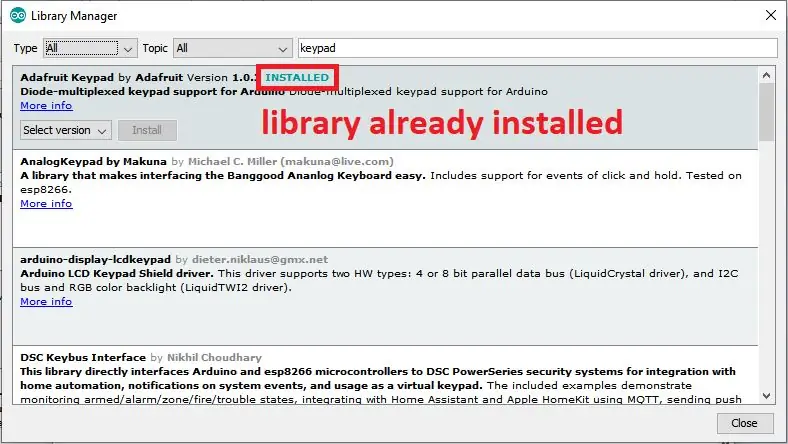
يمكنك إضافة مكتبات مباشرة باستخدام Arduino IDE.
1. انقر فوق رسم> تضمين مكتبة> إدارة المكتبات (يمكنك استخدام الاختصار Ctrl + Shift + l)
2. اكتب مكتبة في علامة تبويب البحث.
3. انقر فوق تثبيت وانتظر حتى تكتمل العملية
4. عند الانتهاء ، ستظهر كلمة "مثبتة" في العنوان
الخطوة 2: إضافة مكتبة باستخدام ملف مضغوط
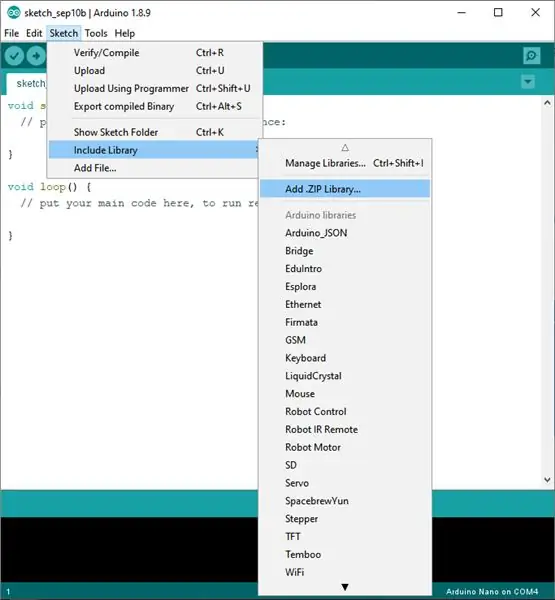
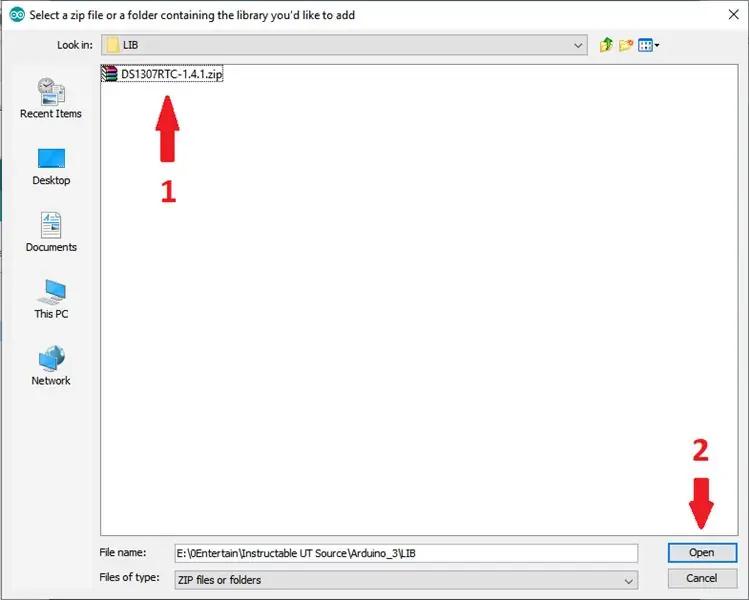
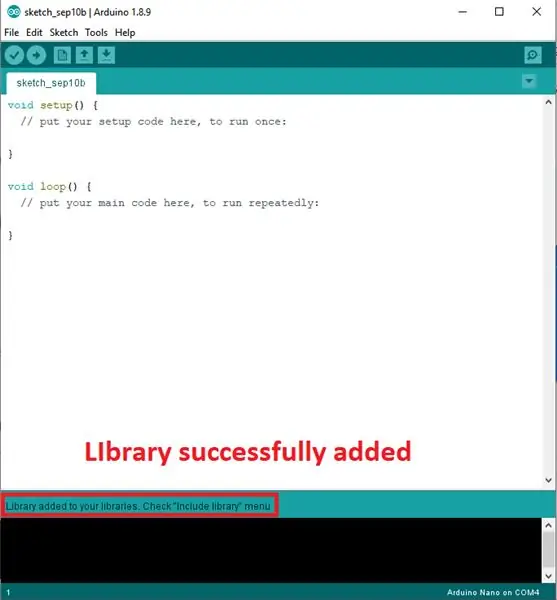
يمكنك البحث عن مكتبات خارجية على الإنترنت. توفر العديد من مواقع الويب مكتبات خارجية على شكل Zip. أقترح البحث عن Libray على Github ، لأن هناك العديد من الأشخاص أو المجتمعات التي تشارك المكتبات التي ينشئونها.
كيفية إضافة ملف مضغوط:
1. انقر فوق رسم> تضمين مكتبة> إضافة مكتبة بتنسيق Zip.
2. حدد الملف المضغوط الذي تم تنزيله ، ثم انقر فوق فتح.
3. بعد الإضافة بنجاح ، أغلق Arduino IDE ثم أعد فتحه
الخطوة 3: تحقق من المكتبات التي تمت إضافتها
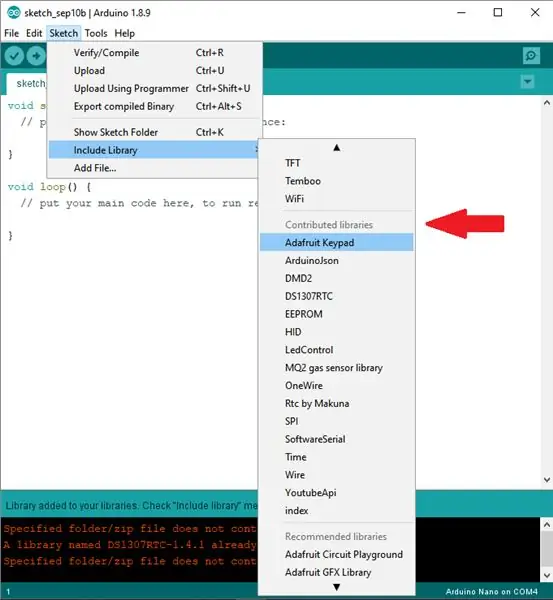
1. انقر فوق رسم> تضمين مكتبة> قم بالتمرير لأسفل
2. ابحث في المكتبة المساهمة.
3. يمكن رؤية المكتبات المضافة بنجاح هنا.
شكرا على القراءة ، نراكم في المقال القادم
موصى به:
كيفية إضافة الأكسجين المذاب إلى مقياس الزراعة المائية WiFi: 6 خطوات

كيفية إضافة الأكسجين المذاب إلى عداد الزراعة المائية WiFi: سيوضح هذا البرنامج التعليمي كيفية إضافة دائرة EZO D.O والمسبار إلى مجموعة أدوات الزراعة المائية WiFi من Atlas Scientific. من المفترض أن المستخدم لديه مجموعة أدوات الزراعة المائية اللاسلكية تعمل وهو الآن جاهز لإضافة الأكسجين المذاب. تحذيرات: Atlas Sci
كيفية إضافة جهاز تحكم عن بعد يعمل بالأشعة تحت الحمراء إلى نظام مكبرات الصوت: 5 خطوات (بالصور)

كيفية إضافة جهاز تحكم عن بعد بالأشعة تحت الحمراء إلى نظام مكبرات الصوت: في هذا المشروع سأوضح لك كيف أنشأت دائرة إضافية لنظام السماعات الخاص بي من أجل التحكم فيه لاسلكيًا باستخدام جهاز تحكم عن بعد يعمل بالأشعة تحت الحمراء محليًا. هيا بنا نبدأ
كيفية إضافة مقاطع فيديو إلى جهاز iPhone الخاص بك من Ubuntu: 4 خطوات

كيفية إضافة مقاطع فيديو إلى جهاز IPhone الخاص بك من Ubuntu: إذا كنت تستخدم Ubuntu و iPhone ، فقد ترغب في إضافة بعض مقاطع الفيديو إلى جهازك باستخدام جهاز الكمبيوتر الخاص بك. ايفون
كيفية نسخ اللعبة المحفوظة إلى Microsoft أو جهة خارجية MU بالطريقة السهلة: 9 خطوات

كيفية نسخ اللعبة المحفوظة إلى Microsoft أو 3rd Party MU بالطريقة السهلة: البرنامج التعليمي الأصلي HERET هناك الكثير من دروس Softmod هناك وكلها جيدة ولكن الحصول على الملفات المحفوظة على Xbox HDD يعد أمرًا مزعجًا ، لقد صنعت بثًا مباشرًا القرص المضغوط الذي يجعل من السهل القيام بذلك. هذا ليس برنامج تعليمي softmod كامل ، هذا
كيفية الاستماع إلى مكتبة iTunes الخاصة بك من خلال جهاز التلفزيون أو جهاز استقبال Av: 5 خطوات

كيف تستمع إلى مكتبة iTunes الخاصة بك من خلال جهاز التلفزيون أو Av Reciever: حسنًا ، لقد جعلت هذه التعليمات في غضون 10 دقائق. كان الأمر بهذه السهولة! سيكون الكمبيوتر المحمول مفيدًا لهذا ولكن سطح المكتب بالقرب من التلفزيون على ما يرام أيضًا. إذا كان لديك Airport Express ، فسأضيف خطوة لك أيها الأشخاص. (ملاحظة: لا أمتلك مطارًا سريعًا ، لذا إذا كنت
