
جدول المحتويات:
2025 مؤلف: John Day | [email protected]. آخر تعديل: 2025-01-23 12:54

JW Library هو تطبيق مترو مما يعني أنه يحتوي على واجهة مبسطة. يعد هذا أمرًا جيدًا في معظم الحالات لأنه بالنسبة لمعظم المستخدمين ، ما عليك سوى تحميل التطبيق واستخدامه بالطريقة التي تريدها. تأتي المشكلة عندما تريد القيام بأشياء أكثر تقدمًا قليلاً مثل تغيير مجلد الوسائط في JW Library.
الخطوة 1: لا يوجد حوار لتغيير المجلدات
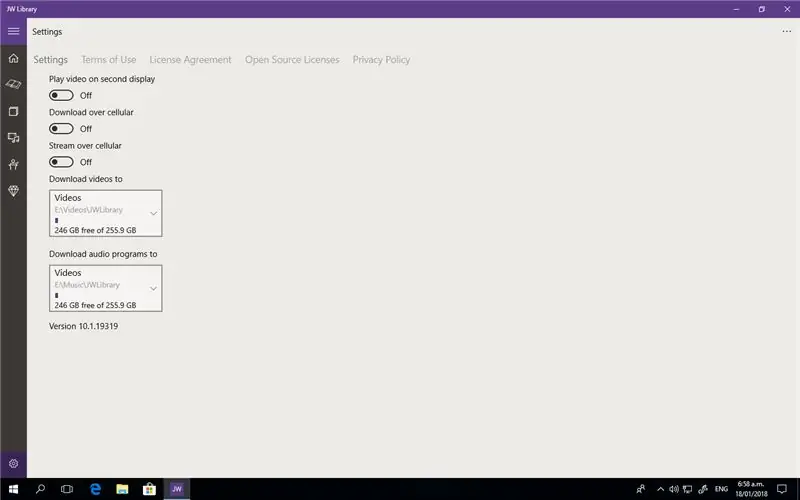
إذا انتقلت إلى رمز الترس في تطبيق JW Library وانقر على مواقع الفيديو أو الصوت ، فسترى أن هناك مسارًا واحدًا فقط وليس هناك إمكانية لإضافة أخرى. هذا لأنه يتم التحكم في ذلك بواسطة واجهة Windows المناسبة.
الخطوة 2: افتح مجلد Windows
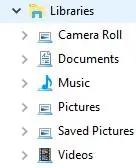
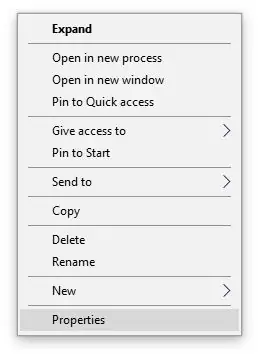
ما عليك سوى الضغط باستمرار على مفتاح Windows على لوحة المفاتيح (بشكل عام على جانبي شريط المسافة) واضغط على e.
على الجانب الأيسر من النافذة ، سترى مجموعة من محركات الأقراص ومواقع الشبكة وما إلى ذلك ، ولكن يجب أن ترى أيضًا قسمًا يسمى المكتبة وتحت هذا القسم سترى مجلدين - الموسيقى ومقاطع الفيديو. يجب إجراء ما يلي على كل مجلد ولكننا سننظر في مجلد الموسيقى لهذا Instructable.
انقر بزر الماوس الأيمن على الموسيقى وستظهر لك قائمة ، لذا اختر خصائص.
الخطوة 3: إضافة مسار
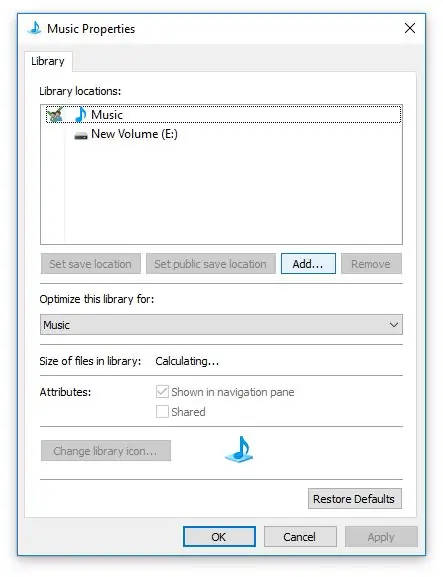
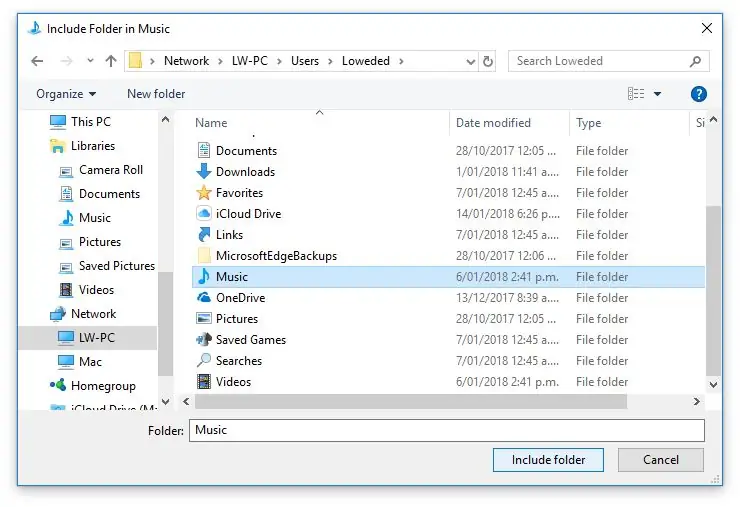
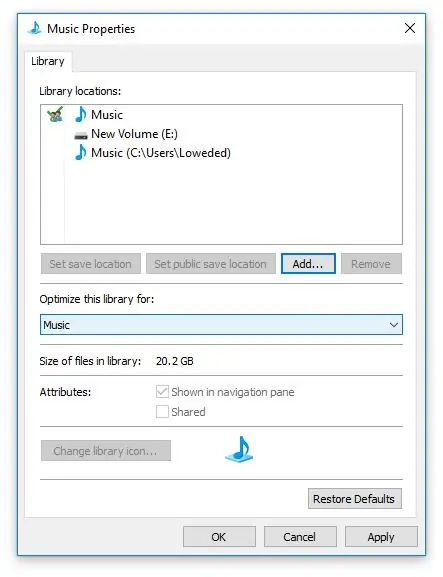
سيظهر مربع حوار جديد وسترى زر "إضافة"… انقر فوقه.
من هنا ابحث عن الموقع الذي تريد حفظ ملفات الموسيقى فيه ثم انقر فوق "تضمين مجلد".
سترى الآن أنه قد تم تضمين مسارك الجديد.
انقر فوق موافق.
الخطوة 4: اضبطها في تطبيق JW Library
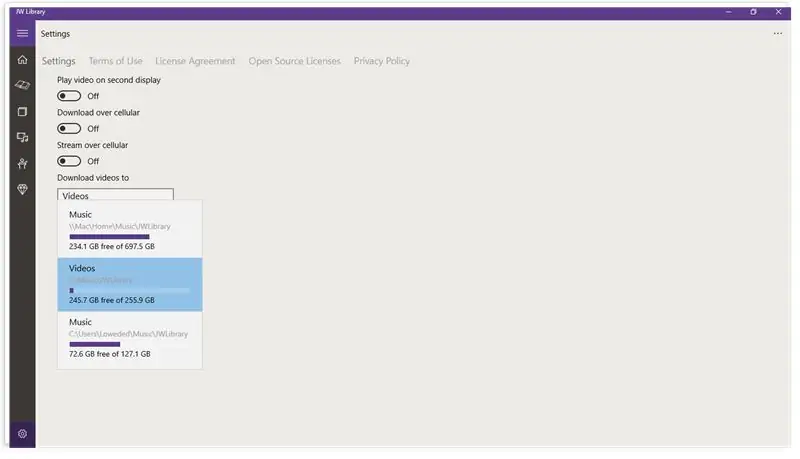
افتح تطبيق JW Library مرة أخرى وانقر على أيقونة الترس.
الآن عندما تذهب إلى مسار الصوت ، يجب أن ترى موقعك الجديد يظهر في القائمة. ما عليك سوى النقر فوق الموقع الذي تريد الحفظ فيه وسيتم حفظ جميع تنزيلات الصوت في هذا الموقع.
يمكنك نسخ مجلد JWLibrary الموجود في موقع الموسيقى الأصلي ولن تحتاج JW Library إلى تنزيل الملفات مرة أخرى.
موصى به:
كيفية إنشاء موقع ويب أساسي باستخدام المفكرة: 4 خطوات

كيفية إنشاء موقع ويب أساسي باستخدام المفكرة: هل تساءل أي شخص & quot؛ كيف يمكنني إنشاء موقع ويب من برنامج الكتابة الأساسي؟ & quot؛ حسنًا ، من الواضح ، ليس تحديدًا … على أي حال ، سأوضح لك هنا كيفية إنشاء BASIC الموقع باستخدام المفكرة فقط
كيفية تضمين خرائط Google على موقع الويب: 4 خطوات

كيفية تضمين خرائط Google على موقع الويب: صوّت لي في تحدي الخرائط! لقد قمت مؤخرًا بإنشاء موقع ويب يستخدم خرائط Google. كان تضمين خرائط Google في موقع الويب الخاص بي أمرًا سهلاً إلى حد ما ولم يكن من الصعب القيام به. في Instructables ، سأوضح لك مدى سهولة تضمين Googl
كيفية إنشاء موقع ويب أنيق وبسيط باستخدام خطوات Bootstrap 4: 7

كيفية إنشاء موقع ويب أنيق وبسيط باستخدام Bootstrap 4: الغرض من هذا Instructable هو إعطاء الأشخاص المطلعين على البرمجة - HTML أو غير ذلك - مقدمة بسيطة لإنشاء محفظة عبر الإنترنت باستخدام Bootstrap 4. وسأرشدك خلال الإعداد الأولي من موقع الويب ، وكيفية إنشاء عدد قليل
كيفية استخدام مشغل الوسائط Beelink SEA I: 5 خطوات

كيفية استخدام Beelink SEA I Media Player: في هذه التعليمات ، سأوضح لك بعض الأشياء الرائعة التي يمكنك القيام بها باستخدام مشغل Beelink Sea I Media. أولاً ، سأوضح لك كيفية تسجيل HD كامل ( 1080p) دفق الفيديو معها ، وبعد ذلك سنقوم بربط الأزرار الأربعة للوظائف الخاصة
إنشاء موقع Bookhuddle.com ، وهو موقع لاكتشاف معلومات الكتاب وتنظيمها ومشاركتها: 10 خطوات

إنشاء موقع Bookhuddle.com ، وهو موقع لاكتشاف معلومات الكتاب وتنظيمها ومشاركتها: يصف هذا المنشور الخطوات المتبعة في إنشاء وإطلاق موقع Bookhuddle.com ، وهو موقع ويب يهدف إلى مساعدة القراء على اكتشاف معلومات الكتاب وتنظيمها ومشاركتها. ستنطبق على تطوير مواقع الويب الأخرى
