
جدول المحتويات:
2025 مؤلف: John Day | [email protected]. آخر تعديل: 2025-01-23 12:54


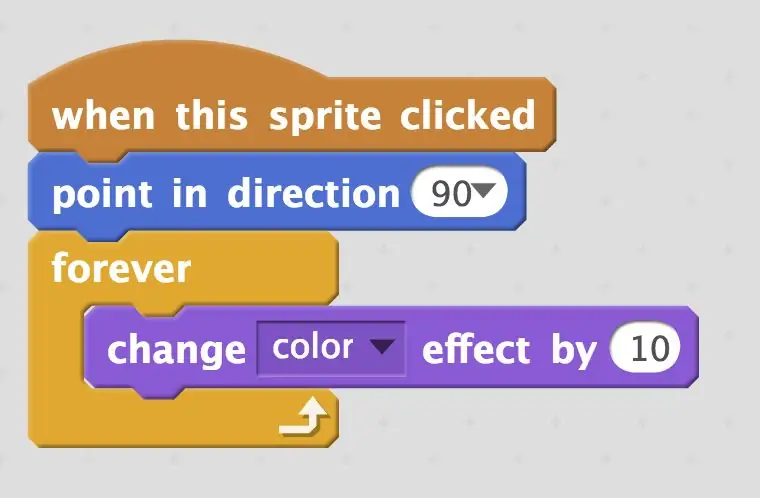
مشاريع Makey Makey »
في هذا الدليل ، ستتعلم ثلاث طرق لبرمجة إدخال "النقر" باستخدام سكراتش. سنوضح لك أيضًا كيفية الوصول إلى النقر على الجزء الخلفي من Makey Makey.
المستلزمات الوحيدة التي ستحتاجها لهذا المشروع:
- ماكي ماكي كلاسيك
- سلك توصيل من مجموعة Makey Makey الخاصة بك
- حساب سكراتش
الخطوة 1: استخدم بلوك "عند النقر على هذا العفريت"
للتحكم في النقر ، يمكنك استخدام كتلة "عند نقر هذا الكائن" الموجود في لوحة "الحدث". ومع ذلك ، نظرًا لأن الماوس الخاص بك سيحتاج بالفعل إلى النقر فوق الكائن ، فسيتعين عليك تحريك الماوس فوق الكائن حتى يعمل هذا التأثير. نظرًا لأن هذا صحيح ، فمن الأفضل على الأرجح استخدام هذا على كائن ثابت فقط إذا كنت تريد استخدام إدخال "النقر" في Makey Makey. ومع ذلك ، هناك طريقتان أخريان لاستخدام النقر قد تكون مفيدة إذا كنت تريد استخدام هذا التأثير على شيء ما في لعبتك لا يتطلب منك المرور فوقه أولاً.
اقرأ المزيد عن كتلة "عند نقر هذا الكائن" على Scratch wiki.
الخطوة 2: استخدم "الماوس لأسفل" بلوك
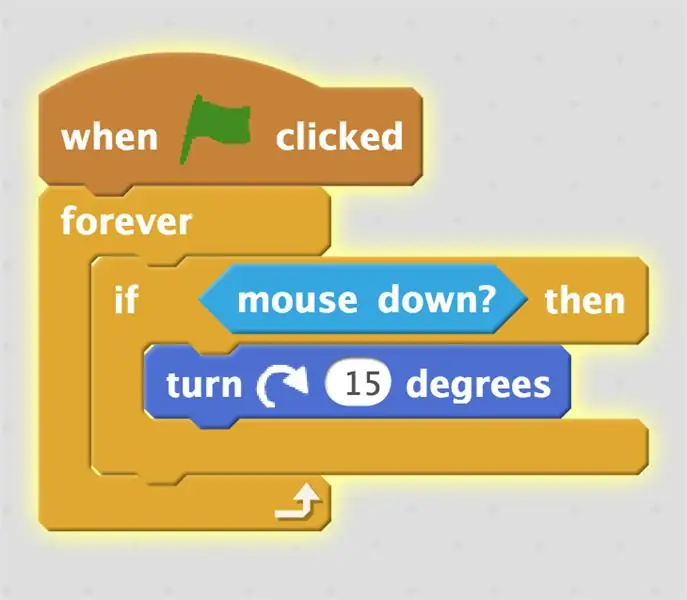
يمكنك أيضًا استخدام كتلة استشعار "الماوس لأسفل" للتحكم في كائن في أي مكان على الشاشة. لكن لاحظ طريقة ترميزها ؛ بمجرد النقر فوق "العلم الأخضر" سيبدأ الكائن الخاص بي في الدوران. للحصول على مزيد من التحكم في الوقت الذي تريد أن يكون لـ "الماوس لأسفل" تأثير ، حاول استخدام كتل البث لتشغيل الحدث.
اقرأ المزيد حول استخدام كتلة "الماوس لأسفل" في Scratch wiki.
الخطوة 3: استخدم قالب "عند النقر على المرحلة"
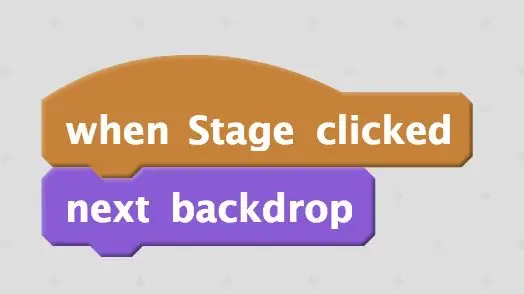
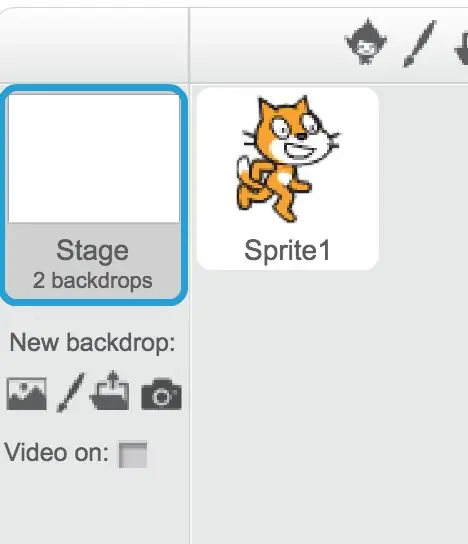
تتمثل إحدى أسهل الطرق للتحكم في النقر بالماوس في استخدام قالب "عند النقر بالماوس".
سيتم تشغيل هذا الحدث بغض النظر عن المكان الذي تنقر فيه على خلفية لعبة Scratch الخاصة بك. لذا ضع لعبتك في وضع ملء الشاشة ، وستتمكن من النقر بعيدًا!
سترى هذه الكتلة في "الأحداث" فقط إذا نقرت على "مرحلة" على يسار النقوش المتحركة. المرحلة حيث يمكنك تغيير الخلفيات وتحديثها.
اقرأ المزيد عن قالب "عند النقر على المرحلة" في Scratch wiki.
الخطوة 4: "نقرة" أخرى على وحدة تحكم Makey Makey

يمكنك أيضًا التحكم في النقر (وجميع حركات الماوس!) باستخدام سلك توصيل في أقصى اليمين في الجزء الخلفي من اللوحة. في الصورة أعلاه ، لدي سلك العبور في "النقر بزر الماوس الأيمن" وهو الدبوس الثاني في الجزء السفلي من الرأس.
هذه هي كل الطرق التي نعرفها لدمج "النقر". إذا كنت تعرف المزيد ، فلا تتردد في إخبارنا في التعليقات.
لا تنس أن تستمتع بالمرح والتسلل وإعادة المزج ومشاركة مشاريعك في المعرض!
موصى به:
اردوينو مراقب إشارة المرور باستخدام RBG Led - 4 طرق: 3 خطوات

اردوينو مراقب إشارة المرور باستخدام RBG Led | 4-Way: في هذا المنشور ، ستتعرف على كيفية إنشاء وحدة تحكم في إشارة المرور من Arduino. سيتم استخدام وحدة التحكم في إشارة المرور هذه للتحكم في تدفق حركة المرور. يمكن تطبيقها في المناطق ذات الازدحام الشديد لتجنب الازدحام المروري أو الحوادث
وحدة الأصوات للألعاب المصنوعة من الخدش باستخدام مشغل MP3 الصغير DFplayer: 4 خطوات

وحدة الأصوات للألعاب المصنوعة من الخدش باستخدام مشغل MP3 الصغير DFplayer: مرحبًا بك في & quot؛ ible & quot؛ # 35.هل ترغب في إنشاء وحدة صوت يمكنك استخدامها بطرق مختلفة ، وتحميل الأصوات التي تريدها لألعابك الخدش ، في غضون ثوانٍ؟ هنا يأتي البرنامج التعليمي الذي يشرح كيفية القيام بذلك ، باستخدام D
التحكم في السطوع باستخدام PWM للتحكم في LED باستخدام أزرار الضغط و Raspberry Pi و Scratch: 8 خطوات (بالصور)

التحكم في السطوع باستخدام PWM للتحكم في LED باستخدام أزرار الضغط و Raspberry Pi و Scratch: كنت أحاول إيجاد طريقة لشرح كيفية عمل PWM لطلابي ، لذلك حددت لنفسي مهمة محاولة التحكم في سطوع LED باستخدام زري ضغط - زر واحد يزيد من سطوع LED والآخر يعتمه. إلى progra
صنع روبوتات FTC باستخدام طرق غير تقليدية: 4 خطوات

صنع روبوتات FTC باستخدام طرق غير تقليدية: تقوم العديد من الفرق التي تشارك في FIRST Tech Challenge ببناء روبوتاتها باستخدام أجزاء TETRIX والتي ، على الرغم من سهولة التعامل معها ، إلا أنها لا تسمح بأكبر قدر من الحرية أو الهندسة الصناعية. لقد جعل فريقنا هدفنا هو تجنب جزء TETRIX
طرق الكشف عن مستوى الماء في Arduino باستخدام جهاز استشعار بالموجات فوق الصوتية ومستشعر مياه Funduino: 4 خطوات

طرق الكشف عن مستوى الماء في Arduino باستخدام مستشعر الموجات فوق الصوتية ومستشعر مياه Funduino: في هذا المشروع ، سأوضح لك كيفية إنشاء كاشف ماء رخيص باستخدام طريقتين: 1. جهاز استشعار بالموجات فوق الصوتية (HC-SR04) 2. جهاز استشعار المياه Funduino
