
جدول المحتويات:
2025 مؤلف: John Day | [email protected]. آخر تعديل: 2025-01-23 12:54




إليك طريقة نشرها لأي شخص غير متأكد من شراء كاميرا DSLR باهظة الثمن ، لكنه لا يزال يرغب في تجربة الرسم الضوئي والتصوير الليلي.
لا تصدق أنه يمكنك التقاط صورة لائقة بالضوء باستخدام الهاتف المحمول؟ تحقق من معرض الصور هذا الذي قمت بجمعه خلال الأشهر القليلة الماضية - أنا سعيد جدًا بها! صُورت باستخدام iPhone 6 و 6s Plus مع قلمي Night-Writer ونصائح ألوان مختلفة كمصدر للضوء.
الخطوة 1: قم بتنزيل التطبيق الصحيح
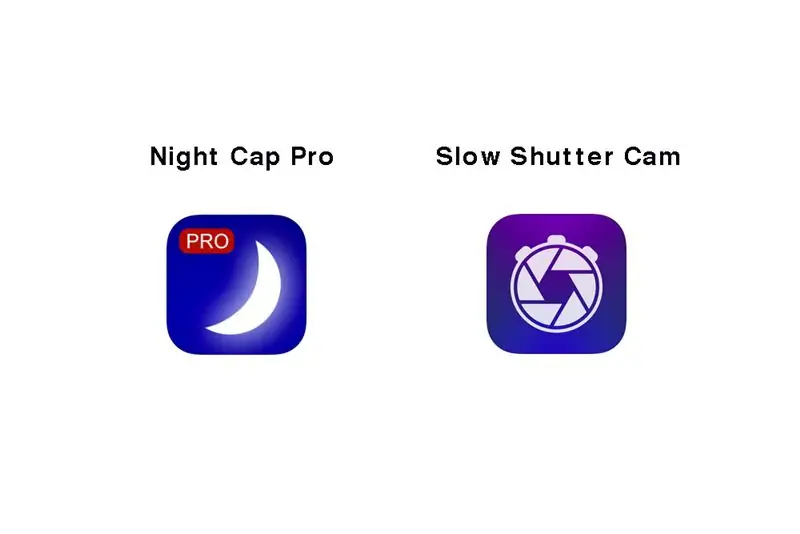
لقد استخدمت Night Cap Pro لالتقاط هذه الصور ، ولكن هناك خيارات جيدة أخرى مثل تطبيق Slow-Shutter.
الخطوة 2: اطلبها
تعد إعدادات التطبيق الصحيحة ضرورية لسحب هذا الأمر!
فيما يلي ورقة غش للرسم بالضوء باستخدام NightCap Pro:
1. ابدأ بتحديد "مسارات الضوء" - انقر فوق رمز النجمة على اليمين لتبديل هذا الخيار.
2. يوجد زر قفل فوق النجمة مباشرةً لمجرّد أن تخفض إعداداتك - لا تفعل ذلك بعد ، ولكن فقط اعلم أنه موجود وأن الضوء الأخضر يجب أن يكون على الأقل لـ "FOC (التركيز)" و "EXP (التعريض) "قبل أن تبدأ اللقطة. "WB (توازن اللون الأبيض)" ليس شيئًا استخدمته كثيرًا - أعتقد أنه تم ضبطه على "تلقائي" إذا لم تفعل شيئًا ، وهذا يبدو جيدًا.
3. اضبط إعداد التعريض الضوئي عن طريق تحريك إبهامك لأعلى على الجانب الأيمن من العارض - أذهب مع 1/2 - افعل ذلك إلا إذا كنت تريد أن تكون خطوط الإضاءة منقطة (لا شكرًا!).
4. قم بتعيين ISO الخاص بك - ذهبت بـ 50 ، لكنني حاولت أعلى - 400 لا بأس بها ، لكنها تبدأ في الحصول على ضوضاء بعد 800.
5. حدد تركيزك باستخدام مفتاح تبديل الشريحة السفلي - "0" للأشياء فائقة الماكرو بينما أفترض أن "100" ستكون لمسارات النجوم البعيدة. عادةً ما أستخدم شيئًا من 69-75 - هذا جيد لمظهر 35 ملم الذي يعرفه معظمنا.
الخطوة 3: ثابتة كما تذهب

يرجى العلم أن الكاميرا يجب أن تظل ثابتة تمامًا أثناء حدوث التعريض الضوئي الطويل!
لذا استخدم حامل ثلاثي القوائم. إذا لم يكن لديك واحد في متناول اليد - يكفي قدح قهوة على الطاولة (المتأنق).
الآن بعد أن تم قفل الإعدادات الخاصة بك (تحتوي Exp + Foc على نقاط خضراء باستخدام Night Cap Pro) ، فأنت جاهز لبدء الرسم الضوئي!
اضغط على الزر الكبير للبدء (يتحول إلى اللون الأحمر عند تشغيله) واضغط عليه مرة أخرى بمجرد الانتهاء من فن الإضاءة الخاص بك.
الخطوة 4: إعدادات iPhone المسبقة
قم بإيقاف تشغيل القفل التلقائي. أنت لا تريد أن تغلق الكاميرا الخاصة بك أثناء منتصف الرسم الضوئي ، أليس كذلك؟
وإليك كيفية القيام بذلك: انتقل إلى "الإعدادات" ، وحدد "عام" ، وحدد "القفل التلقائي" - قم بالتبديل إلى "مطلقًا".
الخطوة 5: قم بتعتيم مصدر الضوء للحصول على أفضل النتائج

كانت نتائجي الأولى في الرسم بالضوء باستخدام جهاز iPhone كئيبة للغاية - اكتشفت بسرعة أن ضوء Night-Writer العاري كان ساطعًا جدًا بالنسبة للعدسة. حاولت تفكيك LED بإيصال مجعد أدى إلى تعريضات أكثر توازناً. عملت Color-Tips بشكل رائع لنشر الضوء أيضًا.
سبب احتياجك إلى مصدر ضوء خافت إلى حد ما هو أن هاتفك يحتوي على عدسة صغيرة ، مع مستشعر صغير ، وميزات تلقائية في الغالب - مثل الفتحة التي يجب استخدامها عند التصوير في البيئات المظلمة. أفضل خيار لك للحصول على تعرض متوازن هو التحكم في سطوع مصدر الضوء.
يعد الضوء الساطع رائعًا للتوجه نحو البيئات ، ولكن ليس للاستخدام تجاه العدسة (الكتابة الضوئية).
قاعدة أساسية جيدة: إذا كان بإمكانك إلقاء نظرة على الضوء دون الإضرار بعينيك ، فيمكن للكاميرا أيضًا.
موصى به:
كيف تحقق أي مقاومة / سعة باستخدام مكونات لديك بالفعل: 6 خطوات

كيفية تحقيق أي مقاومة / سعة باستخدام مكونات لديك بالفعل!: هذه ليست مجرد سلسلة أخرى / حاسبة مقاومة مكافئة موازية! يحسب هذا البرنامج كيفية الجمع بين المقاومات / المكثفات التي تحتاجها حاليًا لتحقيق قيمة مقاومة / سعة سعة مستهدفة تحتاجها. هل احتجت يومًا إلى مواصفات
كيف تصنع جرس باب لا يعمل باللمس ، كشف درجة حرارة الجسم ، GY-906 ، 433 ميجاهرتز باستخدام Arduino: 3 خطوات

كيفية صنع جرس باب لا يعمل باللمس ، واكتشاف درجة حرارة الجسم ، GY-906 ، 433 ميجاهرتز باستخدام Arduino: اليوم سنصنع جرس باب لا يعمل باللمس ، وسوف يكتشف درجة حرارة جسمك. في الوقت الحالي ، من المهم جدًا معرفة ما إذا كانت درجة حرارة جسم شخص ما أعلى من المعتاد ، عندما يقوم شخص ما بالتصادم ، سيظهر هذا المشروع الضوء الأحمر إذا اكتشف أي
كيف تصنع ساعة أنالوج وساعة رقمية بشريط LED باستخدام Arduino: 3 خطوات

كيفية صنع ساعة تناظرية وساعة رقمية بشريط LED باستخدام Arduino: اليوم سنصنع ساعة تناظرية & amp؛ ساعة رقمية مع شريط LED ووحدة نقطة MAX7219 مع Arduino. ستصحح الوقت بالمنطقة الزمنية المحلية. يمكن للساعة التناظرية أن تستخدم شريط LED أطول ، لذا يمكن تعليقها على الحائط لتصبح فنًا فنيًا
كيف تصنع لعبة متعددة اللاعبين باستخدام وحدات تحكم Arduino: 6 خطوات

كيف تصنع لعبة متعددة اللاعبين باستخدام وحدات تحكم Arduino: هل تساءلت يومًا كيف ينشئ مطورو الألعاب ألعابًا مذهلة يستمتع بها الناس في جميع أنحاء العالم؟ حسنًا ، سأقدم لك اليوم تلميحًا بسيطًا حول هذا الموضوع من خلال إنشاء لعبة صغيرة متعددة اللاعبين سيتم التحكم فيها إما عن طريق Arduino contro
كيف ترسم بنفسك - دليل المبتدئين: 5 خطوات

How to Cartoon Yourself - Beginners Guide: يمكنك تقديم هدية ممتعة وفريدة من نوعها ، وأكثر من ذلك بكثير! يمكنك استخدام صورة لرسم الرسوم المتحركة بنفسك واستخدامها كصورة لوسائل التواصل الاجتماعي ، ويمكنك تصميم قميصك الخاص ، ويمكنك استخدامه للملصقات ، أو طباعته على أكواب ، أو صنع sti
