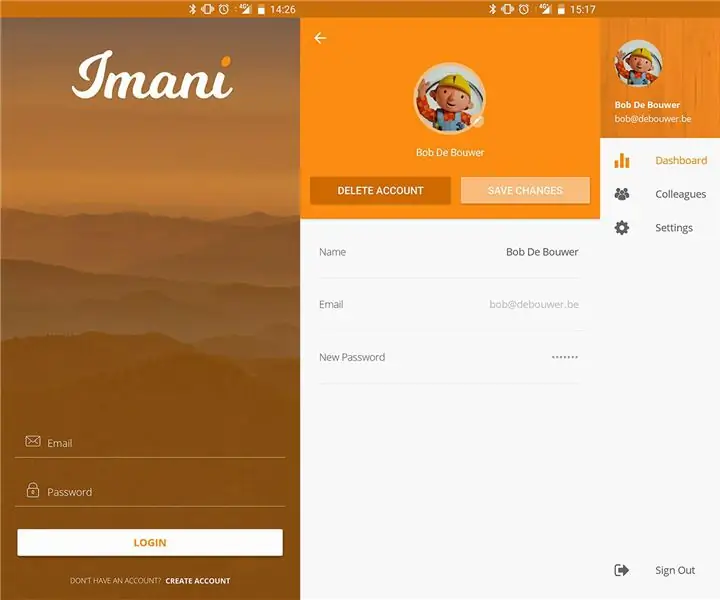
جدول المحتويات:
- الخطوة 1: المواد
- الخطوة 2: ESP32 PINOUT
- الخطوة 3: إعداد ESP32
- الخطوة 4: نعل الأحذية الكهربائية
- الخطوة 5: غراء نعل الحذاء
- الخطوة 6: الحذاء
- الخطوة 7: إعداد برنامج Arduino ESP32
- الخطوة 8: CMD
- الخطوة 9: Git Clone
- الخطوة 10: موقع خريطة الملف
- الخطوة 11: كود اردوينو
- الخطوة 12: Visualstudio
- الخطوة 13: تعديل
- الخطوة 14: إضافة
- الخطوة 15: تنزيل التطبيق
- الخطوة 16: Github Clone
- الخطوة 17: الأذونات
- الخطوة 18: إعداد هاتف Android
- الخطوة 19: قاعدة البيانات
- الخطوة 20: وظائف Azure
2025 مؤلف: John Day | [email protected]. آخر تعديل: 2025-01-23 12:54
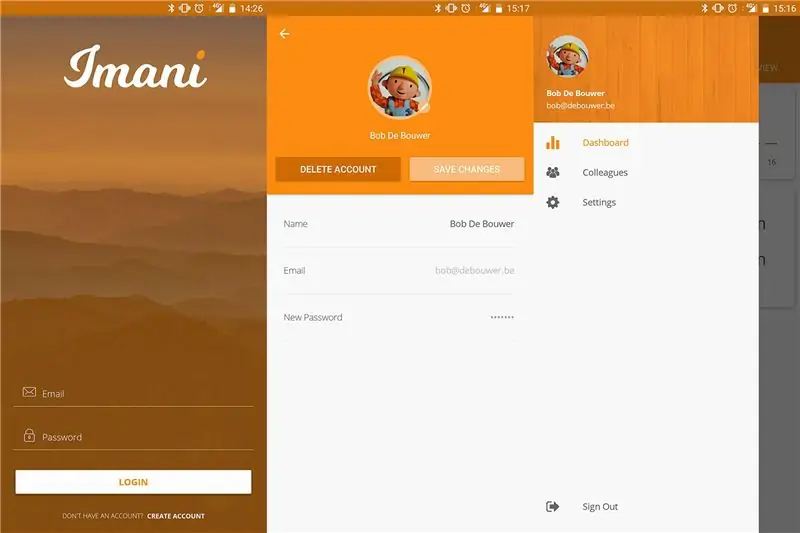

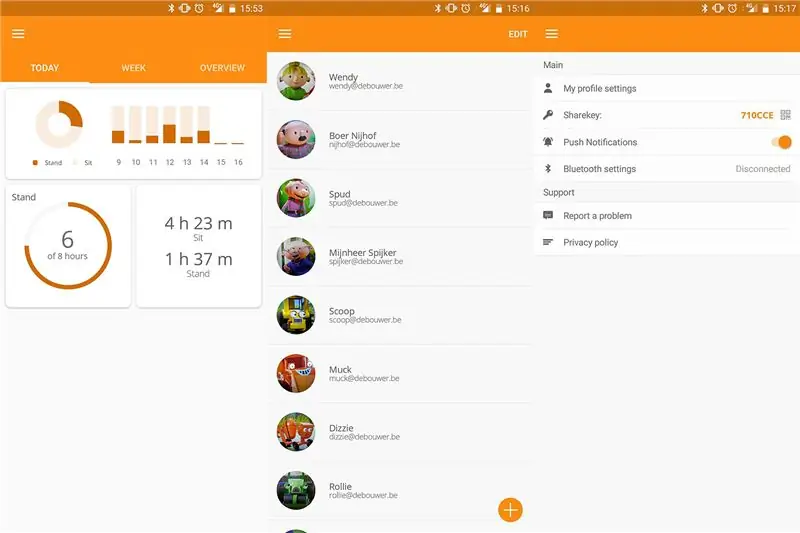
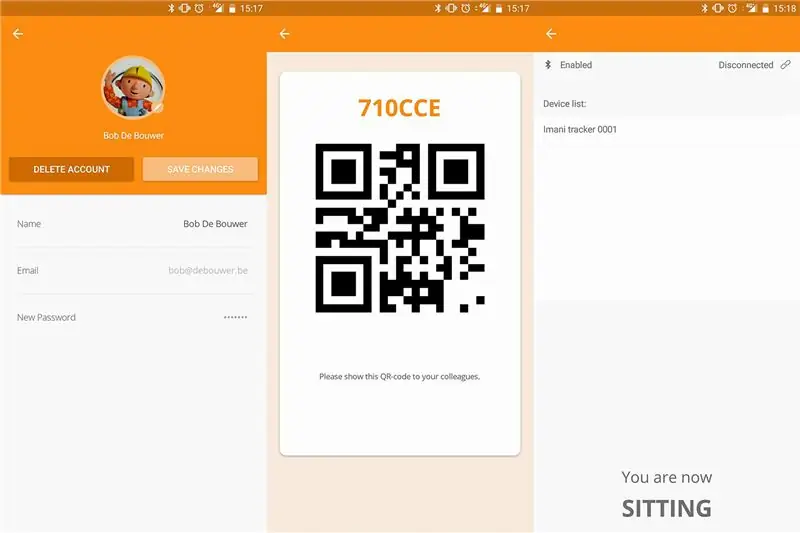
هل ترغب في متابعة صحتك والتأكد من أنك تقف بشكل كافٍ بشكل يومي؟ إذن Imani هو التطبيق المناسب لك! من خلال المقاوم الحساس للقوة البسيط داخل نعل الحذاء الخاص بك ، يمكننا تتبع عاداتك اليومية في الجلوس والوقوف.
سجل باسم وبريد إلكتروني وكلمة مرور وصورة شخصية! أضف الزملاء أو الأصدقاء باستخدام ماسح رمز الاستجابة السريعة عالي التقنية الخاص بنا وتحقق من الإحصائيات الموجودة وقارنها بإحصائياتك.
- الخطوة 1: المواد
- الخطوة 2-6: الأجهزة
- الخطوة 7-11: إعداد برنامج Arduino ESP32
- الخطوة 12-19 Visual Studio
الخطوة 1: المواد
قائمة المواد المطلوبة
- 1x Izokee ESP32-devkitc
- 1x مستشعر حساس للقوة مستدير FSR Interlink 402
- 1x بطاقة ائتمان powerbank (2200mah)
- 2x 10 كيلو أوم المقاوم
- حوالي 5 كابلات صغيرة
- زوج من الأحاديث
- كابل micro-USB
حاول أن تضع خيالك ومدخلاتك على صنع الحذاء.
الخطوة 2: ESP32 PINOUT
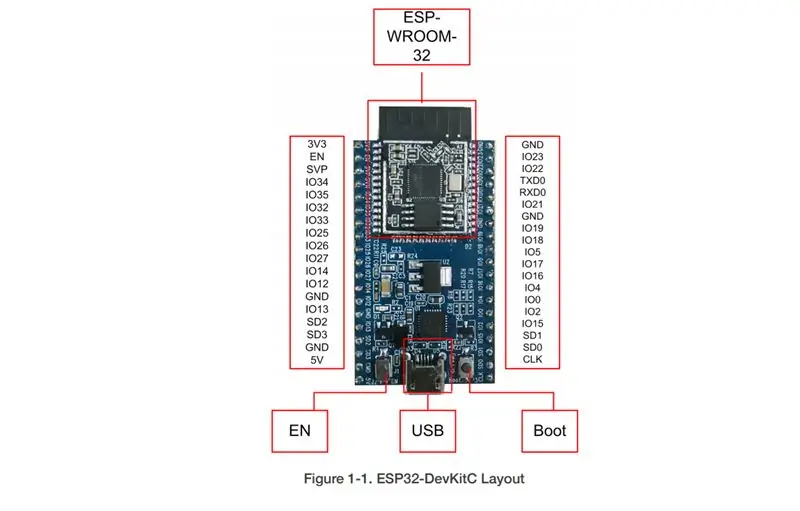
يجب أن تكون قادرًا على إعداد الدائرة الكهربائية بنفسك ولكن يجب أن تفكر في التحقق من ESP32 PINOUT الخاص بك لأن هذا يمكن أن يكون مختلفًا عن دارتنا!
الخطوة 3: إعداد ESP32
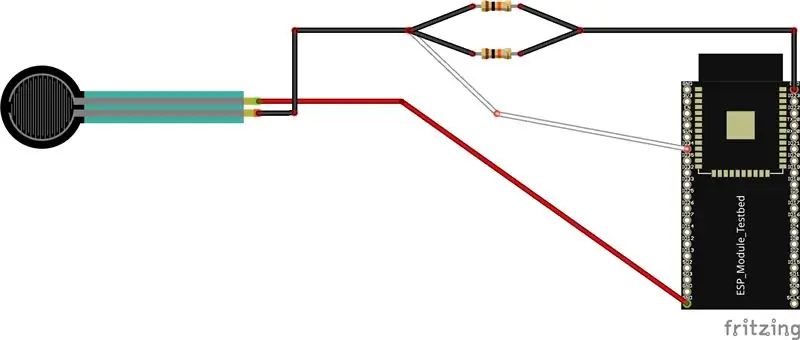
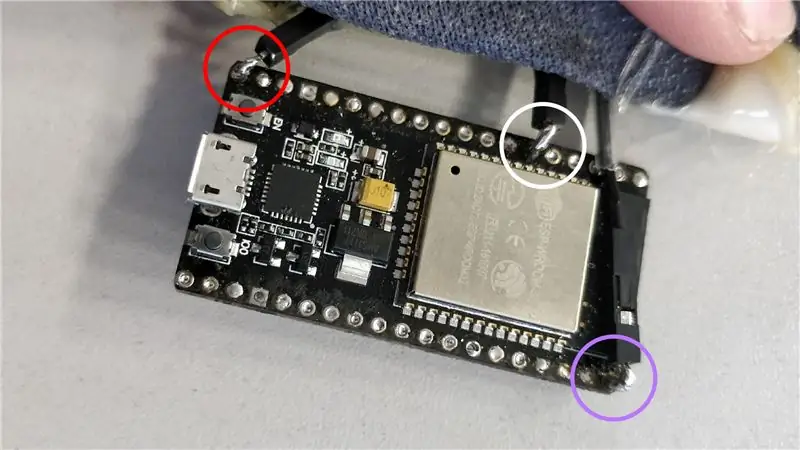
- دائرة حمراء: 5 فولت - 5 فولت
- دائرة بيضاء: IO32 - دبوس تناظري لنقل البيانات
- دائرة الأرجواني: أرضي
الخطوة 4: نعل الأحذية الكهربائية
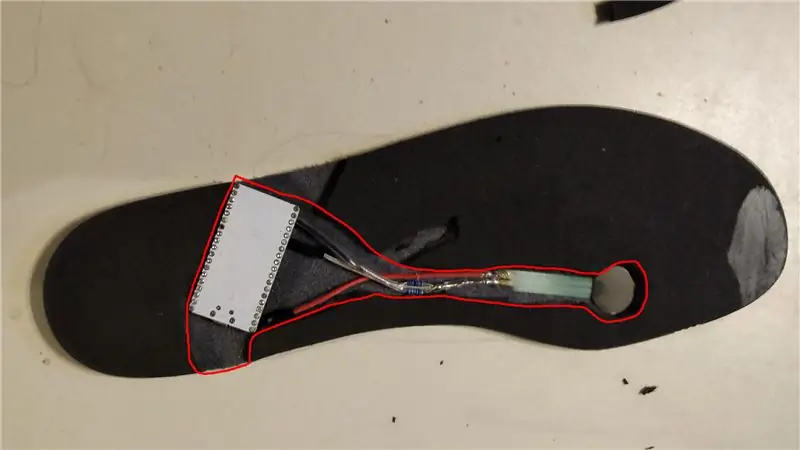
هنا يأتي الجزء المزعج ، حيث يتم قطع نعل الحذاء لوضعه في الدائرة الكهربائية. ننصحك بإيجاد مكان أفضل لوضع FSR الخاص بك أو وضع FSR أكبر لاستبعاد أي أخطاء
الخطوة 5: غراء نعل الحذاء

بعد ذلك ، ضع في اعتبارك وضع الغراء ولكن تأكد من أن الغراء ليس موصلًا!
الخطوة 6: الحذاء

ربما تكون قادرًا على إدخال بطاريتك في نعل الحذاء أيضًا ، لكننا ببساطة نقطع جزءًا من الحذاء حتى يتلاءم بنك بطاقة الائتمان.
الخطوة 7: إعداد برنامج Arduino ESP32
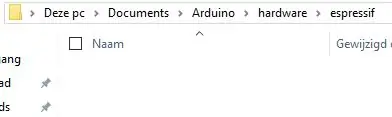
إعداد Arduino IDE قم بتنزيل وتثبيت اردوينو:
قم بتنزيل وتثبيت GIT:
Arduino ESP32 افتح File Explorer ، وانتقل إلى المستندات وانقر نقرًا مزدوجًا على مثال Arduino: C: / Users / Tom / Documents / Arduino
ثم قم بإنشاء مجلد جديد يسمى "الهاردوير" وداخل هذا المجلد قم بإنشاء مجلد آخر يسمى "espressif". (انظر الصورة)
الخطوة 8: CMD
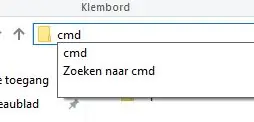
بعد ذلك ، تفتح cmd في مستكشف الملفات الخاص بك (انظر الصورة)
الخطوة 9: Git Clone

في موجه الأوامر ، اكتب ما يلي: "git clone https://github.com/espressif/arduino-esp32.git" واضغط على Enter (انظر الصورة)
الخطوة 10: موقع خريطة الملف
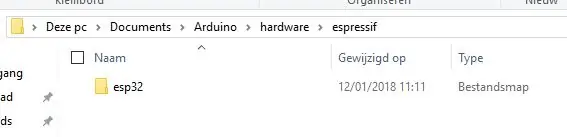
بعد ذلك قد تضطر إلى تغيير الاسم "arduino-esp32" إلى "esp32" مثل ذلك (انظر الصورة)
الخطوة 11: كود اردوينو
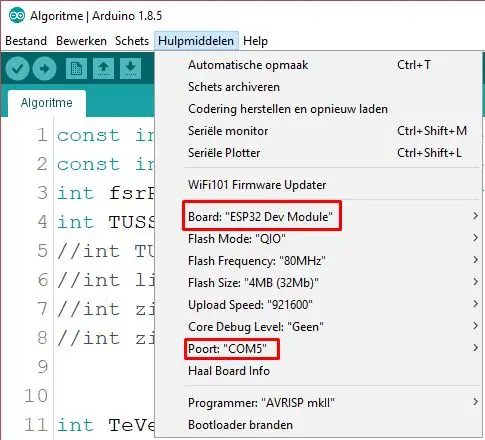
ابدأ الآن في Arduino واضغط على "Tools" وتأكد من تحديد اللوحة المناسبة و COM PORT! (انظر الصورة) كود ESP32:
الخطوة 12: Visualstudio
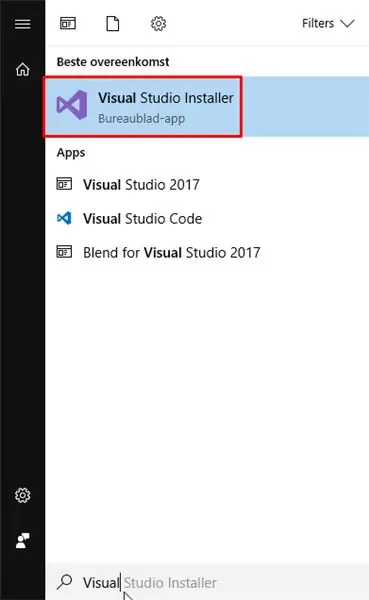
لتطوير التطبيق ، استخدمنا Microsoft Visual studio 2017 Community Edition 5.3
www.visualstudio.com/
بمجرد تثبيت هذا ، ابدأ تشغيل Visual Studio Installer (انظر الصورة أعلاه)
الخطوة 13: تعديل
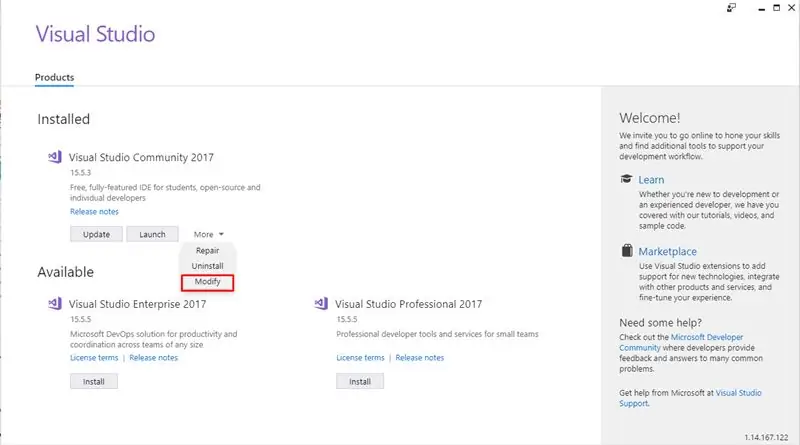
بمجرد أن تبدأ ، اضغط على "المزيد" ثم حدد "تعديل"
الخطوة 14: إضافة
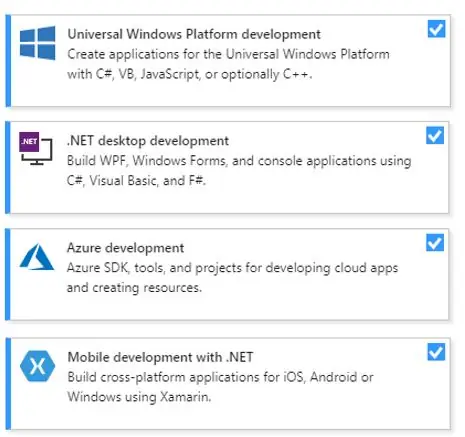
تأكد من تحديد المكونات التالية (انظر الصورة أعلاه)
بعد تحديدهم جميعًا ، اضغط على "تعديل" في الركن الأيمن السفلي
الخطوة 15: تنزيل التطبيق
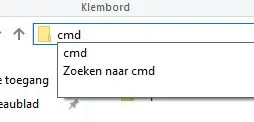
لتتمكن من بدء تشغيل تطبيق Imani في Visual Studio ، يجب عليك استنساخ صفحة GitHub الخاصة بنا:
قم بإنشاء ملف فارغ (اجعل المسار قصيرًا قدر الإمكان) وافتح cmd (انظر الصورة أعلاه)
الخطوة 16: Github Clone
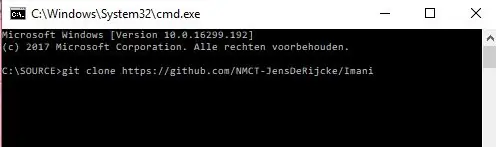
بعد نسخ الملف إلى جهاز الكمبيوتر الخاص بك ، يمكنك فتح المشروع
الخطوة 17: الأذونات
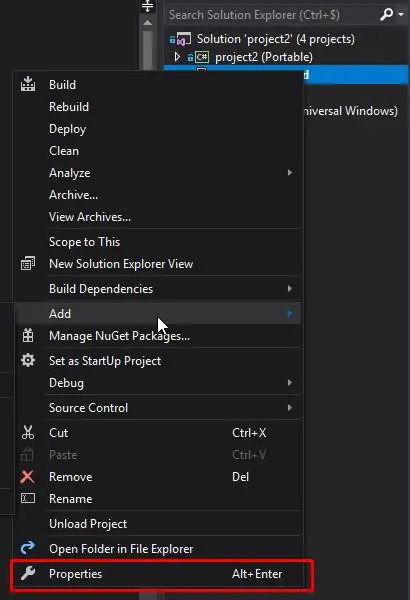
تأكد من أنه عند النقر بزر الماوس الأيمن على project2. Android وتحديد "خصائص" ، انقر الآن على "Android Manifest" وتأكد من إيقاف تشغيل الأذونات التالية:
- ACCESS_NETWORK_STATE
- ACCESS_WIFI_STATE
- الة تصوير
- مصباح يدوي
- إنترنت
الخطوة 18: إعداد هاتف Android
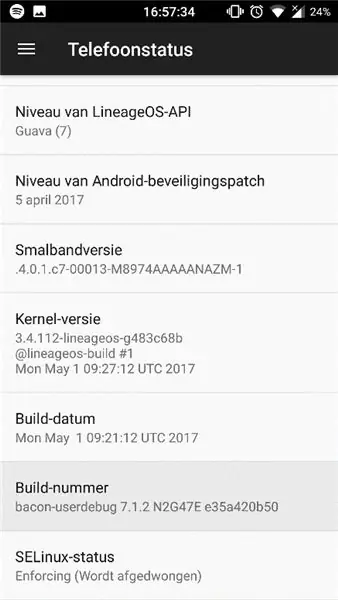
قبل أن تتمكن من البدء في التطوير على هاتفك ، عليك التأكد من السماح لهاتفك بالقيام بذلك: انتقل إلى الإعدادات> حول الهاتف> حالة الهاتف> اضغط 15x على "رقم الإصدار". يمكن أن يكون هذا مختلفًا بالنسبة لجهازك ، لذا ربما يتعين عليك البحث في google. بعد ذلك ، يجب أن تكون قادرًا على بدء تشغيل التطبيق.
الخطوة 19: قاعدة البيانات
نحن نستخدم Microsoft SQL Server Management Studio
docs.microsoft.com/en-us/sql/ssms/download…
تسجيل الدخول بأوراق اعتمادك
لإنشاء الجداول ، يجب عليك استيراد البرنامج النصي التالي:
ghostbin.com/paste/tbne3
انتقل إلى "أداة الإدارة" وحدد "ملف"> "فتح" وحدد البرنامج النصي الذي تم تنزيله.
نفّذ النص بالضغط على "تنفيذ"
الخطوة 20: وظائف Azure
إذا حصل هذا المشروع على حوالي 50 مفضلاً ، فسأحاول تحميل وظائف Azure أيضًا.
موصى به:
كيفية بناء متتبع وقت الجلوس: 7 خطوات

كيفية بناء متتبع وقت الجلوس: سيستخدم هذا المشروع مستشعر المسافة بالموجات فوق الصوتية Zio Qwiic للكشف عن الشخص وتتبعه. سيتم وضع الجهاز بشكل استراتيجي أعلى الشاشة / الشاشة في مواجهة الشخص الجالس ، أمام جهاز الكمبيوتر الخاص به
مكتب الجلوس / الوقوف التلقائي: 14 خطوة (مع الصور)

مكتب الجلوس / الوقوف التلقائي: ** يرجى التصويت على هذا البرنامج التعليمي! ** .. على الرغم من شكوكي الأولى ، فأنا سعيد جدًا بالمنتج النهائي
متتبع العين للمعاقين: 11 خطوة

متتبع العين للمعاقين: برنامج تتبع العين مرحبًا ، اسمي لوكاس آن ، والمعروف أيضًا باسم سو يونغ آن. أنا مسجل حاليًا في مدرسة آسيا والمحيط الهادئ الدولية ، وهذا هو مشروعي
متتبع البيتكوين باستخدام Raspberry Pi: 14 خطوة (بالصور)
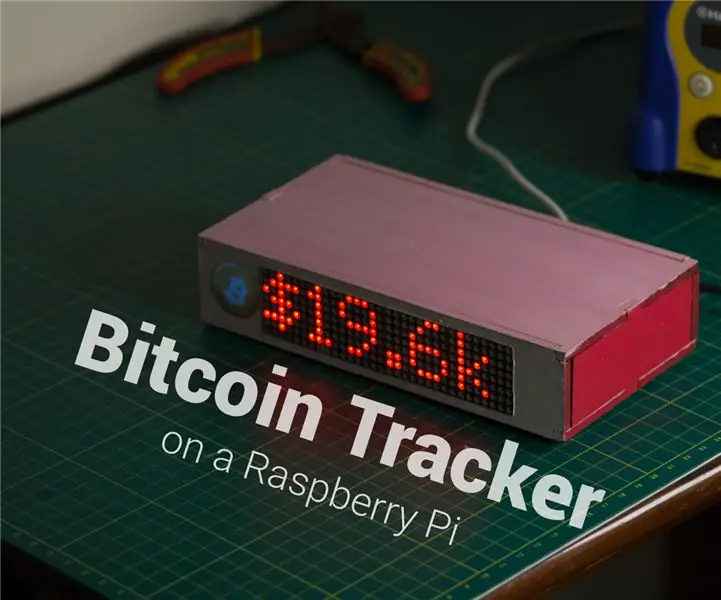
Bitcoin Tracker باستخدام Raspberry Pi: هل تتذكر Bitcoin؟ … العملة اللامركزية الجديدة التي تم تداولها في السابق بسعر 19 ألف دولار والتي كان من المفترض أن تحدث ثورة في نظام الدفع العالمي. حسنًا ، اتضح أن هناك أقل من 3585825 بيتكوين متبقية لي. منذ حوالي عام ، كنت
خطة الجلوس RFID: 7 خطوات

خطة جلوس RFID: أردت أن أصنع شيئًا مميزًا لمخطط طاولات الزفاف ، واعتقدت أن هذه طريقة جيدة لجعلها شخصية ، لأنها تعكس حبي (إدماني) للمشاريع الإلكترونية ، لذا كانت الخطة هي صنع خشب كبير لوحة مع مخطط الغرفة على
