
جدول المحتويات:
- الخطوة 1: اضغط على أيقونة "الإعدادات"
- الخطوة 2: اضغط على علامة التبويب "عام"
- الخطوة 3: اضغط على "تخزين iPhone"
- الخطوة 4: انظر إلى ما هو الأكثر استخدامًا للتخزين
- الخطوة 5: ارجع إلى الشاشة الرئيسية
- الخطوة 6: اضغط على أيقونة الصور
- الخطوة 7: قم بالتمرير لأسفل وافتح الألبوم "المحذوف مؤخرًا"
- الخطوة 8: اضغط على "تحديد"
- الخطوة 9: حدد "حذف الكل"
- الخطوة 10: حدد "حذف"
- الخطوة 11: ارجع إلى شاشتك الرئيسية
- الخطوة 12: حذف التطبيقات التي لا تستخدمها
- الخطوة 13: العودة إلى "تخزين iPhone"
2025 مؤلف: John Day | [email protected]. آخر تعديل: 2025-01-23 12:54
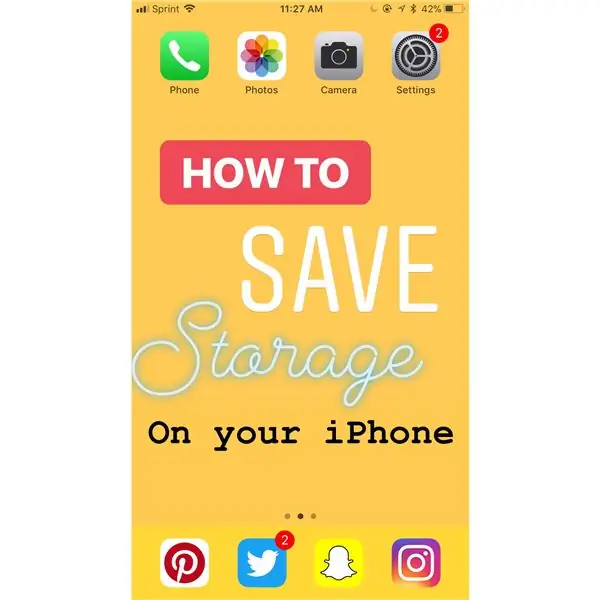
هل يعمل جهاز iPhone الخاص بك بشكل أبطأ من المعتاد؟ ربما حاولت التقاط صورة لكنك لم تتمكن من ذلك لأن مساحة التخزين لديك كانت ممتلئة. قد يبدو حفظ مساحة تخزين iPhone الخاصة بك أمرًا مربكًا ، ولكنه بسيط جدًا وسريع وسيحل العديد من مشكلات iPhone الخاصة بك.
الخطوة 1: اضغط على أيقونة "الإعدادات"
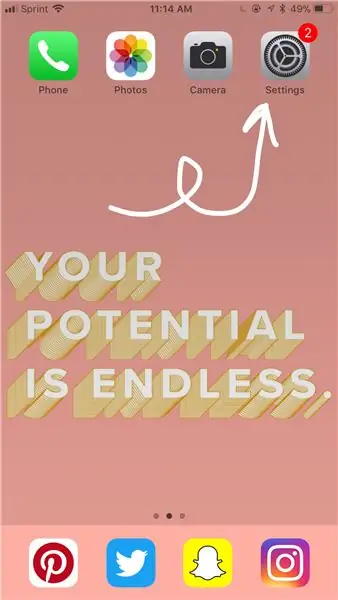
يمكن أن يكون هذا في أي مكان على هاتفك. قد تحتاج إلى البحث في هاتفك للعثور عليه.
الخطوة 2: اضغط على علامة التبويب "عام"
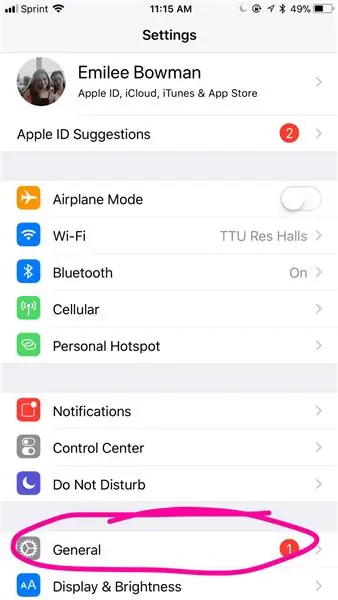
هذا نحو القاع.
الخطوة 3: اضغط على "تخزين iPhone"
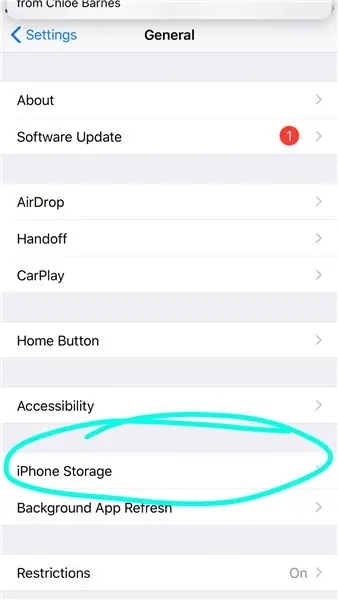
هذا أيضا نحو القاع.
الخطوة 4: انظر إلى ما هو الأكثر استخدامًا للتخزين
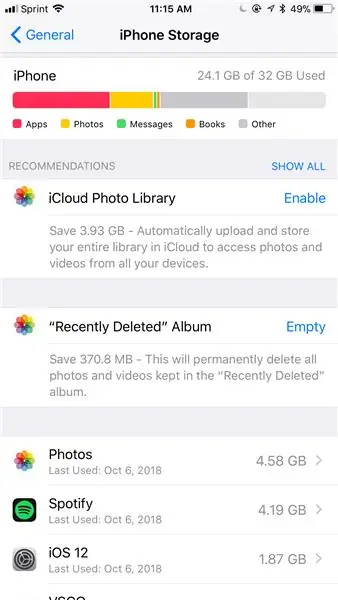
- تعني الألوان المختلفة أشياء مختلفة باستخدام التخزين الخاص بك كما هو موضح أسفل الشريط الملون
- كلما زاد طول الشريط الملون ، زادت مساحة التخزين المستخدمة
- اتبع التوصيات لإدارة التخزين الخاص بك.
الخطوة 5: ارجع إلى الشاشة الرئيسية
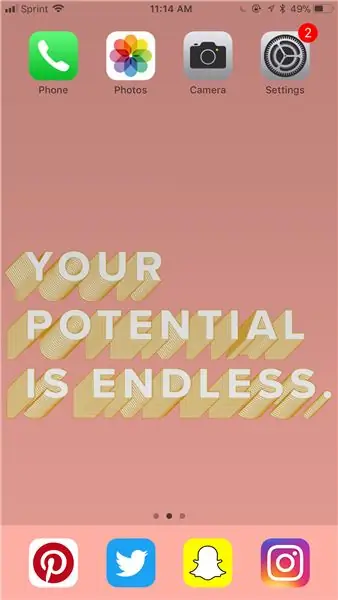
الخطوة 6: اضغط على أيقونة الصور
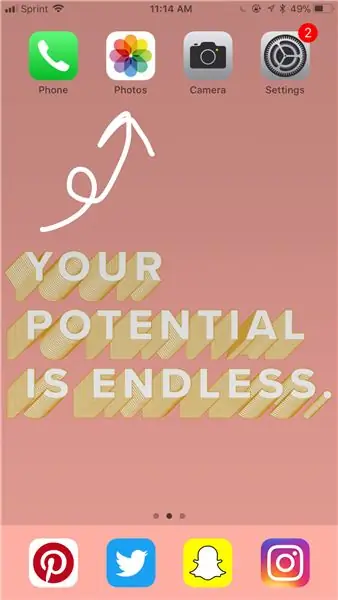
يمكن أن يكون هذا في أي مكان. قد تضطر إلى البحث في هاتفك إذا لم تتمكن من العثور عليه.
الخطوة 7: قم بالتمرير لأسفل وافتح الألبوم "المحذوف مؤخرًا"
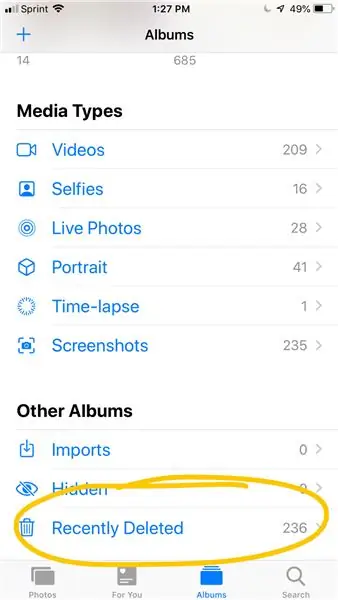
سيكون لها رمز سلة المهملات.
الخطوة 8: اضغط على "تحديد"
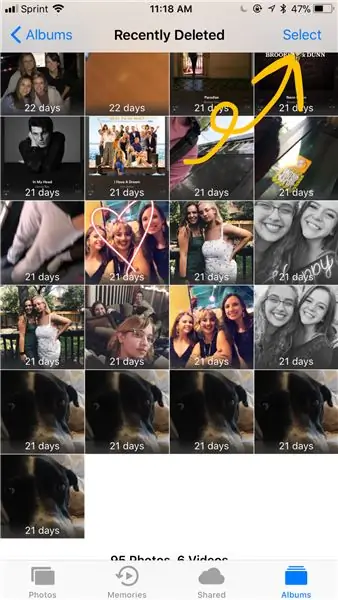
إنه في الزاوية اليمنى العليا.
الخطوة 9: حدد "حذف الكل"
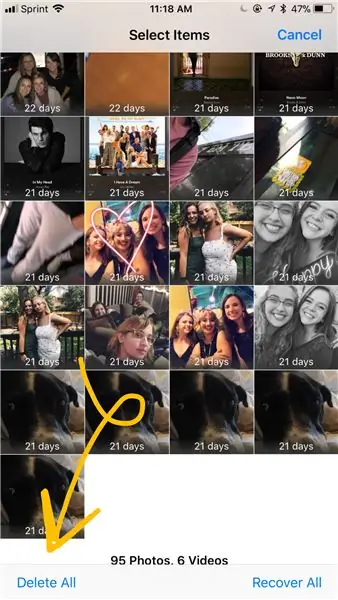
إنه في الزاوية اليسرى السفلية.
الخطوة 10: حدد "حذف"
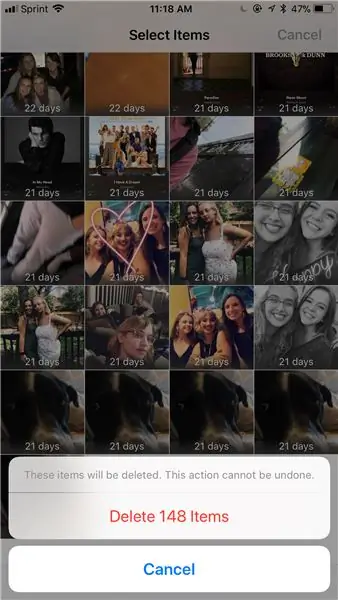
سوف تكون مكتوبة بأحرف حمراء.
الخطوة 11: ارجع إلى شاشتك الرئيسية
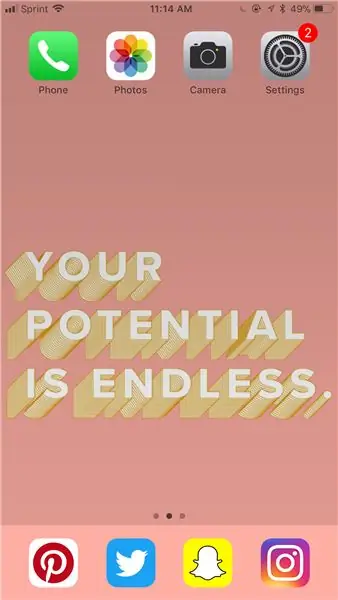
الخطوة 12: حذف التطبيقات التي لا تستخدمها
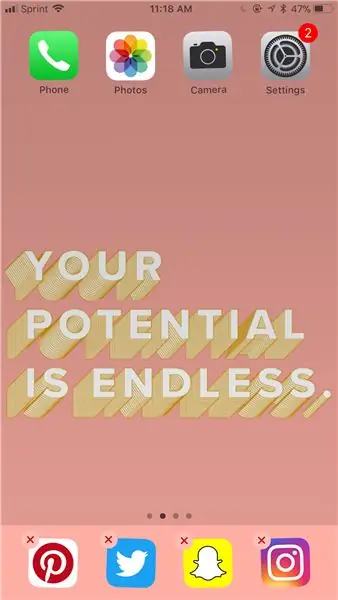
اضغط لأسفل على أيقونة التطبيق حتى يبدو التطبيق وكأنه يهتز ، وانقر على "x".
الخطوة 13: العودة إلى "تخزين iPhone"
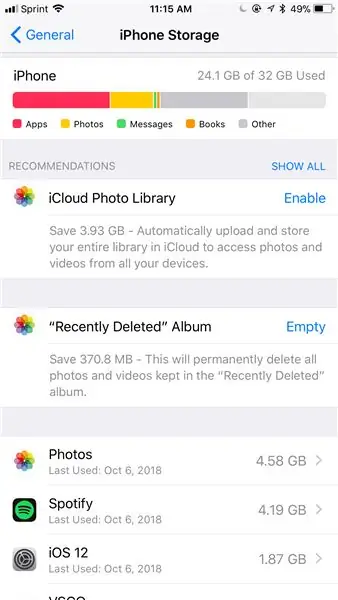
اتبع الخطوات من 1 إلى 3 وشاهد مقدار التخزين الذي قمت بحفظه!
موصى به:
كيفية إضافة طابعات MSUM على جهاز الكمبيوتر الشخصي الخاص بك: 13 خطوة

كيفية إضافة طابعات MSUM على جهاز الكمبيوتر الشخصي الخاص بك: هذا دليل سيساعدك على إضافة أي طابعة MSUM على جهاز الكمبيوتر الشخصي الخاص بك. قبل أن تجرب هذا تأكد من اتصالك بشبكة wifi الخاصة بـ MSUM. العنصر المطلوب لإكمال هذا الدليل هو: 1. أي كمبيوتر شخصي 2. طابعة MSUM
حان الوقت للحصول على كل شيء James Bond على جهاز Mac الخاص بك أو Apple Remote Watch: 5 خطوات

حان الوقت للحصول على كل منتجات James Bond على جهاز Mac الخاص بك أو Apple Remote Watch: ما الوقت الآن؟ حان الوقت لرفع مستوى الصوت !!!! وتغيير المسارات ، أو سحب الصف الأمامي ، أو التحكم في عروض Keynote التقديمية الخاصة بك كلها من ساعتك الرائعة. جو
كيفية الحصول على جميع ألعاب GBC (و DOOM) على جهاز IPod الخاص بك باستخدام Rockbox: 7 خطوات
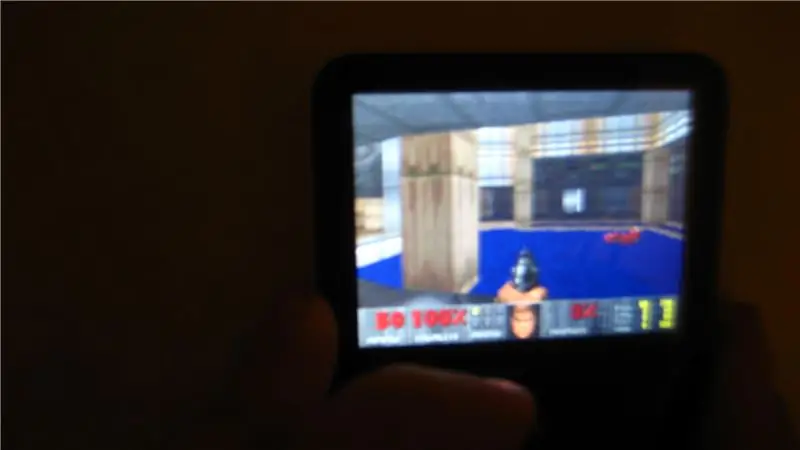
كيف تحصل على جميع ألعاب GBC (و DOOM) على جهاز IPod الخاص بك مع Rockbox !: هل أردت يومًا تنشيط جهاز iPod الخاص بك؟ مطلوب ميزات برودة ….؟ اتبع هذه التعليمات! أيضًا: تحمل معي ، عمري 13 عامًا فقط وهذا هو أول تدريب لي ، يرجى التعليق إذا كان هذا قد ساعدك: د
احصل على ألبوم من جهاز iPod الخاص بك إلى جهاز iTunes الخاص بك: 5 خطوات

احصل على ألبوم من Ipod الخاص بك إلى iTunes الخاص بك!: لقد لاحظت أن الكثير من الناس لديهم فكرة أنه يتعين عليك تنزيل برنامج جديد بالكامل ، أو البحث في أسماء الملفات المشفرة ، للحصول على الموسيقى الموجودة في جهاز iPod الخاص بك ووضعها في جهاز الكمبيوتر الخاص بك ، إنه في الواقع سهل جدًا ، ويمكنك حتى العثور على ألبو معين
استخدم اتصال بيانات IPhone الخاص بك على جهاز الكمبيوتر الخاص بك: 6 خطوات

استخدم اتصال بيانات IPhone الخاص بك على جهاز الكمبيوتر الخاص بك: ملاحظة: اعتبارًا من iOS 3 و 4 ، هناك طرق أخرى للربط ، حتى لو كانت شرعية من خلال AT & amp؛ T (على الرغم من أن هذا يكلف إضافية). & nbsp ؛ لا تزال هذه الطريقة تعمل ، ومع ذلك ، ستفعل ذلك دائمًا (بغض النظر عن تحديثات iOS) طالما يمكنك استخدام SSH في جهاز iPhone الخاص بك. لديك
