
جدول المحتويات:
2025 مؤلف: John Day | [email protected]. آخر تعديل: 2025-01-23 12:54


"يبدو لي أن العالم الطبيعي هو أعظم مصدر للإثارة ، وأكبر مصدر للجمال البصري ، وأكبر مصدر للاهتمام الفكري. إنه أعظم مصدر للكثير من الأشياء في الحياة التي تجعل الحياة تستحق العيش." - ديفيد أتينبورو مذيع إنجليزي وعالم طبيعة
هل تحب الجلوس والاستمتاع بجمال وعجائب العالم الطبيعي بينما تغرد الطيور بسعادة وتغني أغانيها؟ قد تعجبك أيضًا فكرة رؤية الطبيعة عن قرب وشخصية دون الحاجة إلى إزعاجها. إذا كان الأمر كذلك ، فلماذا لا تفكر في جعل نفسك فخ كاميرا Raspberry Pi بسيط!
"ما هو مصيدة الكاميرا؟" قد تسأل.. إنها في الأساس كاميرا مزودة بإمكانية استشعار الحركة التي تؤدي إلى التقاط الصور الثابتة أو الفيديو كلما ظهر شيء ما (مثل الحياة البرية في الطبيعة!).
تستخدم مصائد الكاميرا عادةً PIR لتحفيز التقاط صورة أو تسجيل مقطع فيديو. لسوء الحظ ، قد يؤدي ذلك في بعض الأحيان إلى فقدان أفضل لقطة للكاميرا أو اختفاء الهدف تمامًا قبل تشغيل الكاميرا. باستخدام مصيدة الكاميرا هذه ، يمكننا حل هذه المشكلة عن طريق التخلص من PIR وبدلاً من ذلك استخدام نظام الكشف الذي يعتمد على تغييرات البكسل في الصورة. يمكننا أيضًا التقاط الأحداث التي تحدث قبل اكتشاف الحركة (بفضل قدرة البرنامج) ، مما يزيد من فرصة الحصول على تلك الصورة المثالية أو تسلسل الفيديو.
مع الطقس الجيد بشكل غير عادي الذي عشناه هنا في ويلز مؤخرًا ، لم يكن هناك وقت أفضل للقيام بذلك ، ولحسن الحظ ، إنها أيضًا عطلة نهاية أسبوع في البنوك ، لذا فهي فرصة مثالية للتجمع معًا (في الغالب من بعض الأشياء التي كذبت بها حول المنزل بالفعل).
احصل على Raspberry Pi وابحث في خزائن المطبخ عن حاوية طعام بلاستيكية (إذا كنت متزوجًا ، فأوصيك بمراجعة شريكك أولاً ، فقد لا يقدرون قيامك بمداهمة المطبخ) ، ويمكنك رمي هذا الشيء معًا حوالي 30 دقيقة.
نصيحة: إذا كنت تستخدم وحدة الكاميرا No-IR Pi (بدون مرشح الأشعة تحت الحمراء) وبعض مصابيح LED التي تعمل بالأشعة تحت الحمراء ، فيمكنك عمل مصيدة للكاميرا مع إمكانية الرؤية الليلية.
لتبسيط الأمور حقًا ، نستخدم MotionEyeOS مع Raspberry Pi. إنه مخصص للدوائر التلفزيونية المغلقة ولكنه مثالي لمصيدة الكاميرا الخاصة بنا لأنه يدعم الصور الثابتة بالإضافة إلى الفيديو وتسجيل جودة HD ولديه القدرة على اكتشاف الحركة. دعنا ننتقل إلى الخطوة الأولى ونكتشف ما ستحتاج إليه أيضًا …
الخطوة 1: ما سوف تحتاجه


لبناء فخ الكاميرا البسيط هذا ، ستحتاج إلى العناصر التالية:
- Raspberry Pi - يوصى باستخدام Pi 3 Model B + ، ولكن يمكنك استخدام أي Pi (بما في ذلك Zero).
- بطاقة MicroSD - استخدم الفئة 10 للحصول على أداء أفضل وقدرة عالية لوقت تسجيل أطول.
-
Pi Camera - أوصي بـ Pi Camera Module V2 ، لكن كاميرات الويب USB ستعمل أيضًا.
استخدم كاميرا Pi بدون مرشح الأشعة تحت الحمراء مع مصابيح LED للأشعة تحت الحمراء لإمكانيات الرؤية الليلية
- حزمة بطارية محمولة بمخرجات USB - اختر بطارية عالية السعة لفترات تشغيل أطول.
- حاوية طعام بلاستيكية - استخدم واحدة بغطاء محكم الغلق للمساعدة في جعلها مقاومة للعوامل الجوية.
العناصر الاختيارية التي قد ترغب في وضعها في الاعتبار:
-
كاميرا (كاميرات) إضافية - للتسجيل متعدد الاتجاهات.
لاحظ أن Pi لديه اتصال واحد فقط بوحدة الكاميرا الأصلية ، وستحتاج أي كاميرات إضافية إلى التوصيل عبر USB
- شبكة سلكية / قماشية لتغطية فتحة التهوية الاختيارية.
- USB HDD - يضيف سعة تخزين إضافية ولكنه سيستهلك بطاريتك بشكل أسرع.
- درع المطر - لقد استخدمت سكينًا بلاستيكيًا ، والآن أصبحت الأمور تقنية.
ستحتاج إلى مجموعة صغيرة من الأدوات:
- مفك فيليبس.
- مسدس الغراء الساخن.
- حافر كهربائي.
- مثقاب (ق) - لقد استخدمت قاطعة مخروطية.
- جهاز Dremel Multi-tool (أو ما يعادله) - ليس ضروريًا ولكنه سهل الاستخدام.
- قلم Sharpie - أو أي قلم تحديد دقيق آخر.
البرامج والتنزيلات:
- MotionEyeOS - قم بتنزيل ملف الصورة ذي الصلة لطراز Pi الخاص بك.
- Win32DiskImager - يستخدم لكتابة ملف صورة MEYEOS على بطاقة MicroSD.
- WinSCP - غير مطلوب ، ولكنه سهل لتنزيل ملفات وسائط متعددة من Pi دفعة واحدة.
الخطوة الثانية: بناء صندوق الكاميرا



يعد إنشاء صندوق الكاميرا أمرًا سهلاً للغاية ، ما عليك سوى اتباع الخطوات الأساسية أدناه:
- باستخدام شارب الخاص بك ، ارسم الخطوط العريضة لعدسة الكاميرا على جدار الحاوية (بما في ذلك IR LED ، إذا كنت تستخدم).
- باستخدام المثقاب مع مثقاب المخروط ، قم بالثقب من مركز الخطوط العريضة واقطع الثقوب حتى لا تتمكن من رؤية علامات القلم.
- استخدم أداة Dremel المتعددة لقص وتنظيف الثقوب ، إذا لزم الأمر.
- إذا كنت تقوم بتركيب واقي المطر الاختياري (أو السكين) ، فقم بقصه بالحجم والثبات في مكانه باستخدام الغراء الساخن الذائب.
- قم بتوصيل كابل الكاميرا المسطح بوحدة الكاميرا (اتبع التعليمات المرفقة بالكاميرا لتأكيد الاتجاه الذي يجب تثبيته حوله لأنه قد يختلف).
- استخدم الغراء المصهور على الساخن لتثبيت وحدة الكاميرا في مكانها - حاول تجنب لصق الغراء على مكونات الوحدة ، فهذا سيجعل من السهل إزالة الكاميرا من الصندوق في وقت لاحق.
- ضع كل شيء في الصندوق وشاهد كيف يناسب كل شيء:-)
نصيحة: احفر ثقبًا إضافيًا في الصندوق وقم بتغطيته بشبكة سلكية / قماشية لتوفير التهوية. إذا كان من المحتمل ترك الصندوق الخاص بك في الشمس لأي فترة زمنية ، فمن المستحسن أن تسمح للهواء النقي (وخاصة البطارية) لأغراض التبريد.
مع وجود صندوق الكاميرا الخاص بك جاهزًا ، حان الوقت للانتقال إلى إعداد Raspberry Pi..
الخطوة 3: إعداد Raspberry Pi
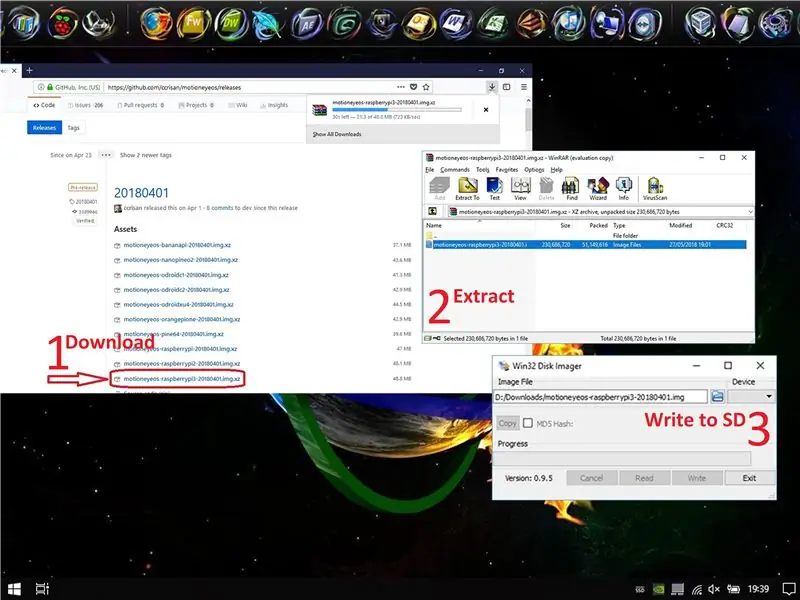
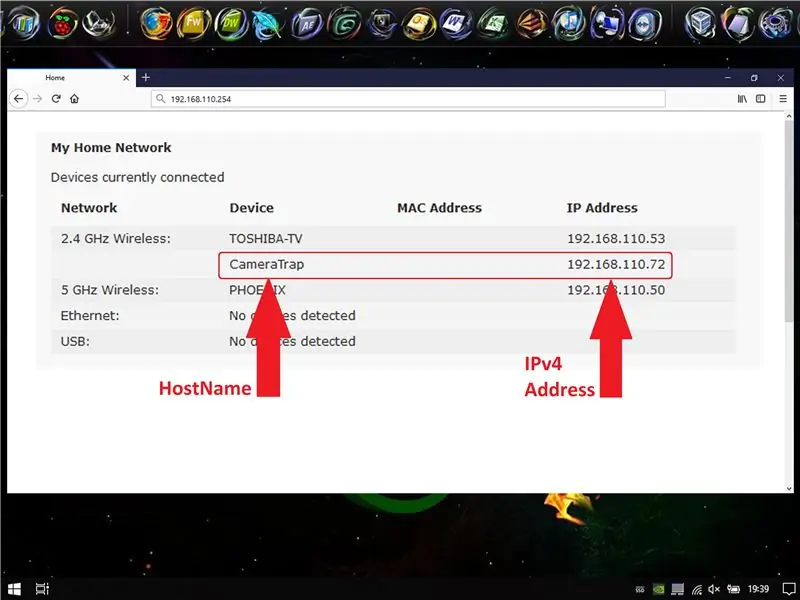
إذا كنت معتادًا على Raspberry Pi ، فمن المحتمل أن تكون هذه الخطوة سهلة ، ولكن إذا كنت جديدًا على Pi ، فإنني أوصي ببعض القراءة الإضافية. ألق نظرة على ما يلي:
تركيب أنظمة التشغيل
- شبابيك
- ماك
- لينكس
ملاحظة: نحن نستخدم صورة MotionEyeOS ، لذلك ليست هناك حاجة لتنزيل Raspian.
لإعداد Raspberry Pi ، اتبع الخطوات التالية:
1. يمكنك تنزيل أحدث إصدار من ملف صورة MotionEyeOS من GitHub.
2. بمجرد تنزيل الصورة ، تحتاج إلى استخراجها ، لذلك أستخدم RAR.
3. أدخل بطاقة MicroSD في جهاز الكمبيوتر الخاص بك واكتب ملف الصورة إليها كما هو موضح في المقالات أعلاه. في حالتي لدي Windows ، لذلك استخدمت Win32DiskImager.
4. بمجرد اكتمال كتابة الصورة ، قم بإزالة بطاقة MicroSD من جهاز الكمبيوتر الخاص بك وأدخلها في Raspberry Pi ، ثم قم بتشغيلها.
5. بمجرد تشغيل Pi وتمهيده (يستغرق عادةً حوالي 30 ثانية) ، يمكن الوصول إليه عبر متصفح الويب ، ما عليك سوى معرفة اسم المضيف أو عنوان IP الخاص به ثم إدخاله في شريط عنوان المتصفح. إذا لم تكن متأكدًا من كيفية القيام بذلك ، فإنني أوصي بهذه القراءة الإضافية من Raspberry Pi: حول عناوين IP.
ملاحظة: ستحتاج إلى توصيل كبل إيثرنت RJ45 من Pi بالموجه للإعداد الأولي ، سيكون من الأسهل القيام بذلك في المقام الأول ثم قم بإعداد اتصال Wi-Fi لاحقًا.
نصيحة: من الطرق السهلة للعثور على عنوان IP الخاص بـ Pi هو الوصول إلى وحدة تحكم إدارة الويب الخاصة بجهاز توجيه الإنترنت الخاص بك. يتم ذلك عادةً عن طريق إدخال عنوان IP الخاص به في شريط عنوان متصفح الويب (على سبيل المثال
الخطوة 4: تكوين MotionEyeOS
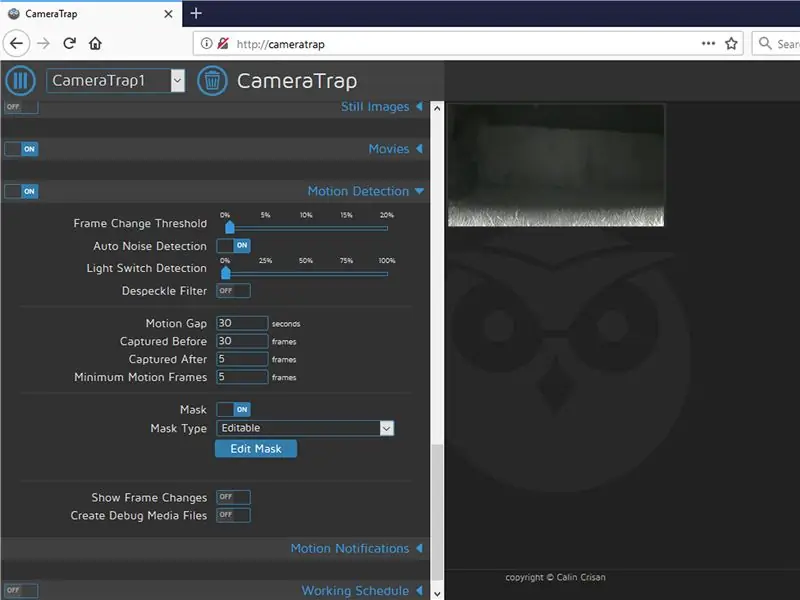
حسنًا ، لقد قمت ببناء الصندوق الخاص بك ، وإعداد بطاقة SD الخاصة بك ، وتشغيل كل شيء والوصول إلى وحدة تحكم الويب MotionEyeOS ، فماذا الآن؟ حان الوقت لتعديل وتهيئة MotionEyeOS لتناسب متطلباتك.
عندما تحاول تسجيل الدخول لأول مرة إلى MotionEyeOS ، سيطالبك ببيانات الاعتماد ، واسم المستخدم الافتراضي هو: admin وكلمة المرور الافتراضية هي: --blank -.
للحصول على دليل كامل حول كيفية إعداد MotionEyeOS وتكوينه ، أوصيك بقراءة دليل HowTo ، سنغطي الأساسيات ، لكن واجهة الويب سهلة الاستخدام إلى حد ما ، لذا لن تواجه الكثير من المتاعب:
- أوصي بتعيين كلمة مرور للحسابين الافتراضيين (المسؤول والمستخدم).
- قم بتعيين المنطقة الزمنية الصحيحة بحيث تحتوي ملفات الوسائط على الطابع الزمني الصحيح عليها.
- قم بتمكين Wi-Fi وأدخل بيانات اعتماد Wi-Fi الخاصة بك حتى لا تحتاج إلى توصيل سلك ثابت باستخدام كبل Ethernet.
- عيّن معدل عرض الكاميرا ودقة الوضوح المطلوبين (لقد استخدمت 1-10 إطارًا في الثانية و 1920 × 1080).
- عيّن تخزين الملفات - اتركه كإعداد افتراضي في حالة استخدام بطاقة SD ، وقم بالتعديل إذا كنت تستخدم محرك قرص صلب USB.
- يمكنك اختيار ما إذا كنت تريد التقاط صور ثابتة أو فيديو ، أو كليهما في وقت واحد.
نصيحة: تتضمن الواجهة تلميح تعليمات تمرير الماوس فوق كل خيار وإعداد. إذا كنت لا تعرف ما يفعله شيء ما ، فحرك مؤشر الماوس فوق (؟).
نظرًا لأن هذا هو مصيدة الكاميرا ، فسوف نستخدم ميزة "كشف الحركة". يتيح ذلك لحدث الحركة التقاط وتسجيل الصور و / أو الفيديو. يتم تحقيق اكتشاف الحركة من خلال اكتشاف التغييرات في وحدات البكسل في صورة الكاميرا ، مع مراعاة المعلمات المختلفة القابلة للتخصيص.
أنا أستخدم إعدادات Motion Detection التالية ، لكنني أقترح أن تقوم بالتلاعب بالخيارات حتى تجد ما يناسبك لأن كل سيناريو مختلف قليلاً.
- عتبة تغيير الإطار = 1.5٪
- الكشف التلقائي عن الضوضاء = إيقاف التشغيل
- مستوى الضوضاء = 12٪
- كشف الضوء = 0٪ (معطل)
- مرشح إلغاء القبل = مطفأ
- فجوة الحركة = 5 ثوان
- تم الالتقاط قبل = 5 إطارات
- تم الالتقاط بعد = 10 إطارات
- الحد الأدنى من إطارات الحركة = 5 إطارات
يوفر لك MotionEyeOS أيضًا خيار تمكين قناع الكشف ، مما يسمح لك باستبعاد مناطق من الصورة من اكتشاف الحركة.
بمجرد الانتهاء من إجراء التغييرات على الإعدادات ، حدد الزر "تطبيق" ، سيستغرق التحديث حوالي 10-20 ثانية. لاحظ أن بعض التغييرات ستطالبك بإعادة تشغيل Pi.
الخطوة 5: انشر صندوق مصيدة الكاميرا


الآن بعد أن تم إعداد الكاميرا بالكامل ، حان الوقت لنشرها. ستعتمد طريقة القيام بذلك إلى حد كبير على ما تحاول التقاطه ، لذلك قد ترغب في اتخاذ بعض الخطوات لإخفاء صندوق الكاميرا.
قررت أن أغطي بعض قطع الأشجار ، فهذا من شأنه أن يساعدها على الاندماج مع المناطق المحيطة ، لا نريد أن يخيف الصندوق الحياة البرية الآن!
نصيحة: كبديل للتغطية بأوراق الشجر ، يمكنك تغطية صندوقك بلفافة مموهة من الفينيل.
تأكد من تغطية أكبر قدر ممكن من الصندوق ولكن لا تحجب العدسة. إذا كنت تستخدم مصابيح LED بالأشعة تحت الحمراء لإمكانيات الرؤية الليلية ، فأنت بحاجة أيضًا إلى التأكد من عدم تظليلها أيضًا.
بمجرد أن تكون سعيدًا بكل شيء ، ابتعد واترك الكاميرا تقوم بالعمل.
أقوم بتبديل صندوق الكاميرا الخاص بي بين استخدام وحدة كاميرا Pi العادية وإصدار No-IR (مع IR LED) لمنح الكاميرا الخاصة بي رؤية ليلية. لقد صنعت ثقبًا إضافيًا في الصندوق لاستيعاب كلتا الكاميرتين. أنا فقط أقوم بتبديل كابل الكاميرا عندما أحتاج إلى ذلك.
ملاحظة: للحفاظ على الطابع الزمني الدقيق لملفات الوسائط الخاصة بك ، يجب أن يظل صندوق الكاميرا متصلاً باتصال Wi-Fi ممكن عبر الإنترنت. إذا لم يكن أحدهما متاحًا أو كان خارج النطاق ، فستستمر الكاميرا في التسجيل ولكن قد لا تكون الطوابع الزمنية غير دقيقة. كما أنك لن تكون قادرًا على إدارته عن بُعد.
نصيحة: تذكر توصيل Raspberry Pi بحزمة البطارية قبل إغلاق صندوق الكاميرا وتغطيته ، وإلا فستبدأ من جديد ، عفوًا!
موصى به:
حاوية كاميرا Raspberry Pi المقاومة للماء: 3 خطوات

حاوية كاميرا Raspberry Pi المقاومة للماء: هذه بعض الإرشادات خطوة بخطوة لإنشاء غلاف مقاوم للماء للوحة كاميرا Raspberry Pi (v2). الإصدارات التجارية للمنتج (مع وبدون تضمين لوحة كاميرا Raspberry Pi) متوفرة على موقع In Nature Robotics websi
سيارة مصيدة فئران: 6 خطوات (بالصور)

سيارة مصيدة الفئران: في Instructable سأوضح لك كيفية صنع سيارة سباق مصيدة فئران. يتم تشغيل المحور الخلفي لهذه السيارة بواسطة مصيدة فئران. كان هذا المشروع ممتعًا حقًا! لنبدأ
كاميرا بسيطة بفاصل زمني باستخدام Raspberry Pi: 3 خطوات

كاميرا بسيطة بفاصل زمني باستخدام Raspberry Pi: سيوضح لك هذا المنشور كيف يمكنك إنشاء كاميرا بسيطة بفاصل زمني باستخدام Raspberry Pi. يمكن تحديث الدقة والمدة والوقت بسهولة في البرنامج النصي. لقد أنشأنا شيئًا مشابهًا باستخدام لوحة ESP32-CAM لكن كاميرا Raspberry Pi
كاميرا ويب في كاميرا Hawkeye Brownie: 3 خطوات (بالصور)

كاميرا ويب في كاميرا Hawkeye Brownie: قبل بضع فراشات واجهت مجلة DIY حول وضع كاميرا ويب داخل كاميرا قديمة قابلة للطي ، وكان شيئًا أقرب إلى ما كنت أحاول القيام به باستخدام نقطة وكاميرا تصوير لكني لم أجد الحالة المثالية لذلك. انا احب ال
شعلة LED بسيطة - مصنوعة من بطارية معاد تدويرها: 6 خطوات
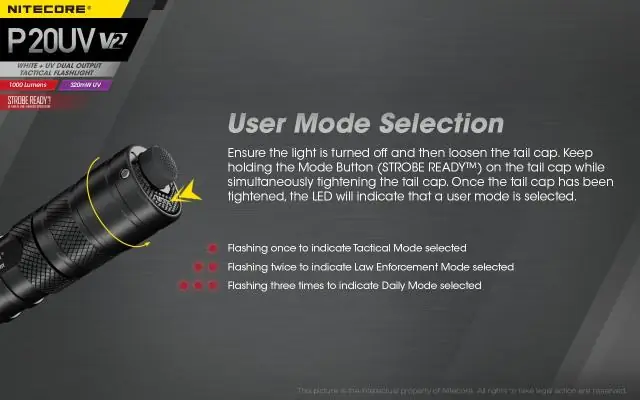
مصباح LED بسيط - مصنوع من بطارية معاد تدويرها: لقد استخدمت مؤشر LED أحمر لهذه التعليمات ، لأنه من الأسهل رؤيته من مصباح واضح ولم يكن لدي مصباح صغير واضح في متناول اليد. إذا قمت بعمل واحد من هذه باستخدام الإرشادات ، فسيكون أكثر سطوعًا من الموجود في الصورة ، وسيكون من الأسهل
