
جدول المحتويات:
- الخطوة الأولى: التحضير
- الخطوة 2: قم بتوصيل Arduino بجهاز الكمبيوتر
- الخطوة 3: افتح Vision.ino (https://github.com/TonyLeheng/Vision-Pick-and-Place) ، واضبط الخيار بشكل صحيح
- الخطوة 4: انقر فوق الزر "تحميل"
- الخطوة 5: قم بتوصيل UARM بجهاز الكمبيوتر
- الخطوة 6: افتح XLoader (xloader.russemotto.com/) وقم بتحميل UArmSwiftPro_2ndUART.hex (https://github.com/TonyLeheng/Vision-Pick-and-Place)
- الخطوة 7: انقر فوق زر التحميل
- الخطوة 8: قم بتوصيل OpenMV بجهاز الكمبيوتر
- الخطوة 9: افتح Color_tracking_test.py (https://github.com/TonyLeheng/Vision-Pick-and-Place) بواسطة OpenMV IDE وانقر فوق زر الاتصال لاكتشاف الجهاز
- الخطوة 10: ثم انقر فوق زر ابدأ
- الخطوة 11: قم بتدوير العدسة للتأكد من أن الصورة كافية بوضوح
- الخطوة 12: احفظ الملف في OpenMV
- الخطوة 13: تثبيت وحدة OpenMV
- الخطوة 14: تثبيت وحدة Arduino
- الخطوة 15: قم بتوصيل جميع الوحدات بعد الصور
- الخطوة 16: تقوم لوحة الموصل مع الفيلكرو بتمديد طول الأسلاك. سيكون الاتصال أكثر استقرارًا لأنه يمكن تثبيته في أسفل الذراع بإحكام
- الخطوة 17: ثبت كوب الشفط في المستجيب النهائي
- الخطوة 18: قم بتشغيل النظام بالكامل (محول الطاقة الأصلي UARM)
- الخطوة 19: إطار النظام
2025 مؤلف: John Day | [email protected]. آخر تعديل: 2025-01-23 12:54



عندما نتحدث عن الرؤية الآلية ، نشعر دائمًا أنه يتعذر علينا الوصول إليها. بينما قدمنا عرضًا تجريبيًا لرؤية مفتوحة المصدر سيكون من السهل جدًا إجراؤه للجميع. في هذا الفيديو ، باستخدام كاميرا OpenMV ، بغض النظر عن مكان وجود المكعب الأحمر ، يمكن لذراع الروبوت أن تلتقطه وتضعه في الوضع الثابت. الآن دعنا نوضح لك كيفية القيام بذلك خطوة بخطوة.
الخطوة الأولى: التحضير
المعدات:
1. uArm Swift Pro * 1
2. Arduino Mega 2560 Shield * 1
3. Arduino Mega 2560 * 1
4. كائن للرؤية (أحمر) * 1
5. الكابلات (كبل USB ، كابل 4P 1.27 ، سلك الطاقة DC) * عدة
6. uArm قاعدة تمديد المجلس * 1
7. كأس شفط * 1
8. لوحة تمديد OpenMV * 1
9. لوحة OpenMV مع قاعدة التثبيت * 1
10. اتصال OpenMV و uArm * 1
11. الحال بالنسبة لـ OpenMV * 1
12. مسامير M3 * عدة
برمجة:
1. Arduino IDE (www.arduino.cc)
2. OpenMV IDE (www.openmv.io)
3. Vision.ino for Arduino MEGA2560 [Github]
4. Color_tracking_test.py لـ OpenMV [Github]
5. UArmSwiftPro_2ndUART.hex لـ uArm [Github]
جيثب:
الخطوة 2: قم بتوصيل Arduino بجهاز الكمبيوتر

الخطوة 3: افتح Vision.ino (https://github.com/TonyLeheng/Vision-Pick-and-Place) ، واضبط الخيار بشكل صحيح
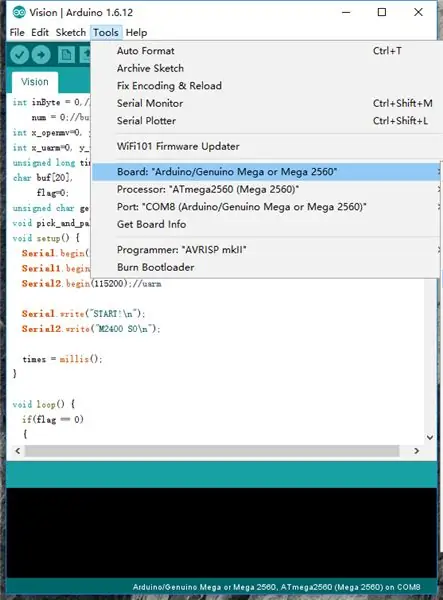
الخطوة 4: انقر فوق الزر "تحميل"
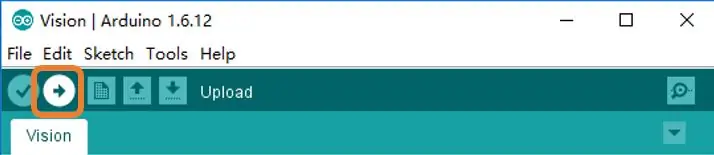
الخطوة 5: قم بتوصيل UARM بجهاز الكمبيوتر

ملاحظة: تم تصميم uArm Swift Pro استنادًا إلى Arduino Mega2560 ، وعادة ما يتصل بجهاز الكمبيوتر مع uart0 عن طريق منفذ USB ، بينما في هذا السيناريو يحتاج إلى استخدام uart2 في منفذ تمديد 30P لذلك يتعين علينا تغيير البرامج الثابتة ، لمزيد من التفاصيل يرجى مراجعة دليل المطور.
الخطوة 6: افتح XLoader (xloader.russemotto.com/) وقم بتحميل UArmSwiftPro_2ndUART.hex (https://github.com/TonyLeheng/Vision-Pick-and-Place)
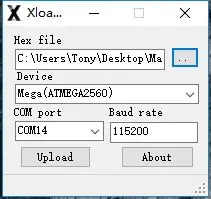
الخطوة 7: انقر فوق زر التحميل
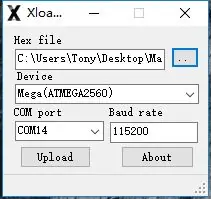
الخطوة 8: قم بتوصيل OpenMV بجهاز الكمبيوتر

الخطوة 9: افتح Color_tracking_test.py (https://github.com/TonyLeheng/Vision-Pick-and-Place) بواسطة OpenMV IDE وانقر فوق زر الاتصال لاكتشاف الجهاز
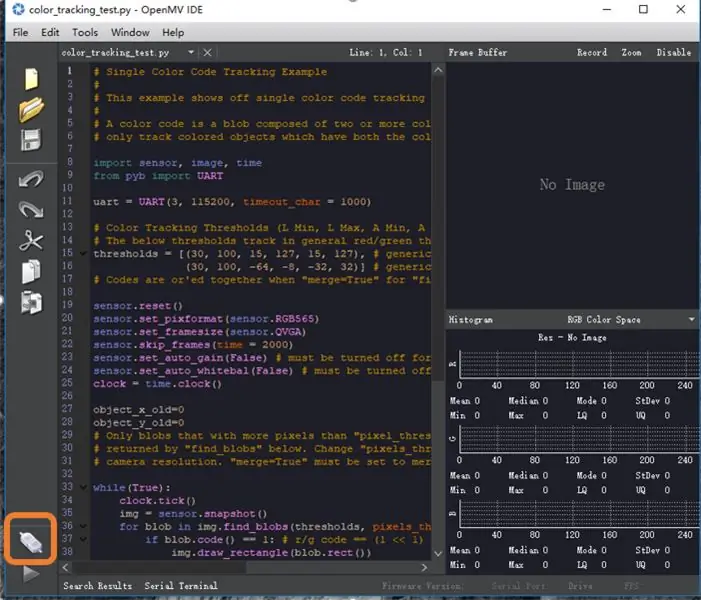
الخطوة 10: ثم انقر فوق زر ابدأ
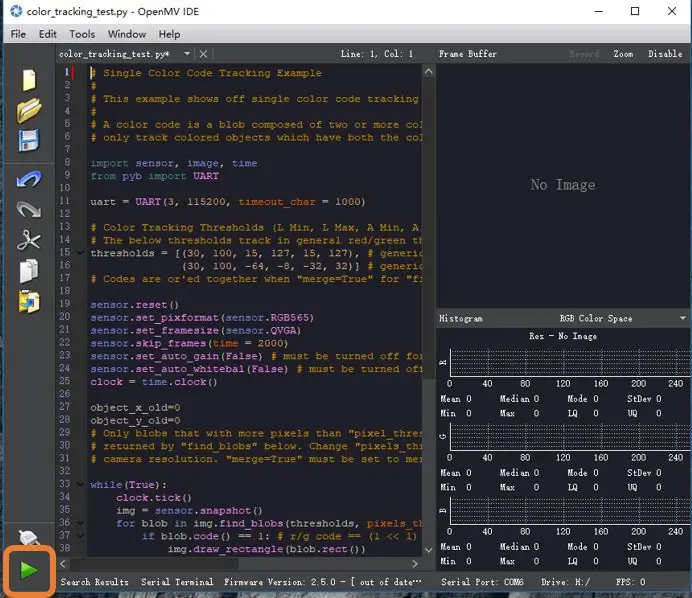
الخطوة 11: قم بتدوير العدسة للتأكد من أن الصورة كافية بوضوح
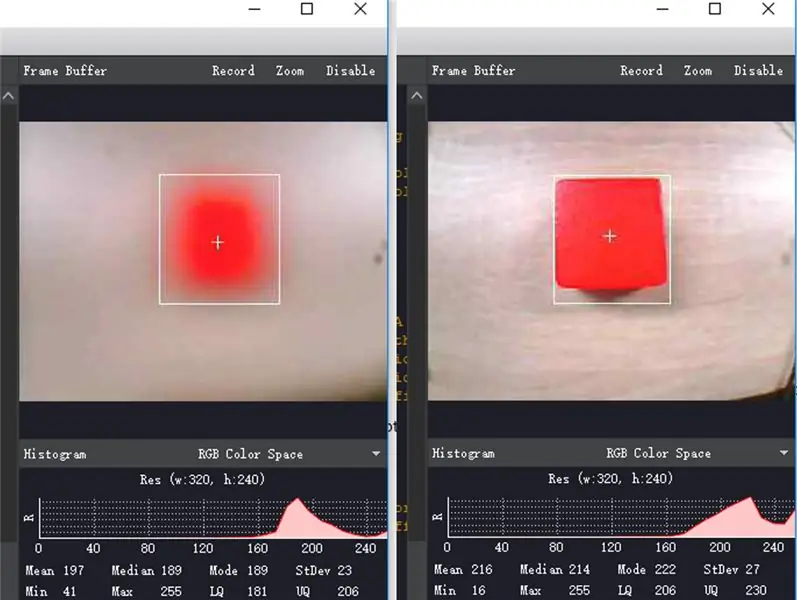
الخطوة 12: احفظ الملف في OpenMV
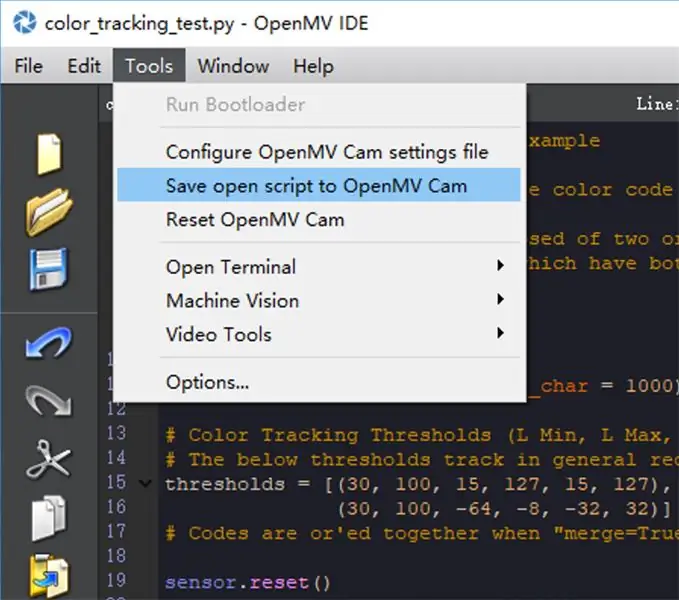
ملاحظة: إذا تم تنزيل الرمز بنجاح ، فأعد توصيل كابل USB
يمكن أن تجد أن مؤشر LED الأزرق سيكون قيد التشغيل لعدة ثوان.
الخطوة 13: تثبيت وحدة OpenMV


OpenMV (NO.1) هو مجرد لوحة PCB ، لذلك نحن نقدم كلاً من درع PCB (رقم 4) والأجزاء الميكانيكية (رقم 2 ، 3) لتسهيل استخدامه مع uArm.
يجب تثبيت الجزء (رقم 2) في أداة الالتصاق.
الجزء (رقم 3) هو غطاء وحدة OpenMV.
باستخدام الأجزاء الميكانيكية ، يمكننا إصلاح وحدة OpenMV في المستجيب النهائي لـ uArm بسهولة.
الخطوة 14: تثبيت وحدة Arduino
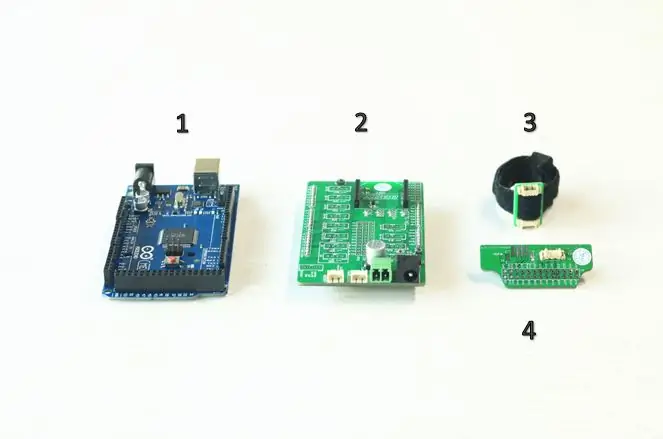

Arduino Mega 2560 (NO.1) هي وحدة المعالجة المركزية المركزية للنظام بأكمله ، والدرع (NO.2) هو لوحة التمديد التي تجعل الاتصال أسهل بكثير. الجزء (رقم 3) عبارة عن لوحة موصل بها شريط فيلكرو يساعد على إطالة السلك عندما يكون قصيرًا جدًا. ضع كل هذه الأشياء معًا.
الخطوة 15: قم بتوصيل جميع الوحدات بعد الصور


تُستخدم الأسلاك 4P 1.27mm لتوصيل المنفذ uart من كل من uArm و OpenMV إلى Arduino Mega 2560.
سلك الطاقة 2P من الدرع يجعل الطاقة أسهل ، ثلاثة أجهزة تحتاج فقط إلى محول الروبوت الأصلي (12V5A).
الخطوة 16: تقوم لوحة الموصل مع الفيلكرو بتمديد طول الأسلاك. سيكون الاتصال أكثر استقرارًا لأنه يمكن تثبيته في أسفل الذراع بإحكام

الخطوة 17: ثبت كوب الشفط في المستجيب النهائي

الخطوة 18: قم بتشغيل النظام بالكامل (محول الطاقة الأصلي UARM)

تحذير: بعد تشغيل النظام بأكمله ، سيعمل OpenMV و MEGA2560 على الفور ، بينما تمتلك uarm مفتاح الطاقة الخاص بها ، ويجب علينا تشغيله يدويًا.
الخطوة 19: إطار النظام
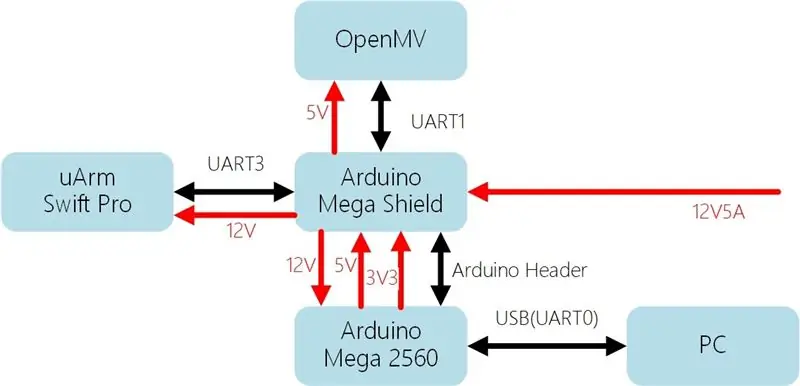
تم إنشاؤه بواسطة فريق UFACTORY اتصل بنا: [email protected]
تابعنا على Facebook: Ufactory2013
الموقع الرسمي: www.ufactory.cc
موصى به:
التعرف على النجوم باستخدام رؤية الكمبيوتر (OpenCV): 11 خطوة (بالصور)
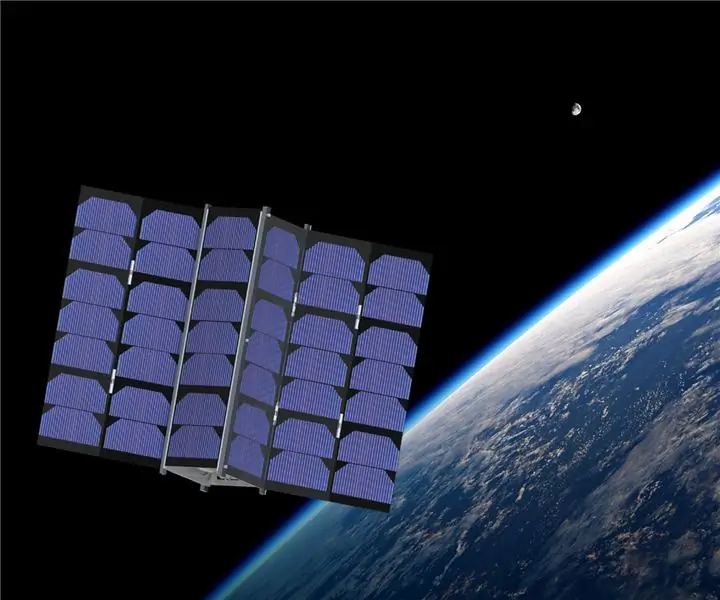
التعرف على النجوم باستخدام رؤية الكمبيوتر (OpenCV): سيصف لك هذا التوجيه كيفية إنشاء برنامج رؤية كمبيوتر للتعرف تلقائيًا على أنماط النجوم في صورة ما. تستخدم الطريقة مكتبة OpenCV (رؤية كمبيوتر مفتوحة المصدر) لإنشاء مجموعة من مجموعات HAAR المدربة التي يمكن
جهاز مراقبة جودة الهواء IoT منخفض التكلفة يعتمد على RaspberryPi 4: 15 خطوات (مع صور)

مراقب جودة هواء إنترنت الأشياء منخفض التكلفة استنادًا إلى RaspberryPi 4: تتمتع سانتياغو ، تشيلي خلال حالة الطوارئ البيئية الشتوية بامتياز العيش في واحدة من أجمل البلدان في العالم ، ولكن لسوء الحظ ، ليس كل الورود. تشيلي خلال فصل الشتاء تعاني كثيرًا من تلوث الهواء ، وماي
روبوت رسم منخفض التكلفة ومتوافق مع الأردوينو: 15 خطوة (بالصور)

روبوت رسم منخفض التكلفة ومتوافق مع Arduino: ملاحظة: لدي إصدار جديد من هذا الروبوت يستخدم لوحة دوائر مطبوعة ، وهو أسهل في البناء ، ولديه خاصية اكتشاف عوائق الأشعة تحت الحمراء! تحقق من ذلك على http://bit.ly/OSTurtle لقد صممت هذا المشروع لورشة عمل مدتها 10 ساعات لـ ChickTech.org التي تهدف إلى
نظام مضاد للسرقة GPS + GPRS للسيارة يعتمد على Arduino: 5 خطوات (بالصور)
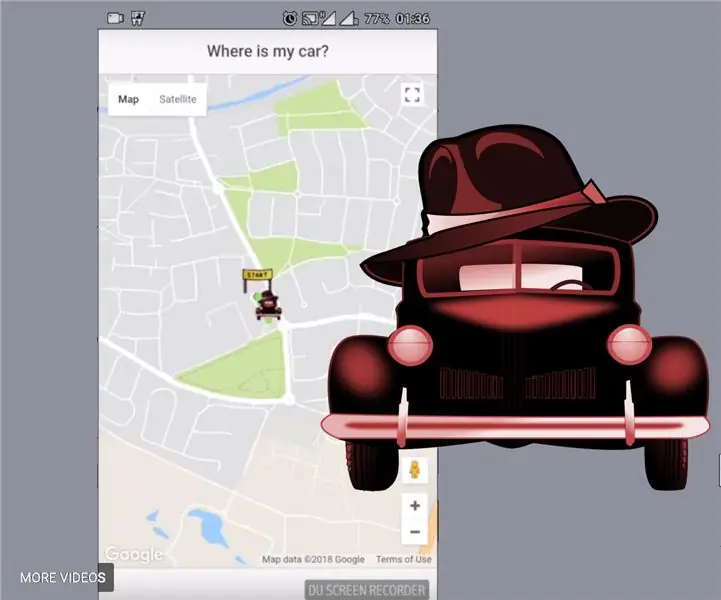
نظام مضاد للسرقة GPS + GPRS للسيارة يعتمد على Arduino: مرحبًا بالجميع! أردت إنشاء حل كامل لجهاز مكافحة السرقة الخاص بمركبة GPS ، والذي سيكون: رخيصًا قدر الإمكان وكامل قدر الإمكان لأنه يعمل فقط -لا يوجد شيء آخر أقوم به قدر الإمكان ، لذلك انتهى بي المطاف ببناء حل قائم على Arduino
نظام أمان RFID (يعتمد على Arduino): 6 خطوات (بالصور)

نظام أمان RFID (يعتمد على Arduino): جهاز رائع حقًا يمكنك امتلاكه في منزلك
