
جدول المحتويات:
- الخطوة 1: الأدوات والمواد
- الخطوة الثانية: طباعة العلبة ثلاثية الأبعاد
- الخطوة 3: تفكيك وحدة التحكم
- الخطوة 4: الأسلاك: دائرة الطاقة
- الخطوة 5: الأسلاك: Power LED
- الخطوة 6: الأسلاك: وحدة تحكم SNES
- الخطوة 7: تجهيز كابل HDMI
- الخطوة الثامنة: تثبيت البرنامج
- الخطوة 9: التجميع
- الخطوة 10: تكوين RetroPie
- الخطوة 11: إضافة الألعاب
- الخطوة 12: الخطوة النهائية
- الخطوة 13: تاريخ التغيير
2025 مؤلف: John Day | [email protected]. آخر تعديل: 2025-01-23 12:54



مقدمة:
يصف هذا التوجيه بناء وحدة تحكم تعمل بالطاقة Raspberry Pi Zero W كلها داخل وحدة تحكم SNES. يمكن استخدامه على أي شاشة مع HDMI. يتم تشغيله بواسطة بطارية ليثيوم أيون الهاتف الذكي والتي تدوم حتى 3 ساعات (حسب تشغيل المحاكي).
إذا كنت ترغب في تشغيل برامج محاكاة ذات متطلبات عالية ، على سبيل المثال Playstation 1 يمكنك إلقاء نظرة على GamePi 2. كما يمكنك أيضًا أن تعجبك البديل الجديد الخاص بي من GamePi 2 - GamePi Zero. أرخص وأصغر وأخف وزنا.
ملحوظة:
يرجى ملاحظة أن اللغة الإنجليزية ليست لغتي الأولى. إذا وجدت أي أخطاء أو شيء غير واضح ، فلا تتردد في إخباري وسأحاول إصلاحه. الشيء نفسه ينطبق على الأخطاء العامة. إذا كان لديك أي اقتراحات للتحسين ، فيرجى إبلاغي بذلك.
الخطوة 1: الأدوات والمواد

تأكد من أن لديك كل ما تحتاجه للبناء. لا يوجد شيء مزعج أكثر من إيقاف مشروعك لأنه عليك الانتظار حتى يتم تسليم جزء صغير.
لا يتعين عليك شراء الأجزاء والمواد المدرجة من الروابط المحددة. هذه أمثلة وتوضح الخصائص المطلوبة للأجزاء.
القطع:
1x Raspberry Pi Zero W [13.00 دولارًا]
1x micro SD Card - 8 جيجا بايت [4.40 دولار]
1x USB SNES Controller [2.20 دولار]
1x بطارية LiPo [$ 6.42]
1x HDMI إلى كابل Mini-HDMI بطول 2 متر [3.78 دولار]
1x شاحن ليبو + وحدة تصعيد [$ 2.66]
1x مفتاح منزلق [$ 1 ، 36]
1x LED 3 مم [0.44 دولار]
مقبس USB صغير 1x أنثى [0.02 دولار]
أدوات:
أدوات لحام
مفكات البراغي
مسدس الغراء الساخن
شريط لاصق مزدوج الوجه
طابعة ثلاثية الأبعاد أو خدمة طباعة ثلاثية الأبعاد
الخطوة الثانية: طباعة العلبة ثلاثية الأبعاد




لقد طبعت حالتي باستخدام خيوط PLA رمادية اللون. يتم إخراج PLA من الطابعة بجودة مناسبة - لذلك لا يلزم إجراء معالجة لاحقة (imho).
إذا كان لديك طابعة ثلاثية الأبعاد بسرير أصغر أو لا توجد طابعة على الإطلاق ، يمكنك استخدام خدمة الطباعة ثلاثية الأبعاد أو إرسال رسالة إلي - ربما أكون في حالة مزاجية لطباعتها لك.
ستجد حالتي في صفحة التصميم المتنوعة. سأحتفظ به في أشياء متنوعة لتجنب التكرار.
الخطوة 3: تفكيك وحدة التحكم



الآن بعد أن أصبحت جميع الأجزاء جاهزة ، يمكننا البدء في البناء.
في هذه الخطوة ، نريد تفكيك وحدة التحكم SNES وتجهيزها لجميع الأشياء التي سنضعها فيه.
- قم بإزالة البراغي الخمسة الموجودة على الجزء الخلفي من وحدة التحكم (احتفظ بالبرغي لأننا سنحتاجها لاحقًا!).
- قم بإزالة الغطاء الخلفي لوحدة التحكم (لم نعد بحاجة إليها).
- قم بقص / قطع الدعامات الأربعة (الموضحة في الصورة) حتى يتناسب كل شيء بشكل جيد.
- قياس من لوحة التحكم قطع كابل USB بعد 10 سم.
- يجب أن تبدو وحدة التحكم الخاصة بك الآن مثل تلك الموجودة في الصورة الأخيرة لهذه الخطوة.
وحدة التحكم جاهزة الآن للخطوات التالية.
الخطوة 4: الأسلاك: دائرة الطاقة




هذه هي الخطوة التي تغطي معظم الأسلاك.
نظرًا لأن هذه هي دائرة الطاقة ، كن حذرًا للغاية فيما يتعلق بالقطبية - تحقق منها قدر الإمكان.
في نهاية هذه الخطوة ، يجب أن تبدو دائرة الطاقة مثل تلك الموجودة في الصورة الأولى لهذه الخطوة.
ضبط الجهد الصحيح:
يعمل جهاز Raspberry Pi Zero W بجهد 5 ، 0 فولت (V) ، لذلك نحتاج إلى إعداد الجهد الصحيح على شاحن LiPo / مجموعة الصعود أولاً. سنقوم بتعيين محول الصعود إلى شيء حوالي 5 ، 2 فولت بحيث يكون لدى Pi بعض المخزن المؤقت إذا كان تحت حمولة ثقيلة.
- قم بتوصيل الخليط بشاحن LiPo / التحرير والسرد كما هو موضح في الصورة الثالثة.
- قم بتوصيل جهاز القياس المتعدد بالوسادات "Out +" و "Out-" لشاحن LiPo / السرد التدريجي.
- أدر البرغي الذهبي على مقياس الجهد الأزرق لشاحن LiPo / مجموعة الصعود حتى تصل إلى 5.2 فولت.
- قم بإزالة جهاز القياس المتعدد.
لحام الدائرة:
قم بتوصيل جميع المكونات وفقًا للصورة الأخيرة
لا يستخدم هذا الإعداد مقبس طاقة USB الصغير الخاص بـ Pi لتوفير مساحة. جندى الأسلاك مباشرة إلى Pi.
الآن بعد أن انتهيت من دائرة الطاقة ، كن حذرًا معها - يوجد الآن تيار على شاحن LiPo / السرد التدريجي!
الخطوة 5: الأسلاك: Power LED


في هذه الخطوة القصيرة ، نريد إرفاق الحالة LED. الغرض الوحيد منه هو تحديد ما إذا كان Raspberry Pi يعمل بالطاقة أم لا.
عند الانتهاء ، يجب أن يبدو الإعداد الخاص بك مثل ذلك الموجود في الصورة الأولى لهذه الخطوة.
لحام:
- قم بتوصيل مؤشر LED وفقًا للصورة الأخيرة.
- يتم توصيل الجزء الأطول من LED بإخراج الطاقة 3.3 فولت من Pi.
- يتم توصيل الجزء الأقصر من LED بإحدى النقاط الأرضية لـ Pi.
قم بتشغيل Pi وتحقق مما إذا كان مصباح LED يضيء.
الخطوة 6: الأسلاك: وحدة تحكم SNES


هذه هي الخطوة الأخيرة بما في ذلك اللحام (نعم). نريد إرفاق وحدة تحكم SNES.
عند الانتهاء ، يجب أن يبدو الإعداد الخاص بك مثل ذلك الموجود في الصورة الأولى لهذه الخطوة.
لحام:
قم بتوصيل وحدة التحكم SNES وفقًا للصورة الأخيرة
الخطوة 7: تجهيز كابل HDMI

نظرًا لأن طرف HDMI المصغر (الدخول إلى Pi) لكابل HDMI كبير جدًا ليناسب الحالة ، فنحن بحاجة إلى إزالة الغلاف.
لقد استخدمت قاطعًا جانبيًا لإزالة غلاف طرف HDMI الصغير بعناية.
في الصورة يمكنك أن ترى كيف تبدو من قبل وكيف تبدو بدون السكن.
الخطوة الثامنة: تثبيت البرنامج

قبل تجميع كل شيء معًا ، نريد الاهتمام بجزء البرنامج أولاً.
في هذه الخطوة ، سنقوم بتنزيل جميع البرامج المطلوبة وإعداد بطاقة SD باستخدام صورة RetroPie.
البرنامج المطلوب:
- قم بتنزيل صورة RetroPie المعدة مسبقًا لجهاز Raspberry Pi (الزر الأحمر "Raspberry Pi 0/1"). هذا هو في الأساس نظام تشغيل وحدة التحكم هذه. بالطبع يمكنك استخدام كل ما تريد على Pi - هناك العشرات من الحلول الأخرى.
- قم بتنزيل وتثبيت 7-Zip- ملف مجاني de / archiver. نحتاجها لفك ضغط أرشيف صور RetroPie.
- قم بتنزيل وتثبيت SD Memory Card Formatter. كما يقول الاسم ، تعمل هذه الأداة على تنسيق بطاقات الذاكرة SD.
- تنزيل Win32 Disk Imager. نحتاج إلى هذه الأداة لكتابة صورة RetroPie التي تم فك حزمها على بطاقة SD.
تحضير بطاقة SD:
- قم بتوصيل بطاقة SD بجهاز الكمبيوتر الشخصي الذي يعمل بنظام Windows.
- تأكد من أن Windows يكتشف البطاقة.
- افتح "جهاز الكمبيوتر" أو "هذا الكمبيوتر" أو مستكشف Windows وتذكر حرف محرك الأقراص الخاص ببطاقة SD. في حالتي كانت F: (تختلف من أنظمة إلى أخرى). تأكد من أنه حرف البطاقة حقًا وليس بعض محركات الأقراص الثابتة الخاصة بك.
- ابدأ SDFormatter.exe ، وحدد حرف محرك الأقراص الخاص بك من القائمة المنسدلة "Drive:" واضغط على الزر Format.
- عند انتهاء التهيئة ، أغلق SDFormatter باستخدام الزر Exit وافصل بطاقة SD.
اكتب صورة RetroPie على بطاقة SD:
- يجب تسمية أرشيف RetroPie الذي تم تنزيله مثل "retropie *.img.gz".
- بعد تثبيت 7-zip ، انقر بزر الماوس الأيمن فوق أرشيف RetroPie وحدد 7-Zip من قائمة السياق. حدد "الاستخراج هنا" وانتظر حتى ينتهي التفريغ.
- قم بتوصيل بطاقة SD بجهاز الكمبيوتر الشخصي الذي يعمل بنظام Windows. تأكد من أن Windows يكتشف البطاقة وتذكر مرة أخرى حرف محرك الأقراص الخاص ببطاقة SD.
- ابدأ Win32 Disk Imager.
- حدد صورة RetroPie التي تم فك حزمها من الحقل "ملف صورة". حدد حرف محرك بطاقة SD من القائمة المنسدلة "الجهاز".
- انقر فوق الزر "كتابة" وانتظر حتى تنتهي الكتابة.
أضف بيانات اعتماد WiFi الخاصة بك:
سنستخدم واحدًا بدون أي ملحقات إضافية:
- مع بقاء بطاقة SD في جهاز الكمبيوتر الخاص بك ، انتقل إلى بطاقة SD
- قم بإنشاء ملف جديد على بطاقة SD يسمى "wifikeyfile.txt"
- افتح الملف وأضف الكود التالي إلى الملف حيث "NETWORK_NAME" هو اسم شبكتك اللاسلكية (حساسة لحالة الأحرف) و "NETWORK_PASSWORD" هي كلمة مرور هذه الشبكة (حساسة لحالة الأحرف).
- أحفظ وأغلق الملف.
ssid = "NETWORK_NAME"
psk = "NETWORK_PASSWORD"
يمكنك الآن إزالة بطاقة SD من جهاز الكمبيوتر الخاص بك.
الخطوة 9: التجميع




الآن بعد أن أعددنا كل مكون وربطناه ، فقد حان الوقت لتجميع كل شيء معًا:
- استخدم الشريط اللاصق ذو الوجهين لإلصاق شاحن LiPo / التحرير والسرد في الجزء الخلفي من العلبة (انظر الموضع في الصورة الأولى)
- ضع مقبس micro USB في الفتحة المخصصة له وأضف الغراء الساخن لتثبيته.
- ضع مفتاح الشريحة الصغير في الفتحة المخصصة له وأضف الغراء الساخن لتثبيته.
- ضع مصباح الطاقة في الفتحة المخصصة وأضف الغراء الساخن لتثبيته.
- ضع البطارية في مساحتها المخصصة في وسط العلبة المطبوعة.
- ضع Raspberry Pi Zero W في موضعه أعلى البطارية بحيث يواجه مخرج HDMI مفتاح الشريحة (انظر الصورة الثانية).
- قم بتأمين Raspberry Pi Zero W ببراغي.
- قم بتوصيل كابل HDMI (انظر الصورة الثالثة).
- أغلق العلبة عن طريق تجميع أجزاء العلبة معًا بعناية (لا يلزم استخدام القوة).
- قم بتأمين أجزاء العلبة باستخدام 4 براغي على الجانب الخلفي (انظر الصورة الأخيرة).
الخطوة 10: تكوين RetroPie




حان الوقت لتمهيد كل شيء!
يستغرق التمهيد الأول بعض الوقت لأنه يتعين على RetroPie التعامل مع بعض مهام البدء الأولى (تبدو مثل أول صورتين من هذه الخطوة).
تكوين الإدخال:
- أدخل بطاقة SD في Raspberry Pi وحرك مفتاح الطاقة.
- انتظر حتى تظهر محطة محاكاة ويطلب منك "تكوين الإدخال" (انظر الصورة الثالثة).
- اتبع التعليمات التي تظهر على الشاشة وقم بتعيين الأزرار الخاصة بك.
- الآن سنقوم بتكوين بعض الإعدادات الأساسية.
تكوين WiFi:
- في القائمة الرئيسية لمحطة المحاكاة (حيث تحدد الأنظمة) حدد RETROPIE واضغط على الزر A.
- حدد WiFi واضغط على الزر A.
- في القائمة الجديدة ، حدد "استيراد بيانات اعتماد wifi من /boot/wifikeyfile.txt" واضغط على الزر A.
- انتظر حتى تقوم محطة المحاكاة بإنشاء اتصال بشبكة WLAN الخاصة بك.
- مرحبا بكم في شبكة الإنترنت.
الخطوة 11: إضافة الألعاب
للعب الألعاب التي تمت محاكاتها ، نحتاج إلى تلك الألعاب أولاً.
الحصول على روم (الألعاب … كملفات):
- لن أصف مكان الحصول على روم للمحاكيات لأن ما أفهمه هو نوع من المنطقة الرمادية القانونية.
- استخدم Google للعثور على rom المفضل لديك - هناك الكثير من مواقع الويب التي تعرضها. ابحث فقط عن شيء مثل "ماريو كارت سوبر نينتندو روم".
نقل روم إلى GamePi:
- هناك ثلاث طرق رئيسية لنقل روم.
- نحن نتمسك بالأسهل: Samba-Shares:
- قم بتشغيل GamePi وانتظر حتى يتم تشغيله بالكامل.
- تأكد من توصيل GamePi بشبكة WiFi الخاصة بك.
- افتح مستكشف Windows (مجلد وليس Internet Explorer).
- أدخل "\ RETROPIE / roms" في حقل العنوان للمجلد واضغط على Enter. أنت الآن في مجلد مشترك من GamePi.
- انسخ rom الذي تم تنزيله إلى دليل المحاكي الصحيح. على سبيل المثال: إذا قمت بتنزيل rom Super Mario Kart الخاص بـ Super Nintendo ، فقم بنسخ rom إلى مجلد SNES.
- أعد تشغيل محطة المحاكاة (اضغط على زر البدء في القائمة الرئيسية ، وحدد إنهاء ، وحدد إعادة تشغيل المحاكاة).
- بعد إعادة التشغيل ، يجب أن يكون النظام واللعبة الجديدان مرئيين في القائمة الرئيسية.
الخطوة 12: الخطوة النهائية
تهانينا:
- تهانينا ، لقد صممت GamePi XS الخاص بك.
- قم بتوصيله بأي شاشة ، شاشة ، تلفزيون ، متعاطي المخدرات ، أي شيء واستمتع بلعب بعض الكلاسيكيات طوال الوقت.
- أظهر بعض الحب واستمتع بيومك.
- يمكنك أيضًا إرشادي على وجود شيء ما إذا كنت تشعر بذلك.
الخطوة 13: تاريخ التغيير
12-نيسان -2018:
نشرت
14-نيسان -2018:
صورة العنوان المتغيرة
20-نيسان -2018:
تمت إضافة روابط لـ GamePi 2 و GamePi Zero
03-مايو -2018:
تصحيح الخطأ المطبعي في "الخطوة 4: الأسلاك: دائرة الطاقة"


الجائزة الثانية في مسابقة الميكروكونترولر
موصى به:
مصباح محاكاة شروق الشمس: 7 خطوات (بالصور)

مصباح Sunrise Simulator Lamp: لقد صنعت هذا المصباح لأنني تعبت من الاستيقاظ في الظلام خلال فصل الشتاء. أعلم أنه يمكنك شراء منتجات تفعل الشيء نفسه ، لكني أحب الشعور باستخدام شيء قمت بإنشائه. يحاكي المصباح شروق الشمس من خلال الزيادة التدريجية في
GamePi - وحدة تحكم المحاكي المحمول: 17 خطوة (بالصور)

GamePi - وحدة تحكم المحاكي المحمول: مقدمة: يصف هذا التوجيه بناء وحدة تحكم محاكاة محمولة تعمل بالطاقة Raspberry Pi 3 - لقد قمت بتعميقها GamePi. هناك الكثير من التعليمات المماثلة لمثل هذه الأجهزة ولكن بالنسبة لي ، فإن معظمها إما كبير جدًا أو صغير جدًا أيضًا
محاكاة تصفح واقعية للغاية: 11 خطوة (بالصور)

Ultra Realistic Surfing Simulator: هل تشعر برغبة مفاجئة في ركوب الأمواج ، ولكن لا يوجد جسم مائي كبير بالقرب منك؟ هل أنت خائف من المياه العميقة والمضطربه؟ أم أنك كسول للخروج؟ إذن ، فإن Ultra Realistic Surfing Simulator هو الحل الأمثل لك! أنا
2-4 Player Plug and Play Raspberry Pi Arcade: 11 خطوة

2-4 Player Plug and Play Raspberry Pi Arcade: قم بالتوصيل والتشغيل ، وليس مجرد مصطلح لوحدات التحكم في الألعاب البلاستيكية المزعجة التي اشتريتها من متجر Walmart المحلي. خزانة أركيد التوصيل والتشغيل هذه تعمل ، مدعومة بـ Raspberry Pi 3 الذي يعمل بنظام Retropie ، هذا الجهاز يتميز بقدرات التخصيص الكاملة
لتلقيح ام لا؟ مشروع مراقبة مناعة القطيع من خلال محاكاة الأمراض: 15 خطوة
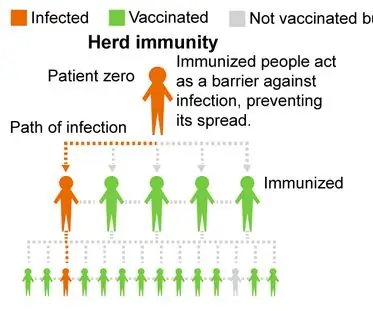
لتلقيح ام لا؟ مشروع مراقبة مناعة القطيع من خلال محاكاة المرض: نظرة عامة على المشروع: يستكشف مشروعنا مناعة القطيع ويأمل في تشجيع الناس على الحصول على اللقاحات لتقليل معدلات الإصابة في مجتمعاتنا. يحاكي برنامجنا كيف يصيب المرض السكان بنسب مختلفة من اللقاحات
