
جدول المحتويات:
2025 مؤلف: John Day | [email protected]. آخر تعديل: 2025-01-23 12:54




نرحب بالأصدقاء الأعزاء في Instructable آخر. هذا هو Nick من موقع education8s.tv واليوم سوف نتعلم كيفية استخدام قارئ RFID هذا مع Arduino لبناء نظام قفل بسيط.
لأول مرة ، سنستخدم علامات RFID مع Arduino. لقد قمت ببناء مشروع بسيط يقرأ المعرف الفريد (UID) لكل علامة RFID نضعها بالقرب من القارئ ونعرضها على شاشة OLED هذه. إذا كان UID الخاص بالعلامة مساويًا لقيمة محددة مسبقًا مخزنة في ذاكرة Arduino ، فسنرى في الشاشة رسالة "Unlocked". إذا كان المعرف الفريد للبطاقة لا يساوي القيمة المحددة مسبقًا ، فلن تظهر رسالة إلغاء القفل. رائع أليس كذلك؟
هناك الكثير لتغطيته ، فلنبدأ!
الخطوة 1: احصل على جميع الأجزاء

الأجزاء اللازمة لبناء هذا المشروع هي:
- اردوينو أونو ▶
- قارئ RFID
- شاشة OLED ▶
- لوح توصيل صغير ▶
- بعض الأسلاك ▶
الأجزاء الاختيارية:
بنك الطاقة ▶
التكلفة الإجمالية للمشروع حوالي 15 دولارًا.
الخطوة 2: قارئ RC522 RFID




تحتوي كل علامة RFID على شريحة صغيرة بالداخل. إذا وضعت مصباحًا يدويًا أسفل بطاقة RFID هذه ، يمكنك رؤية الشريحة الصغيرة والملف المحيط بها. هذه الشريحة لا تحتوي على بطارية من أجل الحصول على الطاقة. يتلقى الطاقة من القارئ ، هذا الجهاز ، لاسلكيًا باستخدام هذا الملف الكبير. يمكن للقارئ قراءة بطاقة RFID مثل هذه من مسافة تصل إلى 20 مم!
توجد نفس الشريحة في علامات RFID الخاصة بسلسلة المفاتيح أيضًا.
كل علامة RFID لها رقم فريد يحددها. هذا هو UID الذي نعرضه على شاشة OLED. باستثناء من هذا المعرف الفريد ، يمكن لكل علامة تخزين البيانات. في هذا النوع من البطاقات ، يمكننا تخزين ما يصل إلى 1 كيلو من البيانات! مثير للإعجاب أليس كذلك؟ لن نستخدم هذه الوظيفة اليوم ولكننا سنستخدمها في المستقبل Instructable. اليوم ، كل ما يهمنا هو تحديد بطاقة معينة من خلال معرفها الفريد. تبلغ تكلفة قارئ RFID وبطاقتا RFID حوالي 4 دولارات.
الخطوة 3: شاشة OLED



هذه شاشة جميلة جدًا لاستخدامها مع Arduino. إنها شاشة OLED وهذا يعني أنها تتمتع باستهلاك منخفض للطاقة. يبلغ استهلاك الطاقة لهذه الشاشة حوالي 10-20 مللي أمبير ويعتمد ذلك على عدد وحدات البكسل المضاءة.
تبلغ دقة الشاشة 128 × 64 بكسل وهي صغيرة الحجم. هناك نوعان مختلفان من العرض. أحدهما أحادي اللون ، والآخر مثل الذي أستخدمه يمكنه عرض لونين ، الأصفر والأزرق. يمكن للجزء العلوي من الشاشة عرض اللون الأصفر فقط والجزء السفلي باللون الأزرق فقط.
شاشة OLED هذه ساطعة للغاية ولديها دعم مكتبة رائع. طورت Adafruit مكتبة جميلة جدًا لهذا العرض. بالإضافة إلى ذلك ، تستخدم الشاشة واجهة I2C ، لذا فإن الاتصال بـ Arduino سهل للغاية. ما عليك سوى توصيل سلكين باستثناء Vcc و GND. إذا كنت جديدًا على Arduino وتريد شاشة غير مكلفة وسهلة الاستخدام لاستخدامها في مشروعك ، فابدأ بالشاشة. إنها أسهل طريقة لإضافة عرض إلى مشروع Arduino الخاص بك. لقد أعددت برنامجًا تعليميًا مفصلاً حول كيفية استخدام هذا العرض الذي أرفقته بهذا Instructable.
الخطوة 4: قم بتوصيل جميع الأجزاء



الاتصال بلوحة Arduino Uno بسيط للغاية. في البداية ، دعنا نربط قوة كل من القارئ والشاشة.
كن حذرًا ، يجب توصيل قارئ RFID بمخرج Arduino Uno 3.3 فولت وإلا سيتم تدميره. نظرًا لأن الشاشة يمكن أن تعمل أيضًا عند 3.3 فولت ، فإننا نقوم بتوصيل Vcc من كلا الوحدتين بسكة موجبة للوحات التجارب. ثم يتم توصيل هذا السكة بإخراج 3.3 فولت من Arduino Uno. بعد ذلك ، نقوم بتوصيل كلا GNDs بسكة GND اللوح. ثم نقوم بتوصيل سكة GND للوح بـ Arduino GND.
شاشة OLED - اردوينو
Vcc 3.3 فولت
GND ▶ GND
SCL ▶ دبوس تناظري 5
SDA ▶ دبوس تناظري 4
قارئ RFID - اردوينو
RST ▶ Digital Pin 9
IRQ ▶ غير متصل
MISO ▶ Digital Pin 12
MOSI ▶ Digital Pin 11
SCK ▶ Digital Pin 13
SDA ▶ Digital Pin 10
تستخدم وحدة قارئ RFID واجهة SPI للتواصل مع Arduino. لذلك سنستخدم دبابيس SPI للأجهزة في Arduino UNO. يذهب دبوس RST إلى الرقم الرقمي 9. يظل دبوس IRQ غير متصل. ينتقل دبوس MISO إلى الرقم الرقمي 12. ينتقل دبوس MOSI إلى الرقم الرقمي 11. ينتقل دبوس SCK إلى الرقم الرقمي 13 وأخيرًا ، ينتقل دبوس SDA إلى الرقم الرقمي 10. هذا كل شيء. تم توصيل قارئ RFID. يتعين علينا الآن توصيل شاشة OLED بـ Arduino باستخدام واجهة I2C. لذلك ، ينتقل دبوس SCL الخاص بالشاشة إلى Analog Pin 5 و SDA من الشاشة إلى Analog Pin 4. إذا قمنا الآن بتشغيل المشروع ووضع بطاقة RFID بالقرب من القارئ ، يمكننا أن نرى أن المشروع يعمل بشكل جيد! حان الوقت الآن لإلقاء نظرة على رمز المشروع.
الخطوة الخامسة: كود المشروع
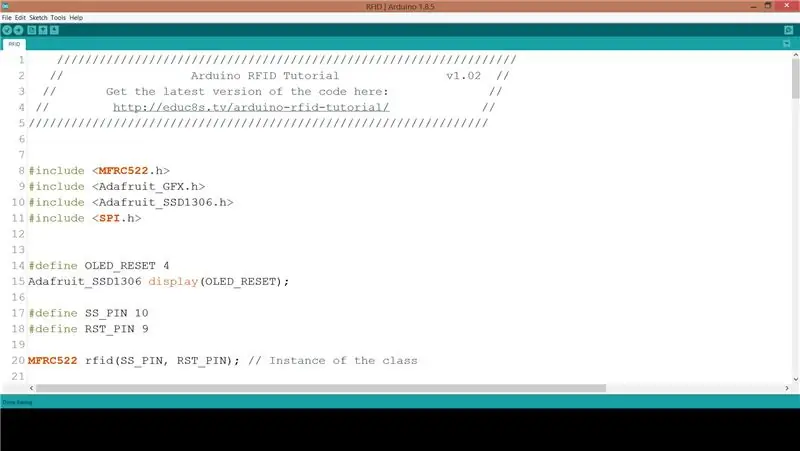
من أجل تجميع رمز المشروع ، نحتاج إلى تضمين بعض المكتبات. بادئ ذي بدء ، نحتاج إلى مكتبة MFRC522 Rfid. لتثبيته ، انتقل إلى Sketch -> Include Libraries -> Manage libraries. ابحث عن MFRC522 وقم بتثبيته. نحتاج أيضًا إلى مكتبة Adafruit SSD1306 ومكتبة Adafruit GFX للعرض. قم بتثبيت كلتا المكتبتين بنفس الإجراء. تحتاج مكتبة Adafruit SSD1306 إلى تعديل بسيط. انتقل إلى مجلد Arduino -> Libraries ، وافتح مجلد Adafruit SSD1306 وقم بتحرير مكتبة Adafruit_SSD1306.h. سطر التعليق 70 وسطر uncomment 69. تبلغ دقة شاشة العرض 128 × 64 ، وهذا ما نحدده هنا. الآن نحن جاهزون لإلقاء نظرة سريعة على الكود.
في البداية ، نعلن عن قيمة علامة RFID التي نريد أن يتعرف عليها Arduino. إنها مجموعة من الأعداد الصحيحة.
كود int = {69، 141، 8، 136} ؛ // هذا هو المعرف الفريد العمومي (UID) المخزن
بعد ذلك ، نقوم بتهيئة قارئ RFID والشاشة.
rfid. PCD_Init () ؛ display.begin (SSD1306_SWITCHCAPVCC ، 0x3C) ؛
بعد ذلك ، في وظيفة الحلقة ، نتحقق من وجود علامة على القارئ كل 100 مللي ثانية.
إذا كانت هناك علامة على القارئ ، فنحن نقرأ UID الخاص به ونطبعه على الشاشة. بعد ذلك ، نقارن المعرف الفريد للعلامة التي قرأناها للتو ، بالقيمة المخزنة في متغير الكود. إذا كانت القيم هي نفسها ، فإننا نعرض رسالة UNLOCK ، وإلا فإننا لا نعرض هذه الرسالة.
إذا (تطابق) {Serial.println ("\ n أنا أعرف هذه البطاقة!") ؛ printUnlockMessage () ، } else {Serial.println ("\ n بطاقة غير معروفة")؛ }
بالطبع ، يمكنك تعديل هذا الرمز لتخزين أكثر من 1 قيم UID لكي يتعرف المشروع على المزيد من علامات RFID.
هذا مجرد مثال. كما هو الحال دائمًا ، يمكنك العثور على رمز المشروع المرفق بهذا Instructable.
الخطوة السادسة: الأفكار والتحسينات النهائية

كما ترى بتكلفة منخفضة جدًا ، يمكننا إضافة قارئ RFID إلى مشاريعنا. يمكننا بسهولة بناء نظام أمان باستخدام قارئ مثل هذا أو بناء المزيد من المشاريع الممتعة.
هدفي الرئيسي هو بناء بعض الألعاب التفاعلية للأطفال باستخدام قارئ RFID هذا والكثير من علامات RFID. في فيديو مستقبلي ، سنحاول أيضًا كتابة وقراءة البيانات من علامة RFID. في هذه المرحلة ، أود أن أسمع رأيك حول قارئ بطاقة RFID هذا. هل تخطط لاستخدامه في أي من مشاريعك؟ يرجى نشر أي تعليقات أو أفكار في قسم التعليقات أدناه ، شكرًا!
موصى به:
إنشاء محطة فضاء في TinkerCad Codeblock -- تعليمي سهل: 7 خطوات (بالصور)

إنشاء محطة فضائية في TinkerCad Codeblock || برنامج تعليمي سهل: في حين أن فكرة العيش في الفضاء قد تبدو مثل الخيال العلمي ، كما تقرأ هذا ، فإن محطة الفضاء الدولية تدور حول الأرض بسرعة خمسة أميال في الثانية ، وتدور حول الأرض مرة واحدة كل 90 دقيقة. في هذا المشروع سوف تتعلم
برنامج تعليمي Arduino Keypad 4x4: 4 خطوات (بالصور)

برنامج تعليمي Arduino Keypad 4x4: تم عرض إدخال لوحة المفاتيح على الشاشة التسلسلية باستخدام كود اردوينو أونو وكود كامل للوحة المفاتيح 4x4
الروبوتات DIY - ذراع روبوت تعليمي ذو 6 محاور: 6 خطوات (بالصور)

الروبوتات DIY | ذراع الروبوت التعليمي المكون من 6 محاور: الخلية التعليمية DIY-Robotics عبارة عن منصة تتضمن ذراعًا آليًا من 6 محاور ودائرة تحكم إلكترونية وبرنامج برمجة. هذه المنصة هي مقدمة لعالم الروبوتات الصناعية. من خلال هذا المشروع ، تتمنى DIY-Robotics
برنامج تعليمي لمستشعر بصمة الإصبع من Arduino: 6 خطوات (بالصور)

برنامج Arduino Fingerprint Sensor التعليمي: أيها الأصدقاء الأعزاء مرحبًا بكم في برنامج تعليمي آخر! سنقوم اليوم ببناء مشروع Arduino مثير للاهتمام يستخدم وحدة مستشعر بصمات الأصابع. دون مزيد من التأخير ، دعنا نبدأ! أردت دائمًا تجربة وحدة مستشعر بصمات الأصابع في
استخدم وحدة Bluetooth 4.0 HC-08 للتحكم في المصابيح القابلة للعنونة - برنامج تعليمي لـ Arduino Uno: 4 خطوات (بالصور)

استخدم وحدة Bluetooth 4.0 HC-08 للتحكم في المصابيح القابلة للعنونة - برنامج تعليمي لـ Arduino Uno: هل تعمقت في وحدات الاتصال حتى الآن مع Arduino؟ يفتح Bluetooth عالماً من الإمكانيات لمشاريع Arduino الخاصة بك واستخدام إنترنت الأشياء. سنبدأ هنا بخطوة صغيرة ونتعلم كيفية التحكم في مصابيح LED القابلة للعنونة باستخدام SMA
