
جدول المحتويات:
- الخطوة 1: توصيل الأجهزة
- الخطوة 2: إنشاء موارد منصة إنترنت الأشياء
- الخطوة 3: إنشاء نوع الجهاز والجهاز
- الخطوة 4: إنشاء بيانات اعتماد الخدمة لـ Cloudant
- الخطوة 5: التسجيل في Twilio
- الخطوة 6: تثبيت الحزم المطلوبة على جهاز مراقبة المصنع
- الخطوة 7: إعداد تطبيق Node Red لجهاز مراقبة المصنع
- الخطوة 8: إعداد تطبيق Node Red للخادم
- الخطوة 9: إعداد خادم الويب Pi
- الخطوة 10: إضافة رمز للملفات في خادم الويب
- الخطوة 11: ابدأ
2025 مؤلف: John Day | [email protected]. آخر تعديل: 2025-01-23 12:54

ملخص
نظام مراقبة النبات (PMS) هو تطبيق تم إنشاؤه مع الأفراد الذين ينتمون إلى الطبقة العاملة مع وضع الإبهام الأخضر في الاعتبار.
اليوم ، أصبح الأفراد العاملون أكثر انشغالًا من أي وقت مضى ؛ النهوض بمهنهم وإدارة شؤونهم المالية. ساعات العمل أطول من أي وقت مضى ، مما يترك وقتًا أقل لهؤلاء الأشخاص للقيام بالأشياء التي يستمتعون بها.
هذا يخلق مشكلة للأشخاص الذين لديهم إبهام خضراء ، ويعملون لساعات طويلة إضافية وليس لديهم أي مساعد منزلي في المنزل لرعاية نباتاتهم.
وبالتالي ، تم إنشاء نظام PMS لمساعدة هؤلاء الأفراد في توفير رعاية أفضل ، مع ضمان النمو الأمثل لنباتاتهم في المنزل أثناء عملهم.
ملخص الخطوات
فيما يلي ملخص للخطوات التي سيتم القيام بها
- توصيل الأجهزة
- إعداد منصة IBM Bluemix IoT
- سجل في twilio
- قم بإعداد عقدة raspberry Pi (جهاز مراقبة النبات) باللون الأحمر
- إعداد bluemix node redSetup Webserver
الخطوة 1: توصيل الأجهزة


متطلبات الأجهزة
- 2 حبة توت بري
- 1 اللوح
- 1 كابل الشريط GPIO
- 1 لوحة تمديد GPIO (مجموعة T-Cobbler)
- 1 MCP3008 ADC (محول رقمي تناظري)
- مستشعر 1 DHT_11
- 2 10 كيلو أوم مقاومات
- 1 مقاوم يعتمد على الضوء
- 1 مستشعر رطوبة التربة (YL-69)
- 1 مستشعر مستوى الماء
- 26 كابل (16 ذكر إلى ذكر ، 10 ذكر إلى أنثى)
قم بتوصيل الأجزاء
ارجع إلى الصورة الثانية لهذه الخطوة للحصول على مخطط التآكل وقم بتوصيل الأجزاء وفقًا لذلك
الخطوة 2: إنشاء موارد منصة إنترنت الأشياء

- قم بتسجيل الدخول إلى حساب Bluemix الخاص بك وانتقل إلى قسم صفحة بدء تشغيل IoT BoilerPlates
- أدخل اسم التطبيق واسم المضيف ، انتظر حتى يقوم Bluemix بإعداد التطبيق الخاص بك وتظهر الحالة "تطبيقك قيد التشغيل" إذا كان لا يزال قيد التشغيل بعد 10 دقائق ، فقد تضطر إلى إعادة تشغيل التطبيق الخاص بك عن طريق النقر فوق زر إعادة التشغيل الموجود في الجزء العلوي الزاوية اليمنى
- من الشريط الجانبي ، انقر فوق "اتصالات" انقر فوق ارتباط خدمة iotf من الاتصالات المدرجة سيتم إعادة توجيهك إلى تكوين خدمة IOT انقر فوق الزر "تشغيل" لإعادة توجيهك إلى وحدة تحكم iotf
-
لاحظ الرابط الذي تمت إعادة توجيهك إليه على سبيل المثال: https://suwdek.internetofthings.ibmcloud.com/dashboard/ الأحرف الستة الموجودة أمام ".internetofthings.ibmcloud.com / dashboard /" هي معرف مؤسستك. لاحظ ذلك.
الخطوة 3: إنشاء نوع الجهاز والجهاز


- يجب أن تكون في وحدة تحكم منصة IOT الخاصة بك.
- من الشريط الجانبي الأيسر ، انقر فوق رمز الأجهزة
- انقر فوق "أنواع الأجهزة" من الأعلى
- انقر فوق "إضافة نوع الجهاز" من الزاوية اليمنى العليا
-
أدخل المعلومات التالية:
- النوع: جهاز
- الاسم: raspberrypi
- الوصف: Raspberry Pi
- انقر فوق التالي ، ثم انقر فوق تم
- انقر فوق "تصفح" من الأعلى
- انقر فوق "إضافة جهاز"
-
أدخل المعلومات التالية:
- حدد نوع الجهاز الحالي: raspberrypi
- معرف الجهاز: pms1
- انقر فوق التالي حتى تصل إلى الملخص
- انقر فوق تم
- ستتم إعادة توجيهك إلى صفحة بيانات اعتماد الجهاز. يرجى تدوين تفاصيل جهازك. هذا مهم لأنه لا يمكن استرداد رمز المصادقة
الخطوة 4: إنشاء بيانات اعتماد الخدمة لـ Cloudant
- ارجع إلى وحدة تحكم bluemix (https://console.bluemix.net/dashboard/apps)
- انقر فوق خدمة cloudantNoSQLDB ضمن Cloud Foundry Services
- على الجانب ، انقر فوق بيانات اعتماد الخدمة
- انقر فوق زر الاعتماد الجديد
- انقر فوق إضافة
- انقر فوق عرض بيانات الاعتماد في عمود الإجراء الخاص ببيانات اعتماد الخدمة التي تم إنشاؤها حديثًا
- لاحظ أوراق الاعتماد هذه. ستحتاج إليها لاحقًا لتعديل كود app.py
الخطوة 5: التسجيل في Twilio
- سجل للحصول على حساب twilio جديد على
- عند التسجيل ، سيُطلب منك تسمية المشروع. في حالتي ، قمت بتسمية نظام مراقبة النبات.
- من الشريط الجانبي ، انقر فوق جميع المنتجات والخدمات وانقر فوق SMS القابلة للبرمجة.
- انقر فوق "ابدأ" نظرًا لعدم وجود رقم twilio ، انقر فوق "الحصول على رقم"
- ستظهر نافذة منبثقة تحتوي على رقم. انقر فوق "استخدام هذا الرقم"
- لاحظ رقم twilio هذا ، ستحتاج إليه لاحقًا.
- انتقل إلى لوحة القيادة وحدة التحكم
- سجل ملاحظة بحسابك SID و Auth Token
الخطوة 6: تثبيت الحزم المطلوبة على جهاز مراقبة المصنع
- قم بتثبيت Node redsudo npm install -g --unsafe-perm node-red
- تثبيت pahosudo pip تثبيت paho-mqtt
- قم بتثبيت عقدة Watson IoT لـ node redsudo npm i -g node-red-Contrib-ibm-watson-iot
-
قم بتثبيت BCM2835
- wget
- القطران zxvf bcm2835-1.52.tar.gz
- القرص المضغوط bcm2835-1.48
- ./تهيئة
- صنع
- sudo تحقق
- sudo جعل التثبيت التثبيت
- العقدة DHT-Sensorsudo npm تثبيت node-dht-sensor
- تثبيت Node Contrib DHT Sensorsudo npm install - unsafe-perm -g node-red-contrib-dht-sensor
- أعد تشغيل pisudo إعادة التشغيل الآن
الخطوة 7: إعداد تطبيق Node Red لجهاز مراقبة المصنع


ابدأ العقدة باللون الأحمر عن طريق فتح Terminal والكتابة
بداية العقدة الحمراء
مرحبًا بك في Node-RED ====================
20 فبراير 07:07:34 - [معلومات] إصدار Node-RED: v0.16.2
20 فبراير 07:07:34 - [معلومات] إصدار Node.js: v7.8.0 20 فبراير 07:07:34 - [معلومات] Linux 4.4.50-v7 + arm LE 20 فبراير 07:07:36 - [معلومات] تحميل عُقد اللوحة {MODE: {MODE_0: 0، MODE_1: 1، MODE_2: 2، MODE_3: 3}، CS: {none: 64، high: 4، low: 0}، ORDER: {msb: false، lsb: true} ، Spi: [الوظيفة: Spi]} 20 فبراير 07:07:42 - [info] ملف الإعدادات: /home/pi/.node-red/settings.js 20 فبراير 07:07:42 - [معلومات] دليل المستخدم: /home/pi/.node-red 20 فبراير 07:07:42 - [info] ملف التدفقات: /home/pi/.node-red/start 20 فبراير 07:07:42 - [info] يتم تشغيل الخادم الآن في https://127.0.0.1: 1880/20 فبراير 07:07:42 - [معلومات] التدفقات الافتتاحية 20 فبراير 07:07:43 - [معلومات] التدفقات التي بدأت
افتح متصفحك واتصل بتطبيق node red
انقر فوق رمز الهامبرغر ، وقم بالتمرير فوق "استيراد" وانقر فوق "الحافظة" ثم الصق الرمز المقدم أدناه في
[{"id": "d9ac3f49.78dc1"، "type": "tab"، "label": "Flow 1"}، {"id": "9b23dde8.8ae15"، "type": "pimcp3008"، " z ":" d9ac3f49.78dc1 "،" الاسم ":" MCP3008 "،" pin ": 0 ،" dnum ": 0 ،" x ": 636.996208190918 ،" y ": 148.48046493530273 ،" الأسلاك ":
تأكد من تغيير عقدتي "data" و "RecordValues" لإنترنت الأشياء بحيث يمكنها الاتصال بالتطبيق الخاص بك.
الخطوة 8: إعداد تطبيق Node Red للخادم


- قم بتسجيل الدخول إلى حساب bluemix الخاص بك وانتقل إلى لوحة القيادة (https://console.bluemix.net/dashboard/apps)
- انقر فوق الارتباط الخاص بتطبيقك الموجود أسفل عمود "المسار" في قائمة تطبيقات Cloud Foundry الخاصة بك
- ستتم إعادة توجيهك إلى صفحة أخرى ، انقر فوق "الانتقال إلى محرر العقدة الأحمر"
على غرار الخطوة السابقة ، انقر على أيقونة الهامبرغر ، وحوم الماوس فوق "استيراد" وانقر على "الحافظة" ثم الصق الرمز المقدم أدناه في
[{"id": "5ef69739.4622e8"، "type": "tab"، "label": "Flow 4"، "تعطيل": false، "info": ""}، {"id": "ff6a8be6.47bb08 "،" type ":" ibmiot in "،" z ":" 5ef69739.4622e8 "،" المصادقة ":" boundService "،" apiKey ":" "،" inputType ":" evt "،" logicalInterfaceId ": ""، "ruleId": ""، "deviceId": ""، "applicationId": ""، "deviceType": ""، "eventType": "+"، "commandType": ""، "format": "json"، "name": "My RaspberryPi Gateway"، "service": "مسجلة"، "allDevices": true، "allApplications": ""، "allDeviceTypes": true، "allEvents": true، "allCommands": ""، "allFormats": ""، "qos": 0، "x": 150، "y": 60، "wires":
تأكد من تغيير عقدة twilio بحيث يتم تكوين بيانات اعتماد twilio ورقم twilio في العقدة
الخطوة 9: إعداد خادم الويب Pi

في قسم التوت الثاني الخاص بك …
قم بتثبيت الحزم المطلوبة
افتح الجهاز واكتب الأوامر التالية:
sudo pip تثبيت gpiozero
قارورة تثبيت sudo pip
sudo pip تثبيت gevent
تثبيت sudo pip cloudant
هيكل الملف
الرجوع إلى صورة هذه الخطوة لهيكل الملف
قم بتنزيل وإضافة محتوى ثابت إضافي
لضمان ظهور تطبيقات الويب الخاصة بنا وعملها كما هو موضح ، سنحتاج إلى تنزيل وإضافة بعض المحتوى الثابت الإضافي حتى تعمل.
- Bootstrap v3.3.7
- FontAwesome v5.0.1
- jQuery v3.1.0https://blog.jquery.com/2016/07/07/jquery-3-1-0-released-no-more-silent-errors/
- Morrisjs v0.5.0https://github.com/morrisjs/morris.js/archive/0.5.0.zip
- رافائيل v2.2.0
التمهيد
- افتح الملف المضغوط الذي تم تنزيله (bootstrap-3.3.7-dist.zip)
- افتح مجلد bootstrap-3.3.7-dist
- قم باستخراج كافة المحتويات إلى Application / static / bootstrap
FontAwesome
- افتح ملف مضغوط تم تنزيله (fontawesome-free-5.0.1.zip)
- افتح مجلد fontawesome-free-5.0.2
- افتح مجلد web-Fonts-with-css
- استخراج جميع المحتويات إلى Application / static / font-awesome
مسج
- تنزيل jquery-3.1.0.js و jquery-3.1.0.min.js
- ضع كلا ملفي جافا سكريبت في Application / static / jquery
موريس
- افتح الملف المضغوط الذي تم تنزيله (morris.js-0.5.0.zip)
- افتح المجلد morris.js-0.5.0
- استخراج جميع المحتويات إلى Application / static / morrisjs
رافائيل
- افتح الملف المضغوط الذي تم تنزيله (raphael-2.2.0.zip)
- افتح مجلد raphael-2.2.0
- استخراج جميع المحتويات للتطبيق / ثابت / رافائيل
الخطوة 10: إضافة رمز للملفات في خادم الويب
قم بتنزيل الملفات التالية وإضافتها إلى الدلائل الخاصة بكل منها داخل خادم الويب pi
تذكر تغيير بيانات اعتماد الخدمة في ملف app.py إلى بيانات اعتماد الخدمة السحابية
ملاحظة: نظرًا لوجود مشكلة في تحميل ملف index.html ، فقد قمت بتحميله كملف txt. يرجى إعادة تسميته index.html بعد تنزيله
الخطوة 11: ابدأ


في خادم الويب الخاص بك ، قم بتشغيل الأوامر التالية:
تطبيق cd
sudo python app.py
موصى به:
IoT APIS V2 - نظام ري نباتات آلي مستقل يدعم إنترنت الأشياء: 17 خطوة (بالصور)

IoT APIS V2 - نظام ري نباتات آلي مستقل يدعم إنترنت الأشياء: هذا المشروع هو تطور لتعليماتي السابقة: APIS - نظام ري النبات الآلي لقد كنت أستخدم APIS منذ ما يقرب من عام الآن ، وأردت تحسين التصميم السابق: القدرة على مراقبة المصنع عن بعد. هذه هي الطريقة
وحدة طاقة إنترنت الأشياء: إضافة ميزة قياس طاقة إنترنت الأشياء إلى وحدة التحكم في شحن الطاقة الشمسية لدي: 19 خطوة (بالصور)

وحدة طاقة إنترنت الأشياء: إضافة ميزة قياس طاقة إنترنت الأشياء إلى وحدة التحكم في شحن الطاقة الشمسية الخاصة بي: مرحبًا بالجميع ، أتمنى أن تكونوا جميعًا رائعون! في هذا الدليل ، سأوضح لك كيف صنعت وحدة قياس طاقة إنترنت الأشياء التي تحسب كمية الطاقة التي تولدها الألواح الشمسية الخاصة بي ، والتي يتم استخدامها بواسطة جهاز التحكم في الشحن الشمسي الخاص بي
أساسيات إنترنت الأشياء: توصيل إنترنت الأشياء الخاص بك بالسحابة باستخدام نظام تشغيل Mongoose: 5 خطوات

أساسيات إنترنت الأشياء: توصيل إنترنت الأشياء الخاص بك بالسحابة باستخدام نظام التشغيل Mongoose: إذا كنت شخصًا يعمل في مجال الإصلاح والإلكترونيات ، في كثير من الأحيان ، ستصادف مصطلح إنترنت الأشياء ، والذي يُختصر عادةً باسم IoT ، وهذا هو يشير إلى مجموعة من الأجهزة التي يمكنها الاتصال بالإنترنت! أن تكون مثل هذا الشخص
مراقبة تجمع إنترنت الأشياء باستخدام لوحة الأشياء: 8 خطوات

مراقبة IoT Pool with ThingsBoard: سيوضح هذا التوجيه كيفية مراقبة الأس الهيدروجيني و ORP ودرجة حرارة تجمع أو منتجع صحي وتحميل البيانات إلى خدمة التصور والتخزين في ThingsBoard.io
منصة المحمول بتقنيات إنترنت الأشياء: 14 خطوة
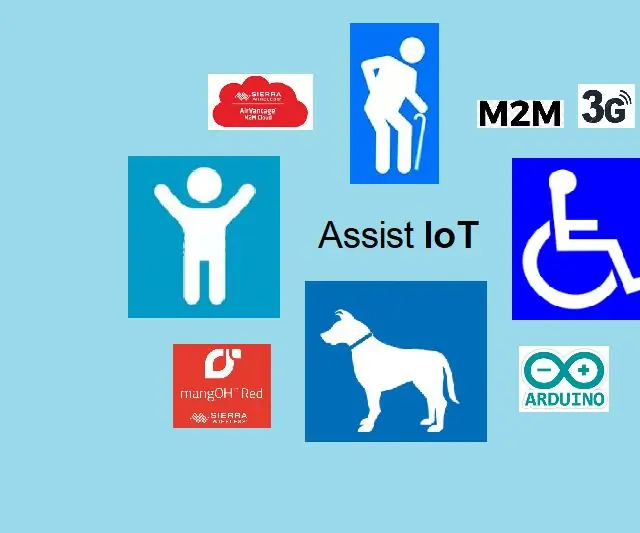
النظام الأساسي للأجهزة المحمولة بتقنيات إنترنت الأشياء: تصف الخطوات التالية كيفية تجميع نظام أساسي بسيط للهاتف المحمول وتضمين بعض تقنيات إنترنت الأشياء للتحكم في هذا النظام الأساسي عن بُعد. هذا المشروع جزء من مشروع Assist - IoT (المساعد المحلي بتقنيات إنترنت الأشياء) الذي تم تطويره من أجل
