
جدول المحتويات:
2025 مؤلف: John Day | [email protected]. آخر تعديل: 2025-01-23 12:54




تنصل! نظرًا لحقيقة أن Raspberry Pi Zero ليس جهاز كمبيوتر قويًا للغاية ، فإن معدل الإطارات على هذا منخفض للغاية (أقل من 10 إطارات في الثانية) والذي يمكن أن يكون ضارًا لعينيك
تم تصميم نظارات الواقع الافتراضي هذه باستخدام Raspberry Pi Zero مما يجعلها أقل تكلفة قليلاً.
يمكنك الوصول إلى USB على الجانب ، وهو عبارة عن أربعة منافذ. يستخدم بطارية واحدة ويتم توصيل الشاشة مباشرة بـ Raspberry Pi للحصول على الطاقة ، مما يزيل منفذ USB.
قد يبدو أنه يحتوي على الكثير من الأسلاك في الجزء العلوي ، لكنني لست منظمًا كثيرًا ، ولا يوجد سوى 3 أسلاك.
آسف إذا لم تكن الصور بهذه الروعة ، لم يكن لدي إضاءة جيدة عندما التقطتها.
الخطوة 1: المواد
فيما يلي قائمة بالمواد التي استخدمتها:
بطاقة micro-SD (8-32 جيجا بايت ، أي منها سيعمل (على ما أظن)) ،
بعض أسلاك العبور للإناث / الإناث (إذا لم يكن لديك أي منها أو لا تعرف مكان العثور عليها هنا رابط إلى Adafruit بالنسبة لهم: أسلاك توصيل أنثى / أنثى) ،
Raspberry Pi Zero: Raspberry Pi Zero W على Adafruit
شاشة Elecrow 5 TFT: شاشة TFT LCD (تعمل بشكل جيد لشاشة بدون أي مراجعات) أو يجب أن تعمل أي شاشة TFT LCD مقاس 5 بوصات ، لقد استخدمت للتو التكوين لهذه الشاشة.
حزمة بطارية 5V 1A (لا أعرف أين أجد واحدة ، أنا متأكد من أنه يمكنك العثور على بعضها خصيصًا لـ Raspberry pi zero)
3-Axis Gyroscope / Accelerometer: MPU-6050 على Amazon (أعلم أنه لا يحتوي على أفضل التقييمات ، لكنه يعمل بشكل جيد حتى الآن.)
اثنين من الكابلات micro USB إلى USB. (يجب أن تعمل 7 بوصات طويلة أو نحو ذلك)
محور USB صغير يعمل بالطاقة إلى USB: محور LoveRPi USB لـ Raspberry Pi zero
كابل HDMI صغير صغير إلى HDMI. (إذا كان لديك محول HDMI إلى HDMI صغير ، فسيعمل ذلك أيضًا ، هذا ما أستخدمه ، لكن ليس لدي أي كبلات أقصر من 3 'أو نحو ذلك)
الشريط
شريط رغوة على الوجهين ،
يمكن أن تكون العناصر التالية اختيارية ، على الرغم من أنك إذا لم تستخدمها ، فإنني أوصي باستخدام عارض VR رخيص يمكنك الحصول عليه لهاتفك. (يرجى قراءة التعليمات بالكامل قبل شراء عارض)
الكثير من الورق المقوى غير المموج.
كان لدي نموذج من قالب عارض VR من الورق المقوى وعدسة من Radoishack® ومن المحتمل أن تجد نموذجًا على بحث الصور في google. مثل هذا النموذج:
لا أعرف أين يمكنك العثور على العدسة ولكن هذا المكان: DIY VR Viewer يعطي وصفًا تفصيليًا حول كيفية صنع واحدة.
الخطوة 2: الأدوات
الأدوات التي ستحتاجها هي فقط:
مسدس الغراء الساخن ،
سكين X-acto ،
ومقص.
الخطوة الثالثة: عمل العارض




لإنشاء العارض ، قمت بلصق القالب على ورق الكرتون الخاص بي (إذا لم يكن لديك ما يكفي من الورق المقوى ، فقم بقص القالب إلى نصفين دون قطع أي من الخطوط الفعلية وما شابه). بعد أن قمت بلصق القالب ، قمت بقص الورق المقوى في الأماكن التي أخبرني بها القالب ، وقمت بطيه في الأماكن التي أخبرني بها.
بعد أن انتهيت من ذلك ، قمت بلصق القطع المنفصلة معًا كما كان من المفترض أن أفعل ، وقمت بإدخال الهاتف لاختباره. عملت بشكل جيد مع أول اختبار لها.
الخطوة 4: إعداد Raspberry Pi الخاص بك
ستحتاج إلى تنزيل Raspbian Stretch: Stretch Image
انقر فوق Download ZIP من أجل Stretch With Desktop.
بمجرد انتهاء التنزيل ، يمكنك اتباع التعليمات الموجودة هنا لتثبيت الصورة:
تثبيت صورة Raspbian
بمجرد الانتهاء من ذلك ، قم بتوصيل بطاقة SD في Raspberry Pi Zero وتشغيلها!
يجب تشغيل Raspberry Pi في سطح المكتب ، ولكن إذا تم تشغيله في شاشة تسجيل الدخول:
اسم المستخدم هو: pi
وكلمة المرور هي: Raspberry
بمجرد دخولك ، كن مرتاحًا لكيفية عملها وأين يوجد كل شيء.
الآن سننتقل إلى تثبيت Pi3D.
الخطوة الخامسة: تثبيت البرنامج
يمكنك الحصول على pi3D من هنا:
github.com/tipam/pi3d
سيعطي هذا شرحًا لكيفية تثبيته من سطر الأوامر على Raspberry Pi.
يمكنك تثبيت مكتبة المستشعر ببساطة عن طريق تشغيل:
sudo pip تثبيت mpu6050
بمجرد تثبيتها ، يمكنك الانتقال إلى الخطوة التالية.
الخطوة السادسة: إرفاق MPU6050

الصورة أعلاه عبارة عن رسم تخطيطي للمكان الذي يجب أن تعلق فيه دبابيس MPU6050 بدبابيس Raspberry Pi Zeros GPIO.
بمجرد توصيلهم ، يمكنك الانتقال إلى البرمجة.
الخطوة السابعة: البرمجة
يوجد ملف مرفق به برنامج نظارات الواقع الافتراضي. افتحه في محرر Geany Programmer واضغط على F5 لتشغيله وللتأكد من أنه يعمل ، ثم اختبر مستشعر الدوران عن طريق تدويره والتأكد من محاذاته مع دوران الصورة. للإغلاق ، ما عليك سوى الضغط على Esc على لوحة المفاتيح ويجب أن تظهر المحطة الطرفية تقول "اضغط على Enter للمتابعة" إذا فعلت كل شيء بشكل صحيح ، يجب أن يكون لديك شاشة يتم تدويرها اعتمادًا على مستشعر الدوران!
ولكن هذا ليس كل شيء … سأوضح لك كيفية صنع باقي نظارات الواقع الافتراضي!
الخطوة 8: وضع كل ذلك معًا



هذه بعض الصور للثقوب والصناديق المختلفة التي قطعتها لجعل الأشياء مناسبة.
أضع الشاشة في الفتحة حيث سيذهب الهاتف ، ووضعت حزمة البطارية في المقدمة مباشرةً. لقد استخدمت الشريط لإرفاق الجيروسكوب والشريط على الوجهين لتوصيل محور USB. تم إرفاق Raspberry Pi بشريط رغوي والبطارية انزلقت للتو في المقصورة التي صنعتها لها.
لم يتم تضمين أحزمة الرأس ، لقد صنعت تلك التي بها بعض الشريط المطاطي القديم.
الخطوة 9: الخاتمة

الآن بعد أن تم ذلك ، يمكنك اختباره! قم بتوصيل طاقة الشاشة بلوحة وصل USB وقم بتوصيل محور USB في Raspberry Pi Zero. إذا لم تكن متأكدًا تمامًا من المنافذ المختلفة الموجودة على Raspberry Pi Zero ، فهناك صورة أعلاه تخبرنا عن المنافذ المختلفة.
تأكد من توصيل HDMI بين Raspberry Pi والشاشة. قم بتوصيل طاقة Raspberry Pi بالبطارية وقم بتشغيلها!
موصى به:
نظارات الرؤية الليلية لـ Google Cardboard: 10 خطوات (بالصور)

نظارات الرؤية الليلية لـ Google Cardboard: إخلاء المسؤولية: استخدام هذا الجهاز مخصص للترفيه والتعليم والاستخدام العلمي فقط ؛ ليس للتجسس و / أو المراقبة. & quot؛ أداة التجسس & quot؛ تمت إضافة ميزات إلى التطبيق للمتعة فقط ولن تخدم أي غرض عملي لـ
افعلها بنفسك - نظارات RGB: 3 خطوات (بالصور)

افعلها بنفسك | RGB Goggles: مرحبًا! لقد صنعت RGB Goggles باستخدام WS2812B LEDs و Arduino Nano. تحتوي Goggles على العديد من الرسوم المتحركة التي يمكن التحكم فيها باستخدام تطبيق جوال ، ويمكن للتطبيق التواصل مع arduino من خلال وحدة Bluetooth
مفتاح الضوء المتحكم فيه بالعين باستخدام نظارات Shota Aizawa's Eraser Head Goggles (My Hero Academia): 8 خطوات (بالصور)

مفتاح الضوء المتحكم فيه بالعين باستخدام نظارات Shota Aizawa's Eraser Head Goggles (My Hero Academia): إذا كنت تقرأ مانغا بطلي الأكاديمي أو شاهدت أنمي أكاديميتي البطل ، فيجب أن تعرف شخصية شاركتات تدعى شوتا أيزاوا. شوتا أيزاوا المعروف أيضًا باسم Eraser Head ، هو بطل محترف ومعلم الصف في الإمارات العربية المتحدة من الدرجة 1-A. كويرك شوتا يعطيه أب
مشاهدة نظارات القراءة الكسوف (وعدم حرق عيني): 4 خطوات (بالصور)
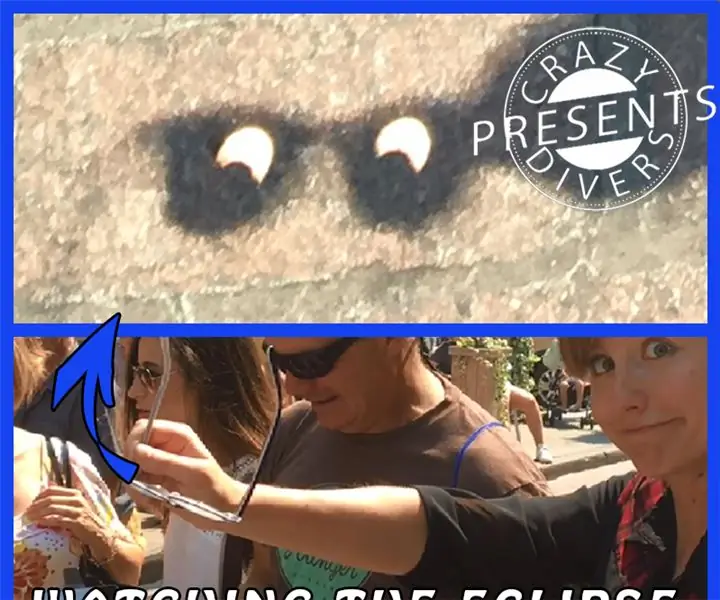
مشاهدة نظارات القراءة الكسوف (ولا تحرق عيني): مرحبًا ، هل لفتت انتباهك إلى عنواني؟ لقد فعل والدي أيضًا ، بينما كنا نسير في Montr القديم وكل شيء بالأمس ، سحب نظارته وأظهر لي كيف أرى كيف أرى الكسوف فكر في نظارة القراءة الخاصة به. لذلك كل شيء
نظارات الكريستال السائل للحول (نظارات التدريب على الانسداد بالتناوب) [ATtiny13]: 10 خطوات (بالصور)
![نظارات الكريستال السائل للحول (نظارات التدريب على الانسداد بالتناوب) [ATtiny13]: 10 خطوات (بالصور) نظارات الكريستال السائل للحول (نظارات التدريب على الانسداد بالتناوب) [ATtiny13]: 10 خطوات (بالصور)](https://i.howwhatproduce.com/images/002/image-4775-39-j.webp)
نظارات الكريستال السائل للحول (نظارات التدريب على الانسداد المتناوب) [ATtiny13]: الغمش (العين الكسولة) ، وهو اضطراب في البصر يؤثر على ما يقرب من 3 ٪ من السكان ، وعادة ما يتم علاجه عن طريق لصقات العين البسيطة أو قطرات الأتروبين. لسوء الحظ ، تسد طرق العلاج هذه عينًا أقوى لفترات طويلة غير متقطعة ، لا
