
جدول المحتويات:
2025 مؤلف: John Day | [email protected]. آخر تعديل: 2025-01-23 12:54

جهاز صغير متصل ومستقل لمراقبة العديد من المتغيرات المفيدة لمساعدتك في البستنة
تم تصميم هذا الجهاز لقياس عوامل الطقس المختلفة:
- درجة حرارة الأرض والهواء
- رطوبة الأرض والهواء
- لمعان
اعرضها على شاشة LCD وأرسلها أيضًا على لوحة التشغيل عبر وحدة sigfox (يمكنك أيضًا إرسالها من لوحة التشغيل إلى جهاز أو قاعدة بيانات أخرى ولكننا لن نتحدث عنها في هذا غير قابل للتثبيت).
كما قلت ، فإن التقسيم مستقل ، لذلك بالطبع سنستخدم بطارية تعمل بلوح شمسي ، لكن الشيء الأكثر أهمية هو أن الجهاز لن يكون قيد الاستخدام في الغالب: سنقوم بالفعل ببرمجته لأخذ القياس كل ساعة فقط على سبيل المثال أو ما لم تطلب منه قياس rignt الآن. في النهاية ، سنستخدم الجهاز أقل من 30 ثانية كل ساعة.
الأهمية:
- سنستخدم Mbed لتحميل الكود ، الذي سأشاركه بسخاء: ') ، في وحدة التحكم الدقيقة ، لذا إذا كنت معتادًا عليها ، فستكون ميزة إضافية (إذا لم تكن تقلق ، فسأشرحها خطوة بخطوة).
- أنا أيضًا أعطي جميع الملفات لإنشاء ثنائي الفينيل متعدد الكلور ، لذا سيكون عليك فقط طباعته.
الخطوة 1: المكونات
بالنسبة لهذا المشروع ، استخدمت أجهزة استشعار بالطبع ولكنك ستحتاج أيضًا إلى متحكمات دقيقة ونظام تغذية
فيما يلي قائمة المكونات التي استخدمتها:
مجسات أرضية:
- درجة حرارة
- رطوبة
مستشعرات الهواء:
درجة الحرارة والرطوبة: درجة حرارة الهواء ورطوبته على نفس المستشعر
مستشعر اللمعان:
لمعان
بطاقات متحكم: سنستخدم 2 متحكم
- STM32L432KC
- TD1208
التغذية:
- بطارية
- الخلايا الشمسية
- بطاقة مهايئ التغذية: في هذه البطاقة ، سنقوم بتوصيل البطارية والخلية الشمسية (حتى تتمكن البطارية من الشحن). على الجانب الآخر من بطاقة التغذية ، سنقوم بتوصيل STM32L432KC بكابل USB لتشغيل النظام بأكمله (في 3.3 فولت).
عرض:
شاشة عرض من الكريستال السائل
سيجفوكس:
ستسمح لنا وحدة sigfox بإرسال بياناتنا إلى لوحة التشغيل
الخطوة 2: ثنائي الفينيل متعدد الكلور والرمز

ثنائي الفينيل متعدد الكلور:
للبدء سوف أشارك ملفات ثنائي الفينيل متعدد الكلور. إنها بتنسيق سيعمل بشكل طبيعي على معظم الطابعات.
لطباعته ، يمكنك بسهولة العثور على متجر كهربائي / تقني يمكنه القيام بذلك.
سيتعين عليك عمل VIA على PCB (لا تقلق من الإشارة إليها)
الشفرة:
الخطوة الأولى عليك إنشاء حساب على MBED
بمجرد الانتهاء من ذلك ، ما عليك سوى النقر على الرابط التالي ، وسيكون لديك حق الوصول إلى المشروع (في وضع القراءة فقط)
عندما تصل إلى مشروع mbed بالرابط السابق ، قم باستيراده إلى مساحة العمل الخاصة بك (مترجم).
ثم قم بتوصيل STM32 بجهاز الكمبيوتر الخاص بك ، وقم بتجميع الملف الرئيسي على mbed وانسخ هذا الملف إلى STM32 (بنسخ / لصق بسيط).
الخطوة 3: توصيل الأسلاك بالمكونات



/!\ /!\ /!\ /!\ /!\ /!\ /!\ /!\ /!\ /!\ /!\ /!\ /!\ /!\ /!\ /!\ /!\ /!\ /!\ /!\ /!\ /!\ /!\ /!\ /!\ /!\ /!\ /!\ /!\ /!\ /!\ /!\ /!\ /!\ /!\ /!\ /!\ /!\ /!\ /!\ /!\ /!\ /!\ /!\ /!\ /!\ /!
هذه الخطوة هنا فقط لتوضح لك كيفية توصيل المكونات معًا إذا كنت ترغب في اختبارها على labdec على سبيل المثال ولأنه من الجيد دائمًا معرفة كيفية عمل الأشياء وإلا يمكنك تخطي هذه الخطوة وتعيين المكونات على لوحة الدوائر المطبوعة. سيتم توصيله
/!\ /!\ /!\ /!\ /!\ /!\ /!\ /!\ /!\ /!\ /!\ /!\ /!\ /!\ /!\ /!\ /!\ /!\ /!\ /!\ /!\ /!\ /!\ /!\ /!\ /!\ /!\ /!\ /!\ /!\ /!\ /!\ /!\ /!\ /!\ /!\ /!\ /!\ /!\ /!\ /!\ /!\ /!\ /!\ /!\/!\ /!
هنا لديك 3 مخططات حول كيفية ربط جميع المكونات معًا.
ملاحظة: من الواضح أن كبل RED يذهب إلى 3.3 فولت ويذهب كابل BLACK إلى الأرض.
إذا كنت ترغب فقط في اختبار جميع المكونات ، يمكنك القيام بذلك بدون جزء التغذية عن طريق توصيل STM32L432KC بجهاز الكمبيوتر الخاص بك.
الخطوة 4: اكتوبورد



سأشرح لك في هذا الجزء كيفية إعداد حسابك على Actoboard واسترداد جميع البيانات المرسلة من وحدة Sigfox الخاصة بك.
أولاً ، اذهب إلى موقع Actoboard الإلكتروني وأنشئ حسابًا
بمجرد الانتهاء من ذلك ، قم بإنشاء مصدر بيانات جديد (الصورة 1).
سيتعين عليك العثور على Akeru (الصورة 2) ثم عندما تحصل عليها وتضغط عليها ، ستصل إلى نافذة "Connect your Akeru device" (الصورة 3).
أدخل الاسم الذي ستعطيه لمصدر البيانات ورقم المودم الخاص به و PAC (هذه المعلومات 2 المعطاة لك على وحدة sigfox ، فهي فريدة من نوعها).
الجزء الأخير هو تحديد تنسيق البيانات التي ستسترجعها:
lum:: int: 8 temp_A:: int: 8 hum_A:: int: 8 temp_S:: int: 8 hum_S:: int: 8
لا تقم بتغيير التنسيق إلا إذا كنت قادرًا أيضًا على تغيير الرمز الذي قدمته لك (على الأقل قمت بتغيير الاسم ولكن ليس التنسيق أو رقم اللقمة).
لذا من أجل أن يكون لديك: اللمعان (اللوم) ، ودرجة حرارة الهواء (درجة الحرارة_أ) ، ورطوبة الهواء (الرطوبة_أ) ، ودرجة حرارة الأرض (درجة الحرارة_ S) ، ورطوبة الأرض (درجة الحرارة_أ).
يمكنك الآن التحقق مما إذا كانت Actoboard تتلقى رسائل من وحدة Sigfox الخاصة بك ، على يمين النافذة نفسها (الصورة 4). علاوة على ذلك ، يمكنك الحصول على شكل لبياناتك باستخدام لوحة معلومات ، من أجلها: إنشاء لوحة تحكم جديدة ، والنقر عليها وإضافة عنصر واجهة مستخدم جديد (الصورة 5). الآن يتم فتح نافذة جديدة باسم "إضافة عنصر واجهة مستخدم" (الصورة 6) ، انقر فوق علامة التبويب الثانية "أدوات" ، واختر واحدة.
هنا ، على سبيل المثال ، سأوضح كيفية عرض قيمة اللمعان. لذا اختر القطعة الثانية "القيمة" وقم بتعديل إعدادات القطعة (الصورة 7) ، أضف مجموعة بيانات واختر متغير الساحرة الذي تريد عرضه. الآن إذا عدت إلى لوحة المعلومات الخاصة بك ، فسيظهر المتغير الخاص بك (الصورة 8).
الخطوة 5: عرض المشكلات


سأخبرك في هذا القسم بالقيم المتوقعة من أجهزة الاستشعار لدينا وكيف يمكنك التحقق منها.
إذا كنت قد فعلت كل شيء بشكل صحيح منذ البداية ، فيجب أن يكون لديك الآن valeus على شاشتك ولوحة التشغيل
إذا كان هذا لا ترى أي شيء على الشاشة ولا على لوحة التشغيل
- بادئ ذي بدء ، يرجى التحقق من جميع اتصالاتك بين المستشعرات والميكروكونترولر.
- إذا كنت متأكدًا من اتصالاتك ، فقد تكون شاشة LCD الخاصة بك (فهي هشة بعض الشيء). يجب أن تظل لديك القيمة على لوحة أكتوبوارد إذا اتبعت الخطوة الأخيرة بشكل صحيح
في حال كنت تواجه بعض المشكلات ، فإن إعداد لوحة أكتوبورد هنا هي طريقة ثالثة للحصول على قيمك: المعجون
طريقة استخدام المعجون:
- قم بتوصيل جهازك بجهاز الكمبيوتر الخاص بك وافتح مدير الأجهزة الطرفية لـ windows وابحث عن المنفذ المتصل بجهازك (الصورة 2).
- ثم افتح المعجون وحدد المسلسل (أحمر في الصورة 3) واستفسر عن رقم منفذ COM الموجود في الخطوة السابقة (البرتقالي في الصورة 3).
- انقر فوق موافق. ستفتح وحدة التحكم عرض القيم
الخطوة 6: شكرا لك
شكرًا لك إذا حاولت إنشاء FLOGER الخاص بك:) أو حتى إذا كنت قد قرأت هذا للتو!
إذا كان لديك أي تعليقات أو أسئلة أو تحسينات فلا تتردد في مشاركتها!
موصى به:
عداد ذكي مع وحدة تصحيح معامل القدرة الأوتوماتيكي: 29 خطوة

العداد الذكي مع وحدة تصحيح معامل القدرة الأوتوماتيكية: مقياس ثنائي الاتجاه مع أداة تعديل عامل الطاقة التلقائي يطلع على الطاقة النشطة والمتفاعلة بالإضافة إلى عامل الطاقة من جهد الخط واستشعار تيار الخط بواسطة مستشعر الجهد والتيار
شاشة عرض ورق إلكتروني لمراقبة الطقس لإنترنت الأشياء - ESP8266 متصل بالإنترنت: 7 خطوات

شاشة عرض ورق إلكتروني لمراقبة الطقس لإنترنت الأشياء | Internet Connected ESP8266: ستعرض شاشة E-Paper معلومات الطقس ، متزامنة مع OpenWeatherMap API (عبر WiFi). قلب المشروع هو ESP8266 / 32 ، ما الأمر يا رفاق؟ Akarsh هنا من CETech. اليوم سنقوم بعمل مشروع وهو مراقبة الطقس الذي
شمعة الطقس - لمحة سريعة عن الطقس ودرجة الحرارة: 8 خطوات

شمعة الطقس - لمحة سريعة عن الطقس ودرجة الحرارة: باستخدام هذه الشمعة السحرية ، يمكنك معرفة درجة الحرارة والظروف الحالية بالخارج على الفور
نظام بسيط لمراقبة التعكر والتحكم في الطحالب الدقيقة: 4 خطوات
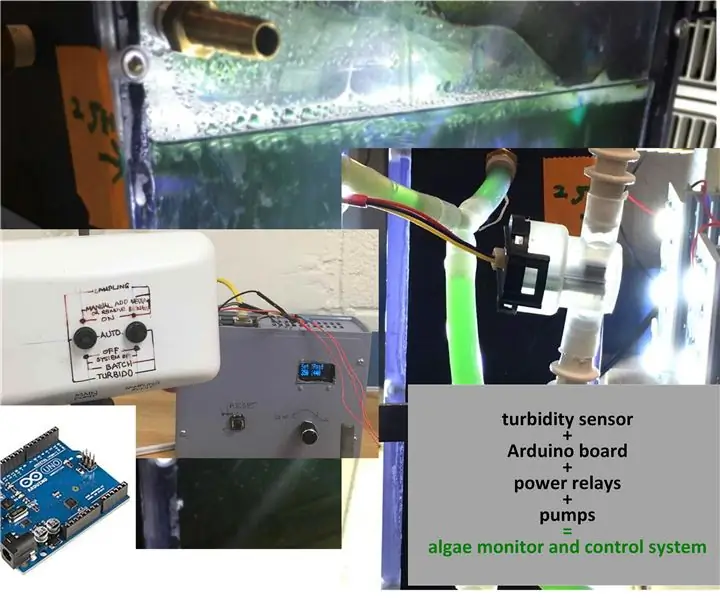
نظام مراقبة ومراقبة التعكر البسيط للطحالب الدقيقة: دعنا نقول فقط أنك تشعر بالملل من أخذ عينات من المياه لقياس التعكر ، وهو مصطلح إجمالي يشير إلى أي جزيئات معلقة صغيرة في الماء ، مما يقلل من شدة الضوء إما مع زيادة مسار الضوء أو جسيم أعلى التركيز أو كليهما
جهاز رقمي لمراقبة معدل ضربات القلب وتخطيط القلب: 8 خطوات
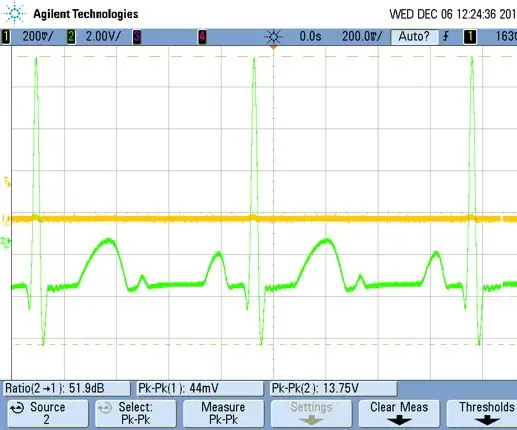
جهاز رقمي لتخطيط القلب ومراقب معدل ضربات القلب: إشعار: هذا ليس جهازًا طبيًا. هذا للأغراض التعليمية فقط باستخدام إشارات محاكاة. في حالة استخدام هذه الدائرة لإجراء قياسات حقيقية لمخطط كهربية القلب ، يرجى التأكد من أن الدائرة والتوصيلات من الدائرة إلى الجهاز تستخدم طاقة البطارية و
