
جدول المحتويات:
- الخطوة 1: عملية التثبيت
- الخطوة 2: التركيز على التراص
- الخطوة 3: مثال - إصلاح DOF بدون تكديس التركيز البؤري
- الخطوة 4: إصلاح DOF مع التركيز البؤري التراص
- الخطوة 5: إصلاح DOF مع التركيز البؤري - الدمج بواسطة PS مقابل الدمج اليدوي
- الخطوة 6: ذروة التركيز / Zebra Luma
- الخطوة 7: التركيز على فخ
- الخطوة 8: تجاوز FPS
2025 مؤلف: John Day | [email protected]. آخر تعديل: 2025-01-23 12:54

كان هذا في الأصل منشور مدونة خاص بي. أدركت أنني كنت أكتب الكثير من منشورات DIY التي كانت مناسبة لتحويلها إلى تعليمات ، لذلك اعتقدت أنني سأعيد نشر المنشورات هنا. يمكنك قراءة المنشورات الأصلية في مدونتي هنا. تم تحرير التعليمات قليلاً ليناسب هنا بشكل أفضل. مع هذا المنشور المحدد ، كان الأمر يتعلق في الغالب بالميزات التي وجدتها مفيدة في Magic Lantern مع الكاميرا الخاصة بي (Canon Rebel T3 / 1100D) ، وقد تركزت في الغالب حول التصوير الفوتوغرافي الكلي (Focus Stacking على وجه الخصوص) ، ومن هنا العنوان ، ولكني أيضًا راجع بإيجاز بعض الأشياء الأخرى (اعتقدت أنه سيكون من المؤسف قطعها). هذه ليست تعليمات خطوة بخطوة لكل ميزة. أشبه بمقدمة حول ما يمكنك فعله (مقيدة أيضًا بما يمكن أن تفعله الكاميرا الخاصة بي) وكيفية القيام بذلك.
مقدمة
عندما حصلت على الكاميرا لأول مرة كنت أعرف بعد الصفر عن التصوير الفوتوغرافي. لقد سمعت عن الفانوس السحري لكنني كنت خائفًا جدًا من كسر شيء ما ، لذلك لم أحصل عليه مطلقًا ونسيت أمره في النهاية. على الرغم من أنني كنت أرغب مؤخرًا في دفع الحدود على الكاميرا الخاصة بي ، فقد تم اختراقها ، وأنا أعرف المزيد عن التصوير الفوتوغرافي ، وأخيراً حصلت على بعض الملحقات الحيوية مثل حامل ثلاثي القوائم وجهاز تحكم عن بعد.
أنا حقًا أحب التصوير الفوتوغرافي للماكرو وأنا مهتم أيضًا بعمل رسوم متحركة صغيرة للتوقف مع نماذج السفن التي أخطط لبناءها ، لذلك كنت أبحث عن طرق لزيادة عمق المجال (زيادة عمق المجال هو ما يجعلها لا تبدو مثل المنمنمات). لقد توصلت إلى فكرة التقاط عدة صور في نقاط تركيز مختلفة (التركيز البؤري ، على الرغم من أنني لم أكن أعرف أن هذا شيء حقيقي له اسم) ولكن هذا لم ينجح بشكل جيد بدون حامل ثلاثي القوائم. الآن بعد أن كان لدي حامل ثلاثي القوائم ، اعتقدت أنني سأختبره مرة أخرى. لقد نجحت بشكل أفضل ، لكن لم تكن هناك طريقة لضبطها بنفس الطريقة في كل مرة بالطريقة التي أحتاجها.
كان عقلي يعمل بالفعل بعيدًا في الخلفية مما يشير إلى جميع أنواع الرقصات المعقدة ، عندما اعتقدت أخيرًا أنه من المحتمل أن أجري بحثًا على Google لمعرفة ما إذا كان ذلك ممكنًا باستخدام برنامج Canon الذي يتيح لك التحكم في الكاميرا من جهاز الكمبيوتر الخاص بك. ليس الأمر كذلك ، ولكن من الواضح أنه كانت هناك برامج أخرى يمكنها القيام بهذا الشيء بالذات. حسنًا ، لقد بحثت عن المزيد لأنني كنت مهتمًا أيضًا بمعرفة ما إذا كانت هناك طريقة ما لتحسين الفيديو (لا يوجد ، أو على الأقل ليس ملحوظًا) ، وظهر الفانوس السحري. تبين أنه يحتوي على ميزة تركيز التركيز. كما كان التثبيت أسهل بكثير مما توقعت.
الخطوة 1: عملية التثبيت
تحقق أولاً مما إذا كان نموذجك مدعومًا وما هو مدعوم ، على سبيل المثال ، عناصر التحكم في الصوت غير مدعومة من جهتي.:(يمكنك العثور على تصميمات ML هنا. تأكد من الحصول على واحدة غير فاشلة. إذا فشل التصميم الليلي على نموذجك مثل نموذجي ، فانقر فوق إظهار الإصدارات القديمة ، ثم قم بالتمرير لأسفل وابحث عن نموذج لا يقول (فشل). تعليمات حول كيفية تثبيته هنا. اقرأ التحذيرات وتحقق من أن البرنامج الثابت الحالي هو البرنامج الصحيح. الإرشادات واضحة جدًا ، إذا لم تكن هناك الكثير من مقاطع الفيديو التي توضح تفاصيل العملية.
بمجرد تثبيته ، يمكن أن يكون الأمر معقدًا ومربكًا بعض الشيء ، ولكن حتى اعتقدت أنه لا يمكنه فعل الكثير بشأن الفيديو في حالتي ، فإن بعض الأشياء الأخرى التي يمكنه القيام بها مفيدة بشكل لا يصدق. إنه لدرجة أنني لا أفهم سبب عدم قيام Canon ببرمجة بعض هذه الأشياء.
على أي حال ، إليك بعض ميزات ML المفضلة لدي. يمكنك العثور على الوثائق الخاصة بهم هنا في دليل المستخدم. لقد قمت بربط كل من عناويني بعناوينهم لتسهيل الأمر.
الخطوة 2: التركيز على التراص
التركيز على التراص
ما كنت أبحث عنه في المقام الأول. الأمر بسيط حقًا ، يمكنك التركيز واختيار عدد الصور في المقدمة والخلف والخطوات بين كل صورة وهذا كل شيء. هناك أيضًا المزيد من الخيارات المتقدمة مثل ضبطه على نطاق تركيز الحامل.
عادة ما تكون 2-3 كافية لإبراز شيء بحجم نموذج صغير. أيضًا إذا لم يكن الأمر واضحًا ، نظرًا لأن هذا يعمل عن طريق التحكم في حلقة التركيز في العدسة ، يجب توصيل الكاميرا بالعدسة مع تشغيل التركيز البؤري التلقائي ، لذلك في أي حالة عندما لا يكون لديك هذا الاتصال ، يمكنك أيضًا ' t مكدس الصور ، في حالتي ، لديّ أحد أنابيب تمديد الماكرو الرخيصة التي تقوم بتثبيتها ، لذا فإن أي لقطات ماكرو تم إجراؤها مع تلك لا تزال بحاجة إلى التركيز يدويًا. إنها ليست مشكلة كبيرة لأنه على عكس موقف إيقاف الحركة ، لست بحاجة إلى تكرار نفس المناورة تمامًا في كل مرة ، إنها مجرد صورة واحدة أحاول الحصول عليها عادةً. يحتوي Magic Lantern أيضًا على Focus Peak ، مما يجعل هذا النوع من التركيز اليدوي أسهل بعشر مرات.
الجمع بين هذه في Photoshop
لسبب ما ، لا يحتوي File> Automate> Photomerge على خيار Stack Focus. من المفترض أن تكون مكافئة للقوائم / الإجراءات التالية: File> Scripts> Load Files in Stack و Edit> Auto-Align Layers و Edit> Auto-Blend Layers لكن خيار المزج لا يحدث فرقًا حقًا. يبدو الأمر كما لو أنه يريد عمل مزيج بانورامي ولكن لا توجد طريقة لتغيير هذا كما هو الحال في قائمة Auto-Blend Layers. يجب عليك إيقاف تشغيل خيار المزج (وإلا ستحصل على أقنعة طبقة) عندما تقوم باستيراد صورك باستخدام Photomerge ، ثم حدد كل الطبقات وانتقل إلى Edit> Auto-Blend Layers يدويًا واختر Stack Images بدلاً من بانوراما. تحقق أيضًا من الدرجات والألوان غير الملحومة إذا تغير الضوء بشكل كبير بين كل صورة (يجب أن تحاول تجنب ذلك) ، إذا لم يكن الأمر كذلك ، فاتركه بدون تحديد.
يمكن تحويل كل هذا إلى عمل على الأرجح. إذا تمكنت من الالتفاف عليه ، فسوف أقوم بتحميل الإجراء الفردي.
الخطوة 3: مثال - إصلاح DOF بدون تكديس التركيز البؤري



أولاً ، مثال بدون استخدام Focus Stacking. سأستخدم حافلة لندن الحمراء الصغيرة التي أملكها من أجل الأمثلة الخاصة بي. يبلغ طوله 8 سم. إنه ليس بأي مقياس محدد لأنه من المفترض أن يكون مبراة أقلام رصاص (لا يمكنه حمل الحلاقة ولكن هذا على الأقل يعمل ، لدي صندوق هاتف مشابه لا يمكنك استخدامه لأنك لا تستطيع الحصول على نجارة!).
إصلاح DOF بدون تركيز البؤرة التراص
الآن مع وجود شيء بهذا الحجم ولا توجد خلفية ، يمكنك فقط حل مشكلة DOF باستخدام فتحة صغيرة جدًا (توقف F عالي) وسرعة مصراع بطيئة حقًا للتعويض عن الضوء المنخفض القادم. أعلاه مثالان منفصلان ومكبر قسم لمقارنة أفضل.
لقد أجريت بعض عمليات تصحيح الألوان الصغيرة فقط لأن الجانب الأيسر خرج أغمق قليلاً (كان يجب أن أعرضه لفترة أطول). كما ترون ، لا يزال هناك بعض الغموض بالقرب من الخلف على الجانب الأيسر ولكن ليس كثيرًا ، وعلى اليمين اختفى تمامًا. لو كانت لدي خلفية ، لما كان هذا هو الحال مع الخلفية. لذلك إذا كنت أرغب في التركيز على نموذجين ، فلن ينجح هذا (للأسف ليس لدي مساحة لإثبات ذلك في الوقت الحالي).
الخطوة 4: إصلاح DOF مع التركيز البؤري التراص




في البداية بعض الصور المقربة من الصور السبع التي التقطتها. هذه بالمقارنة حيث تم التقاطها في f / 6.3 (لجعل حياتي أسهل قليلاً) ، و 1 ثانية. يمكنك أن ترى بوضوح عمق المجال يتغير ببطء.
الخطوة 5: إصلاح DOF مع التركيز البؤري - الدمج بواسطة PS مقابل الدمج اليدوي


وهنا تم دمجهم جميعًا بواسطة Photoshop. الآن اخترت الحافلة لأنها مثال جيد على كائن لا يعد Photoshop جيدًا في الدمج.
ستلاحظ في الصورة الأولى أن النوافذ وبعض النقاط البارزة في المقدمة تبدو غريبة بعض الشيء. إذا كنت تريد أن تبدو أفضل ، فعليك إما أن تعطي فوتوشوب المزيد من البيانات ، بحيث المزيد من الصور ، وصور أفضل (أعلى F-Stop) ، أو عليك دمجها يدويًا. بهذا الحجم ، كما قلت ، يمكنك فقط زيادة F-Stop ومع 2-3 صور ستكون جيدًا ، ولكن إذا كانت هذه زهرة صغيرة ، فقد تحتاج إلى أكبر عدد ممكن كما فعلت هنا واعتمادًا على عدد الصور القريبة أقسام متداخلة من التركيز (النوافذ) لديك ، أكثر من ذلك إلا إذا كنت تريد القيام بذلك يدويًا.
تم دمج الصورة التالية يدويًا للمقارنة. ملاحظة قلت مدمجة وليست ثابتة. الطريقة التي ينشئ بها Photoshop الأقنعة تجعل محاولة إصلاح الدمج الذي ينشئه أمرًا محيرًا للغاية. أوصي بمحاذاة الطبقات في Photomerge دون مزجها ، ثم الانتقال من الخلف إلى الأمام ، مع الطبقة الخلفية بدون قناع ، ثم إضافة الأقنعة ، وتعيينها على اللون الأسود ، والطلاء بأي شيء أكثر تركيزًا ، و "المسح" / إخفاء أي شيء ليس كذلك. اشطف وكرر حتى تصل إلى الأمام. احذر من أن واجهة الكائن ليست دائمًا في الطبقة "الأمامية". في الحافلة على سبيل المثال ، يوجد الزاوية فقط في الطبقة الأمامية ، والجانب الأيسر ليس كذلك.
أوصي بالفعل بعدم التقاط المزيد من الصور ومحاولة القيام بذلك يدويًا فقط لحفظ عمليات الغالق إذا كنت تخطط للقيام بذلك كثيرًا ، خاصةً إذا كانت مجرد لقطة واحدة تريد التقاطها. في بعض الأحيان قد لا تتمكن من جعل الموضوع ثابتًا بدرجة كافية للعديد من الصور أيضًا (يمكن أن يؤثر هذا أيضًا على مدى ارتفاع F-Stop الذي يمكنك الذهاب إليه).
يستغرق الإصلاح من 10 إلى 15 دقيقة فقط ، حتى أقل من ذلك باستخدام الكمبيوتر اللوحي. عادة ما يكون سيناريو الصورة الواحدة هو حالتي لشيء صغير بما يكفي ليحتاج إلى الكثير من الصور. أي توقف للحركة أخطط له يكون بهذا المقياس أو أكبر. بالإضافة إلى إيقاف الحركة نظرًا لأن كل صورة عبارة عن إطار ، فمن غير المحتمل أن يلاحظ الناس الأخطاء الصغيرة التي يرتكبها Photoshop ، لذا لا يهم حقًا. سيبدو الدمج المتسق أفضل من الدمج اليدوي غير المتسق.
الخطوة 6: ذروة التركيز / Zebra Luma
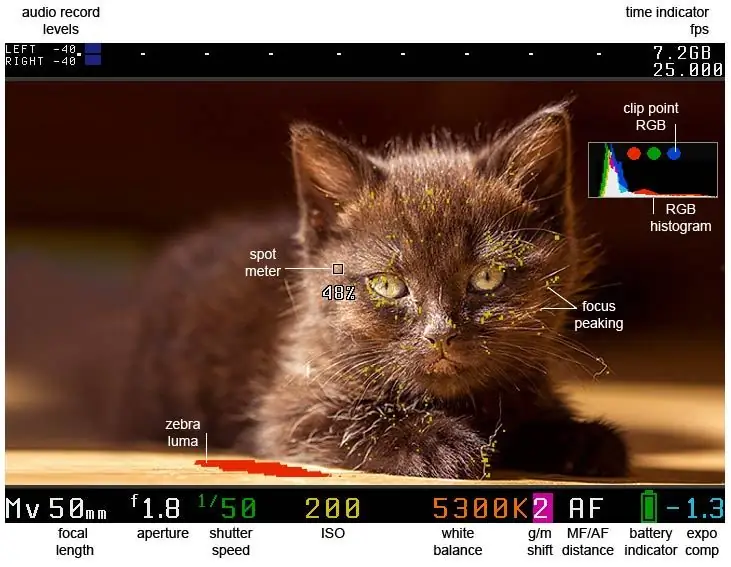
صورة ماجيك لانترن / CC BY-SA
ذروة التركيز / زيبرا لوما
تتيح لك Focus Peak رؤية مناطق التركيز على الشاشة كنقاط ملونة صغيرة بحيث لا تضطر إلى استخدام التكبير الرقمي للتحقق من أن الأشياء في أفضل تركيز. إنه مفيد بشكل لا يصدق ، خاصة مع التصوير الفوتوغرافي للماكرو حيث عادةً ما أضع الكاميرا في أوضاع غريبة حقًا تجعل من المستحيل رؤية الشاشة بشكل صحيح. يمكنني التحقق من أن النقاط في المكان الصحيح بنظرة سريعة ، كما أن لديها خيارًا لعرض المناطق المعرضة بشكل مفرط مع خطوط الحمار الوحشي.
الخطوة 7: التركيز على فخ
التركيز فخ
لم أخضع هذا بالفعل للكثير من الاختبارات ، لكن يبدو أنه شيء سأستخدمه كثيرًا. عندما يتم التركيز على الصورة ، فإنها تلتقط صورة. بمجرد تشغيله ، فإنه يستقر في اللحظة التي يبدأ فيها التركيز على أي شيء ، لذا يتعين عليك تغيير نقطة التركيز البؤري التلقائي. يبدو أن ML أيضًا يوفر طريقة ما لاستخدام أنماط التركيز المخصصة ، لكنني لم أجربها.
المشكلة الوحيدة في هذه الميزة هي أنها تتعطل. قد أكون أنا فقط ، ولكن على الرغم من أنني قد قمت بتعيينه ليحمل AF + نصف مصراع ، فإن نصف الوقت الذي يجب أن أعود فيه إلى قائمة ML بدلاً من الخروج للعمل مرة أخرى.
الخطوة 8: تجاوز FPS
تجاوز FPS
هذه هي الميزة المفضلة لدي ، لأنني لم أكن أتوقع استخدامها الذي وجدته لها. كنت مهتمًا أكثر بمعرفة مقدار زيادة معدل الإطارات. تبين أنه ليس كثيرا. 35 بالكاد يمكن ملاحظته أكثر من 30 إطارًا في الثانية التي كان يمكن أن تفعلها من قبل ، ولا يمكنك الحصول على صوت باستخدام FPS Override. لكن القيام بالعكس ، وهو ضبط معدل عرض الإطارات على مستوى منخفض جدًا ، وحل مشكلة زمنية مختلفة كانت لدي.
قبل ذلك ، إذا كنت أرغب في تسجيل مقطع فيديو ، يجب أولاً أن أقوم بذلك بزيادات قدرها 30 دقيقة ، وثانيًا ، سوف يأكل بطاريتي ويسخن الكاميرا حقًا. كنت أرغب بشكل أساسي في تسجيل الفواصل الزمنية للرسم ، لذلك كل هذه الفوضى فقط لتسريع اللقطات لاحقًا وإسقاط 1/8 من الإطارات. كنت أعلم أن Magic Lantern يمكنه حل قيود الوقت / الحجم من خلال إعادة التشغيل التلقائي ، ولكن ما لم أدركه هو أنه من خلال ضبط معدل الإطارات على مستوى منخفض جدًا ، فإنه سيحل كل شيء. لقد اختبرت مقطع فيديو بالخارج في الظل بمعدل 2 إطارًا في الثانية (يبدو أن إطارًا واحدًا في الثانية يواجه مشكلة حيث سيستغرق إيقاف تسجيل الفيديو وقتًا طويلاً ، ولا أعرف السبب). استغرقت الكاميرا 3 ساعات ، وبنهاية ذلك كان لا يزال لديها القليل من البطارية ، ولم يتم تسخينها بنفس القدر. ثم هناك المكافأة الإضافية المتمثلة في أن كل شيء يتم تسريعه بالفعل عند إعادة تشغيله. بالكاد أضطر إلى تعديل أي مقطع فيديو قبل تحميله.
سأجربها على بعض الرسومات قريبًا ، تحقق من مدونتي إذا كنت مهتمًا..
موصى به:
الفانوس السحري: 6 خطوات

الفانوس السحري: قام كريستيان هيغنز ، رائد أجهزة العرض ، بتطوير الفانوس السحري ، والذي يستخدم مرآة مقعرة لتعكس وتوجيه أكبر قدر ممكن من ضوء المصباح من خلال لوح صغير من الزجاج كانت الصورة التي سيتم عرضها عليها. فعلت
لوحة المفاتيح الثانية لوحدات الماكرو: 3 خطوات
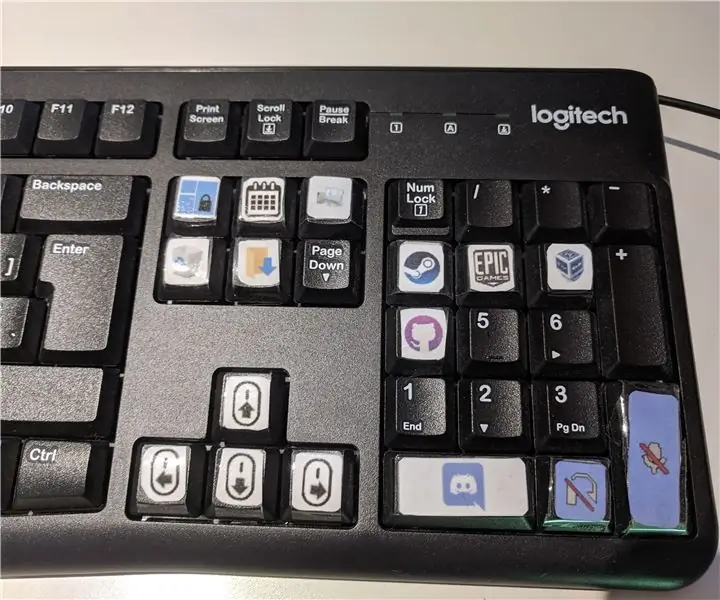
لوحة المفاتيح الثانية لوحدات الماكرو: إذا كان لديك أي لوحة مفاتيح احتياطية أو لوحة أرقام. يمكنك استخدامه كلوحة مفاتيح ماكرو. على سبيل المثال ، عند الضغط على مفتاح ، تحدث مهمة مبرمجة مسبقًا. على سبيل المثال ، يتم بدء تشغيل أحد التطبيقات أو تنفيذ برنامج نصي لمفتاح التشغيل التلقائي
أفضل طريقة لتصوير المقابلات: 3 خطوات

أفضل طريقة لتصوير المقابلات: مرحبًا! اسمي غاريت ، وأنا هنا لأظهر لك أفضل طريقة (في رأيي) لإجراء المقابلات من أجلك في فيلم! ستحتاج إلى: - مصابيح - حامل ثلاثي القوائم - ميكروفون بوم - مكان هادئ للتصوير - كاميرا - ممثلون - برنامج تحرير
كيفية استخدام وضع الماكرو على الكاميرا: 6 خطوات (بالصور)

كيفية استخدام وضع الماكرو على الكاميرا الخاصة بك: لطالما عانت التعليمات من الأشخاص الذين يقومون باستمرار بإخراج صور ضبابية من التركيز. حسنًا ، أهدف إلى وضع حد لذلك. سأوضح لك في هذا الدليل كيفية استخدام إعداد الماكرو على الكاميرات من معظم الشركات المصنعة
جهاز الماكرو للعدسة العكسية DIY: 6 خطوات

جهاز الماكرو للعدسة العكسية DIY: حلقات الانعكاس هي واحدة من أكثر الألعاب متعة لأي مصور. سيعمل هذا على أي كاميرا SLR (طالما يمكنها التصوير باستخدام T-mount). التركيز التلقائي لن يعمل مع هذا. هدفي الرئيسي هو استخدام كل شيء تقريبًا يضعه المصور العادي
