
جدول المحتويات:
2025 مؤلف: John Day | [email protected]. آخر تعديل: 2025-01-23 12:54


بعد العبث باستخدام Google AIY Voice Kit لـ Raspberry Pi ، قررت إعادة استخدام الجهاز لإنشاء صندوق موسيقى غير متصل بالإنترنت. عندما يضغط المستخدم على الزر العلوي ، سيتم تشغيل أغنية عشوائية مخزنة على Pi. يوجد مقبض الصوت للمساعدة في ضبط مستوى الصوت وكتم صوت الأغنية (نظرًا لأن الأغنية لا يمكن إيقافها بمجرد بدء تشغيلها) ، يلتقط هذا البرنامج التعليمي بافتراض أنك قمت بالفعل بشراء وتجميع Google AIY Voice Kit ، أو أجهزة مماثلة التكوين (Raspberry Pi مع مكبر صوت وزر متصل). ستحتاج أيضًا إلى جهاز تشفير دوار لمقبض الصوت (لقد استخدمت هذا) ، بالإضافة إلى أسلاك ولحام ومكواة لحام لتوصيل المشفر بالجهاز.
الخطوة 1: توصيل مقبض الصوت / التشفير الدوار


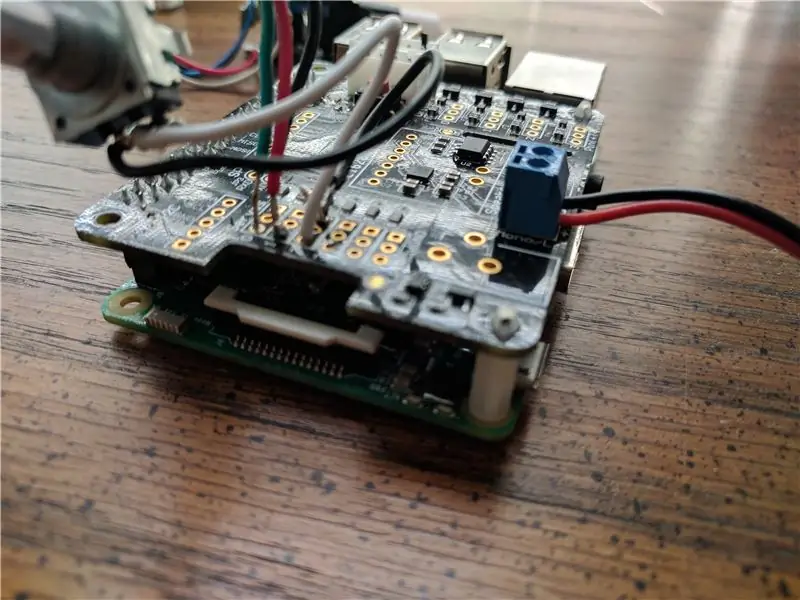
باستخدام مكواة اللحام ، قم بتوصيل المشفر الدوار بقبعة الصوت باستخدام الأسلاك. في جهاز التشفير ، يكون الجانب الذي يحتوي على ثلاثة دبابيس مخصصًا للإشارات الخاصة بإدارة المقبض في أي من الاتجاهين (السلك الأحمر والأخضر) ، مع تأريض الجانب الأوسط (السلك الأسود). الجانب الآخر مع دبابيس للزر في المشفر ، أحدهما (السلك الأبيض) للإشارة والآخر (السلك الأسود) للأرض. الأسلاك ملحومة في قسم المؤازرة في Voice HAT ، باتباع مخطط pinout هذا. يتم توصيل الأخضر بـ GPIO 26 ، والأحمر متصل بـ GPIO 6 ، والأسود متصل بأرضية GPIO 26 ، بينما الأبيض متصل بـ GPIO 13 والأسود متصل بأرضية GPIO 13.
الخطوة 2: تركيب المقبض في الصندوق



إذا كنت تستخدم صندوق الورق المقوى من مجموعة أدوات Google كما فعلت أنا ، فسيكون الأمر بسيطًا إلى حد ما. لقد قطعت مربعًا في الغلاف الداخلي ليناسب المشفر ، بدلاً من عمل ثقب في جانب الصندوق ، أعلى فتحة الوصول إلى بطاقة SD مباشرةً ، لإخراج المقبض من خلاله. قم بتثبيته بغسالة ومسامير ، ثم ضع غطاء مقبض الصوت فوق القضيب المعدني لقفله في مكانه.
الخطوة 3: البرنامج - الموسيقى عند الضغط على الزر
أفترض أنك تفهم أساسيات العمل مع البرامج النصية على تصميمات Raspberry Pis / Linux.
ينتظر زر البرنامج النصي للموسيقى ، المتاح على GitHub هنا ، الضغط على الزر ، وعند هذه النقطة يسحب ملفًا عشوائيًا من دليل (/ home / pi / Music في حالتي) ثم يقوم بتشغيله باستخدام إما mpg123 أو aplay ، اعتمادًا على ما إذا كانت الأغنية بتنسيق mp3 أم لا.
الملف متاح على جيثب الخاص بي هنا. استخدم wget لتنزيله على جهازك ، وضعه في دليل / home / pi.
تأكد من تثبيت python و mpg123 و aplay. يركض
sudo apt-get install python mpg123 alsa-utils
للحصول على جميع الملفات الضرورية.
اجعل البرنامج النصي الذي تم تنزيله قابلاً للتنفيذ عن طريق التشغيل
sudo chmod + x /home/pi/button.py
يفترض البرنامج النصي أنك تستخدم GPIO 23 ، الدبوس الافتراضي لزر مجموعة Google. إذا كنت تستخدم دبوسًا مختلفًا للزر ، فقم بتحديث البرنامج النصي وفقًا لذلك.
الخطوة 4: البرنامج - الحجم
يتوفر نص الحجم على GitHub الخاص بي هنا. يمكنك تنزيله باستخدام wget. ضعه في دليل / home / pi / bin (أنشئ واحدًا إذا لم يكن موجودًا بالفعل).
تأكد من وجود دليل bin الخاص بك في PATH. تحقق عن طريق الكتابة
صدى $ PATH
إذا لم يظهر الدليل ، فقم بإضافته باستخدام
صدى "export PATH = $ HOME / bin: $ PATH" >> ~ /.bashrc
وأعد تشغيل جهازك بعد القيام بذلك.
تأكد أيضًا من أن لديك Python3 على جهازك لتشغيل البرنامج النصي. احصل عليه باستخدام
sudo apt-get install python3 python3-rpi.gpio
اجعل البرنامج النصي الذي تم تنزيله قابلاً للتنفيذ عن طريق التشغيل
sudo chmod + x / home / pi / bin / التحكم في مستوى الصوت
يفترض البرنامج النصي أنك تستخدم نفس دبابيس GPIO كما فعلت أنا. إذا لم يكن الأمر كذلك ، فقم بتغييرها في قسم الإعدادات من البرنامج النصي. وظيفة زر المشفر الدوار ، GPIO 13 ، مضبوطة على بلا افتراضيًا. إذا قمت بتنشيطه ، فيمكنك كتم الصوت وإلغاء كتمه باستخدام زر التشفير.
الخطوة 5: البرنامج - قم بتشغيل البرامج النصية عند بدء التشغيل
لتشغيل البرامج النصية فور بدء تشغيل الجهاز ، اتصل بها في ملف rc.local الخاص بك.
انتقل إلى ملف rc.local الخاص بك باستخدام
sudo nano /etc/rc.local
هناك ، في الجزء السفلي ، أضف
python /home/pi/button.py &
sudo / home / pi / bin / التحكم في مستوى الصوت &
بين fi والخروج 0. تأكد من تضمين & بعد كل أمر لمنع Pi من قطع الاتصال أثناء عملية التمهيد.
الخطوة 6: أضف الموسيقى
أضف بعض الموسيقى إلى الدليل المحدد (افتراضيًا ، / home / pi / Music) ، اضغط على الزر واستمتع!
موصى به:
PlotClock و WeMos و Blynk يلعبون Vintage AMI Jukebox: 6 خطوات (بالصور)

PlotClock و WeMos و Blynk لعب Vintage AMI Jukebox: أربعة ابتكارات تقنية جعلت هذا المشروع ممكنًا: 1977 Rowe AMI Jukebox و PlotClock robot arm kit و WeMos / ESP 8266 microcontroller and Blynk App / Cloud service. صندوق الموسيقى في متناول اليد - لا تتوقف عن القراءة! يمكن لهذا المشروع
لعبة Money Heist BELLA CIAO Song in Arduino Uno: 9 خطوات (بالصور)

Money Heist BELLA CIAO Song في Arduino Uno: في هذا البرنامج التعليمي ، سأوضح لك كيف يمكنك لعب Money Heist Song Bella Ciao في أي Arduino بمساعدة الجرس الكهروإجهادي. هذا المشروع الرائع مخصص لجميع عشاق Money Heist في جميع أنحاء العالم. لذلك دعونا نبدأ
PUBG Theme Song + Animation with Arduino !:13 خطوة (بالصور)

PUBG Theme Song + Animation With Arduino !: مرحبًا بكم ومرحبًا بكم في هذا التدريب الممتع! أتمنى أن تكون جميعكم بصحة جيدة وأن تظلوا بصحة جيدة. هذا المشروع الصغير والمذهل يدور حول تشغيل أغنية موضوع PUBG وحتى إنشاء بعض الرسوم المتحركة للعبة باستخدام اردوينو. المكونات المستخدمة سهلة للغاية
Zelda Song Player: 4 خطوات
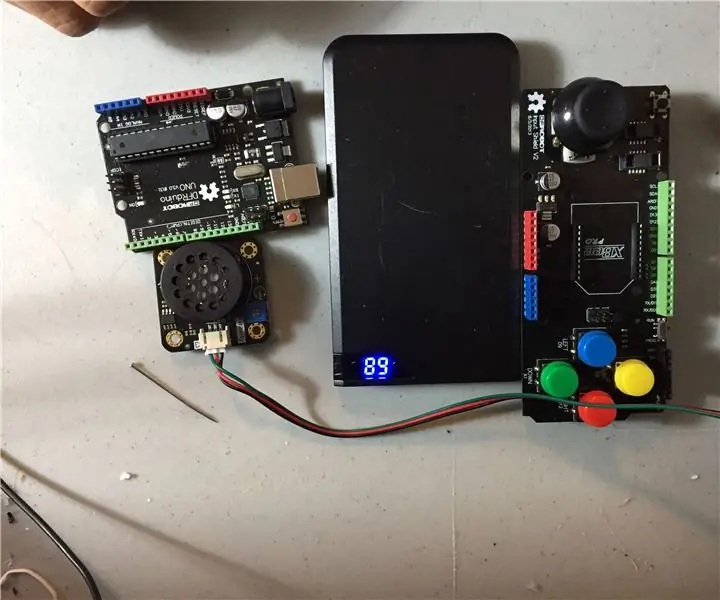
Zelda Song Player: في Instructable ، سأوضح لك كيفية تجميع جهاز قائم على Arduino Uno لإعادة إنشاء وحدة تحكم Nintendo 64 لتشغيل الأغاني الست الأولى من Legend of Zelda: Ocarina of Time. يمكنه تشغيل أغنية Zelda Lullaby و Saria's Song و Song of
Steampunk Pi Jukebox يشغل موسيقى Google: 11 خطوة (بالصور)

Steampunk Pi Jukebox يشغل موسيقى Google: تحذير !! إذا كنت تحاول القيام بمشروع مشابه ، فافهم أن لديك إمكانية مواجهة الأسبستوس في راديو قديم ، عادةً ولكن لا يقتصر على نوع من الدرع الحراري أو العزل. يرجى إجراء البحوث الخاصة بك واتخاذ الاحتياطات
