
جدول المحتويات:
- معلومات عامة عن Cadsoft EAGLE:
- الخطوة 1: البدء من التخطيطي …
- الخطوة 2: أوامر القائمة المستخدمة
- الخطوة 3: تصميم ثنائي الفينيل متعدد الكلور الذي لم يمس
- الخطوة 4: حول "طبقات" اللوحة
- الخطوة 5: انقل المكونات إلى المنطقة القانونية
- الخطوة 6: تقليص مخطط Boad قليلاً
- الخطوة 7: ابدأ في وضع المكونات
- الخطوة 8: تحقق من الإشارات لمعرفة كيفية توجيهها
- الخطوة 9: تحميل قواعد التصميم
- الخطوة 10: إصلاح الحزمة غير الصحيحة
- الخطوة 11: جرب Autorouter
- الخطوة 12: توجيه المسارات المتبقية يدويًا
- الخطوة 13: أضف مضلعات مستوى الطاقة
- الخطوة 14: أضف V + Polygon
- الخطوة 15: الترتيب: نص حزمة سحق
- الخطوة 16: الترتيب ؛ نقل الآثار
- الخطوة 17: إصلاح خطأ OOPS
- الخطوة 18: الترتيب: اسمح بالحزم والخيارات البديلة
- الخطوة 19: قم بفحص قاعدة التصميم
- الخطوة 20: الإخراج باستخدام الصور المصدرة
- الخطوة 21: أيقونات قوائم أخرى مفيدة
- الخطوة 22: أوامر عديمة الفائدة
2025 مؤلف: John Day | [email protected]. آخر تعديل: 2025-01-23 12:54

في Instructable السابقة ، قدمت مقدمة إلى الإدخال التخطيطي باستخدام محرر EAGLE الخاص بـ CadSoft. في هذا الدليل ، سنصنع لوحة دوائر مطبوعة من هذا التخطيطي أعتقد أنه يجب أن أقول إننا سنصنع تصميم ثنائي الفينيل متعدد الكلور ؛ يعد إنشاء اللوحة المادية مهمة مختلفة ، وهناك الكثير من البرامج التعليمية على الشبكة (وحتى بعض التعليمات) حول إنشاء اللوحة بعد أن يكون لديك التصميم.
معلومات عامة عن Cadsoft EAGLE:
Cadsoft EAGLE متاح على الموقع https://www.cadsoftusa.com/ Cadsoft هي شركة ألمانية تُعد بمثابة نقلة حقيقية لتنوير توزيع البرامج. بالإضافة إلى حزم التصميم الاحترافية لثنائي الفينيل متعدد الكلور ذات الأسعار المعقولة (1200 دولار) ، لديهم تراخيص مجانية وخفيفة وغير ربحية وتراخيص وسيطة أخرى. يعمل برنامجهم تحت windows و linux و MacOSX. إنه غريب بعض الشيء ، مع منحنى تعليمي حاد (ولكن ليس مرتفعًا جدًا) في الواجهة الأمامية ، ولكن من معظم التقارير ، فهو ليس أكثر من حزم CAD الاحترافية الأخرى. لديهم منتديات دعم عبر الإنترنت نشطة من كل من الشركة والمستخدمين الآخرين ، والحزمة قيد التطوير حاليًا وتتحسن مع كل إصدار. سيقبل عدد من مصنعي ثنائي الفينيل متعدد الكلور ملفات CAD الخاصة بهم مباشرة. إنها أشياء جيدة. استخدمه. انشرها. شرائه عندما "تصبح محترفًا". راجع أيضًا: الإدخال التخطيطي إنشاء أجزاء المكتبة تعديل قاعدة التصميم إرسال ملفات CAD إلى الشركات المصنعة
الخطوة 1: البدء من التخطيطي …

إذن هذا هو التخطيطي الذي لدينا من التخطيطي Instructable. في قائمة الملف ، يوجد اختيار "التبديل إلى اللوحة". إذا فعلنا ذلك من خلال مخطط مكشوف ، فسيتم عرض إنشاء اللوحة من التخطيطي لنا (قل "نعم") ، ثم تركنا جالسين في محرر المجلس.
الخطوة 2: أوامر القائمة المستخدمة

يشبه محرر اللوحة إلى حد كبير المحرر التخطيطي ، مع بعض الأوامر المختلفة. فيما يلي ملخص للأوامر الأيقونية التي أستخدمها في هذا الدليل ، وبعض الملخصات الموجزة: INFO يعرض معلومات حول كائن (مكون ، إشارة ، تتبع ، إلخ.) MOVE يسمح بنقل المكونات (مثل التخطيطي). مجموعة من الكائنات في "مجموعة" يمكن معالجتها في وقت واحد. DELETE حذف كائن. يجب حذف العناصر التي تم إنشاؤها في المخططات هناك. خطوط (عادة في طبقات غير نحاسية. ROUTE لرسم النحاس). VIA تنشئ ثقبًا ووسادة مرتبطة ببعض الإشارات. (في الواقع ، سنستخدم أمرًا نصيًا.) قم بعمل ثقب غير مرتبط بإشارة ، أي للتركيب. يعيد RATSNEST حساب الأسلاك والمضلعات ، على سبيل المثال بعد نقل المكونات. يغير التغيير خصائص الكائن. تتبع مسار العودة إلى سلك هوائي. Sorta يكافئ لـ "delete" من أجل traces. TEXT إضافة نص POLYGON لإنشاء مضلع (في الواقع ، سنستخدم أمرًا نصيًا.) يقوم AUTOROUTE باستدعاء autorouter. DRC يستدعي فحص قاعدة التصميم وإعداد المعلمة. سأصف الرموز المتبقية في النهاية ، وسأخصصها "مفيدة" أو "عديمة الفائدة".
الخطوة 3: تصميم ثنائي الفينيل متعدد الكلور الذي لم يمس

هذا ما سيبدو عليه تصميم اللوحة الذي تم إنشاؤه حديثًا. ستكون جميع مكوناتك في كتلة على يسار الأصل ، وسيكون هناك إطار يحدد الحجم المسموح به للوحة عند استخدام الإصدارات المجانية أو "الخفيفة" من EAGLE (80 × 100 مم). يجب أن تكون جميع لوحات المكونات داخل هذا المخطط التفصيلي عند تحريكها ، على الرغم من أنه يمكنك الغش قليلاً والحصول على آثار أو مخططات تفصيلية للوحة تتجاوز حد حجم اللوحة. هذا له تأثير جانبي مزعج أنه إذا اخترت مكونًا من موقعه الأصلي ، فلا يمكنك إعادته إلى أسفل خارج المخطط التفصيلي (ومع ذلك ، يمكنك استخدام ESC لإيقاف النقل ، وسيعود المكون إلى الأصل موقعك.)
حسنًا ، هناك بعض التعريفات بالترتيب
جميع الإشارات التي قمت بإنشائها في التخطيطي هي حاليًا أسلاك هوائية ؛ خطوط صفراء رفيعة يتم رسمها بأقصر طريقة ممكنة ، بحيث تتقاطع مع بعضها البعض حسب الحاجة. تظل متصلة بدبابيس المكونات حتى عند تحريك المكون. يقوم أمر RATSNEST بإعادة حساب وإعادة رسم هذه الأشياء بعد تحريك الأشياء (وعلى سبيل المثال ، اجعل دبابيس متصلة ببعضها أقرب مما كانت عليه من قبل). اللوحة ، ووضع هذا التتبع بحيث لا يتعارض مع الآثار الأخرى على نفس الطبقة من اللوحة. يدعم الإصدار المجاني من Eagle طبقة TOP و BOTTOM فقط ، وكهواة لدينا دافع لمحاولة استخدام طبقة واحدة فقط. يمكن أن تنتقل الإشارة من طبقة إلى أخرى باستخدام عبر ، وهو فتحة موصلة ، نوعًا ما مثل العبور (وسنستخدم وصلات العبور لتنفيذ المستوى العلوي من اللوحة إذا كان بإمكاننا جعل اللوحة في الغالب أحادية الجانب.) يتكون إنشاء تصميم ثنائي الفينيل متعدد الكلور من وضع جميع المكونات في أماكن منطقية ، وتوجيه جميع الأسلاك الهوائية بطريقة تسمح للتصميم بالعمل.
الخطوة 4: حول "طبقات" اللوحة



يحتوي محرر Eagle Board على طبقات أكثر بكثير من المحرر التخطيطي. طبقات متعددة مربكة. تحتوي معظم أوامر الرسم على قائمة منسدلة لتحديد الطبقة يمكنك استخدامها لتحديد الطبقة التي تريد الرسم عليها (تشمل الاستثناءات كائنات مثل vias التي تمتد عبر طبقات متعددة.) فيما يلي بعض الطبقات الأكثر أهمية:
الخطوة 5: انقل المكونات إلى المنطقة القانونية


أول شيء نريد القيام به هو نقل بعض المكونات على الأقل إلى منطقة المجلس القانوني حيث يمكننا العمل معهم. إذا كان لديك لوحة كبيرة بشكل خاص بها العديد من المكونات ، فقد ترغب في القيام بهذا القسم في كل مرة. بالنسبة إلى لوحة العينة هذه ، لدينا مساحة كبيرة ويمكننا نقلها جميعًا مرة واحدة ، باستخدام ميزة نقل المجموعة. حدد أيقونة المجموعة ، ثم انقر واسحب لإنشاء مستطيل يمتد على طول المكونات. ثم حدد أيقونة MOVE وانقر بزر الماوس الأيمن (النقر بزر الماوس الأيمن يحدد المجموعة بدلاً من مكون واحد) واسحب المجموعة إلى مخطط اللوحة. استخدم زر ZOOM لتشديد العرض.
الخطوة 6: تقليص مخطط Boad قليلاً

الجانب القانوني الكامل لمجلس الإدارة أكبر مما نحتاج إليه. قم بتقليص المخطط التفصيلي باستخدام أداة MOVE. انقر فوق منتصف الخط الأفقي العلوي (الذي يحدد الخط بالكامل بدلاً من نقطة النهاية) وحركه لأسفل ، ثم انقر فوق منتصف الخط الرأسي الموجود في أقصى اليمين وحركه إلى اليسار. خط. يؤدي النقر بالقرب من قمة إلى تحريك النقطة فقط وليس من الضروري أن تكون مثالية في هذه المرحلة ؛ نحن في الغالب نبحث عن عرض أفضل للخطوات التالية. (أوه نعم - انقر فوق الزر "تكبير / تصغير" لإعادة تكبير النافذة على المخطط الأصغر.)
الخطوة 7: ابدأ في وضع المكونات

نحتاج الآن إلى نقل المكونات إلى (بالقرب) حيث نريدها على اللوحة النهائية. أو نريد نقلهم إلى أماكن معقولة تجعل وضع الآثار أسهل. يكمن الكثير من "ART" في صنع مركبات ثنائي الفينيل متعدد الكلور (وخاصة الألواح أحادية الجانب) في إيجاد أماكن "جيدة" للمكونات. بشكل عام ، يمكنك البدء بوضع المكونات بشكل مشابه لكيفية ظهورها على التخطيطي. (ينهار هذا عندما يكون للرقاقة بوابات متعددة ، أو أن الرسم التخطيطي في الرمز التخطيطي له موضع pinn مختلف تمامًا عن الشريحة الفعلية ، لكنه مكان جيد للبدء في الشوارع والمكونات البسيطة. أسوأ ما سيحدث هو أنك " سيكون لديك تخطيط منطقي ، حتى لو لم يكن المسار جيدًا …) في هذه الحالة ، أضع ترانزستوترات خرج الطاقة بالقرب من المصابيح المرتبطة بها ، وبحثت على الويب عن مخطط 555 الذي من شأنه أن يعمل حسنًا (لأطول وقت ، حاولت أن أقوم بعمل ألواح مع غطاء التوقيت الموضوعة بالقرب من مقاومات التوقيت ، وكنت دائمًا بحاجة إلى سترة.
الخطوة 8: تحقق من الإشارات لمعرفة كيفية توجيهها



تتمثل إحدى طرق الحصول على تلميحات حول وضع الجزء في النظر إلى بعض الإشارات المهمة لمعرفة ما إذا كانت لديهم مسارات مستقيمة لطيفة ، أو ما إذا كانت متعرجة في جميع أنحاء اللوحة. استخدم أولاً رمز / أمر RATSNEST لجعل EAGLE تعيد حساب الأسلاك الهوائية. بالطريقة التي تسير بها الأمور الآن ، لدي اتصالات مستقيمة لطيفة من الترانزستورات إلى المصابيح ، لكن إذا قمت بكتابة "show gnd" في سطر الأوامر ، أرى أن هذا على حساب جعل إشارة الأرض متعرجة. لذلك أقوم بتبديل الترانزستورات لأن GND أكثر أهمية أن يكون مستقيمًا. (IMHO ، YMMV ، إلخ.) (ينتهي هذا بوضع الترانزستورات بالقرب من الإمدادات التي يقومون بتبديلها ، بدلاً من قرب المصابيح التي يتحولون إليها ، بحيث يظل ذلك منطقيًا من وجهة نظر الدائرة أيضًا.) يتم وضع المكونات في مواقع نسبية جيدة المظهر ، يمكنني ضغطها معًا مرة أخرى (يدويًا ، تحريكها واحدة تلو الأخرى ؛ لا يوجد أمر سحري لهذا!) وتقليص مخطط اللوحة أكثر.
الخطوة 9: تحميل قواعد التصميم

نظرًا لأننا هواة ، نريد أن نجعل لوحنا بآثار واسعة ومساحات كبيرة (راجع https://www.instructables.com/id/EZVIGHUBGCEP287BJB/) لذلك سنقوم بتحميل مجموعة قواعد التصميم الخاصة بالهواة قبل أن نبدأ تخطيط المسارات: انقر فوق رمز Design Rule Check واستخدم زر LOAD لتحميل hobby.dru من التعليمات الأخرى الخاصة بي. أو يمكنك تعديل القيم يدويًا وبشكل فردي بالطبع. أو اتركهم كما هو …
الخطوة 10: إصلاح الحزمة غير الصحيحة


يمكنك أن ترى كيف أدى تغيير قاعدة التصميم إلى تعديل اللوحة بالفعل. الوسادات أكبر ، وجميعها مستديرة ، وستلاحظ أيضًا أن أحد المقاومات تم ضبطه كحزمة غير عمودية ، على عكس البقية. ربما كان هذا خطأ في الإدخال التخطيطي ، ولا يهم متى كان كل ما لدينا هو التخطيطي. الآن بعد أن قمنا بإعداد اللوحة ، نريد تغيير الحزمة بالشكل المناسب. عند تحديد أداة change-> package والنقر على الجزء المراد تغييره ، ستظهر لك قائمة بجميع الحزم القانونية لهذا الجزء (يجب أن تكون هذه هي نفسها التي ظهرت في مربع حوار "إضافة" التخطيطي) هناك طرق أخرى لإدخال أمر "تغيير" في منطقة إدخال أوامر النص التي سترغب في النظر فيها إذا كنت بحاجة إلى تغيير الكثير من من الأجهزة إلى حزمة معينة ، بحيث يمكنك تخطي تصفح القائمة لكل حزمة. شيء مثل "تغيير الحزمة" R-US / 0207 / 2V "، ثم انقر فقط على كل مكون.
الخطوة 11: جرب Autorouter



سنرى الآن ما إذا كان الموجه التلقائي يمكنه القيام ببعض الأعمال نيابة عننا. جهاز التوجيه الآلي EAGLE ليس الأفضل في العالم ، ولكن حتى عندما يقوم بعمل "سيء" ، فإنه سوف يعطينا بعض التلميحات العامة حول كيف يجب أن تبدو الأشياء ، أو أين توجد نقاط المشاكل.
انقر فوق رمز AUTOROUTE ، وسيظهر مربع حوار. ستنتج المعلمات الافتراضية لوحة مزدوجة الجوانب ، ونريد أن نحاول على الأقل إنشاء لوحة من جانب واحد ، لذا فإن أول شيء يجب فعله هو تعيين الاتجاه المفضل للطبقة TOP إلى NA (غير قابل للتطبيق.) والشيء الآخر قد تحتاج إلى تغيير شبكة التوجيه. يتم تعيين هذه الإعدادات الافتراضية على نفس الشبكة الافتراضية مثل محرر تخطيط اللوحة بشكل عام: 0.05 بوصة (1.27 مم ، نظرًا لأنني أعددت المحرر الخاص بي بالمتر). الشبكة ، نحن على ما يرام مع هذه القيمة. إذا كانت لديك مكونات SMT أو قمت بتحريك الأشياء على شبكة دقيقة ، فقد يكون لديك منصات ليست على شبكة touing ، والتي لا يحبها الموجه الآلي كثيرًا ("لوحة لا يمكن الوصول إليها" ، إلخ) يمكنك جعل الشبكة صغيرة جدًا ، لكن الأمر سيستغرق وقتًا أطول. IMO ، من الأفضل البدء بشبكة خشنة وخفضها إلى النصف في كل مرة يبدو أن المسارات تفشل لأن الشبكة كبيرة جدًا. لاحظ أيضًا أن الموجه الآلي يلتزم بخطوط أبعاد اللوحة ، لذلك إذا لم تقم بنقلها بالقرب من المكونات الخاصة بك ، فقد يكون لديك آثار تنتقل في جميع أنحاء اللوحة. أو إذا قمت بتحريك المخطط التفصيلي قريبًا جدًا من الفوط ، فربما تكون قد منعت الآثار من الانتقال إلى الأماكن التي يحتاجون إلى الذهاب إليها.
الخطوة 12: توجيه المسارات المتبقية يدويًا



قام جهاز التوجيه الآلي بعمل رائع هنا. لم يتبق سوى أثر واحد.
هناك طريقتان يمكننا توجيه هذه الإشارة يدويًا ، بما في ذلك بعض المسارات الثعبان بين دبابيس الترانزستور التي لم يستخدمها الموجه الآلي بسبب قواعد التصميم التي حددناها. هذا تتبع حالي مرتفع نسبيًا ، وقد قررت أنني لن أخالف قواعد التصميم يدويًا أيضًا. بدلاً من ذلك ، سأستخدم سلك توصيل على جانب المكون ، والذي يمكنني تصميمه في EAGLE كتتبع الجانب العلوي. حدد أداة ROUTE وانقر فوق نقطة نهاية لسلك هوائي (أصفر) غير مرقط ، ويمكنك وضع التتبع في أي مكان تريده تقريبًا ، وتحديد العرض والطبقة ونوع الانحناء من شريط القائمة أثناء تقدمك. يظهر هذا في تعاقب الصور في هذه الخطوة.
الخطوة 13: أضف مضلعات مستوى الطاقة




"طائرات الطاقة" هي مناطق كبيرة من النحاس تحمل إشارة فعلية ، وعادة ما تكون الطاقة والأرض. في اللوحات متعددة الطبقات ، من الشائع وجود طبقات كاملة مخصصة في الغالب لمستوى الطاقة هذا. حتى على لوحة ذات طبقة واحدة ، هناك بعض المزايا للقيام بشيء مشابه: 1) استخدام أقل من الخائن 2) يحمل تيارًا أثقل ، فقط في حالة 3) يجعل من السهل إرفاق خيوط اختبار 4) يعمل كنوع من "الحاجز الثابت" للأصابع في EAGLE. يتم رسم مناطق الإشارة الكبيرة بأمر "المضلع". يوجد رمز على شريط الأدوات لرسم المضلعات ، لكنه سينشئ مضلعات مرتبطة بإشارة جديدة ، وأجد أنه عند إنشاء مضلع لإشارة حالية ، يكون من الأسهل كتابة نموذج نص الأمر في منطقة أوامر النص. لإنشاء مضلع متصل بإشارة تسمى "gnd" ، اكتب "poly gnd" بإعطائه اسم إشارة في الأمر ، سيتم توصيل المضلع تلقائيًا بهذه الإشارة. (إذا رسمت مضلعًا بالرمز ، فيمكنك توصيله بإشارة لاحقًا باستخدام أمر "الاسم" لإعادة تسمية المضلع. (ومع ذلك ، بعد ذلك ، لا يمكنك إعادة تسمية المضلع مرة أخرى بدون إعادة تسمية الإشارة أيضًا.))
الخطوة 14: أضف V + Polygon



الآن سنكرر عملية الجهد الموجب. ومع ذلك ، لم نقم بتسمية هذه الإشارة أبدًا عندما رسمنا التخطيطي ، لذلك سيكون لها اسم عشوائي مثل "N $ 23" ؛ يمكننا استخدام الأمر "INFO" للعثور على اسم الإشارة المراد استخدامه عند رسم المضلع ، وبعد ذلك يكون هو نفسه رسم مضلع GND. في هذه الحالة ، يُطلق على إشارة V + اسم n $ 1 ، لذلك نكتب "poly n" 1 دولار
الخطوة 15: الترتيب: نص حزمة سحق




إذا أردنا أن تكون أسماء المكونات واضحة في الجزء العلوي من اللوحة (يتم نقلها عبر نقل الحبر) ، أو فقط لتبدو جيدة في المطبوعات ، فمن المحتمل أن يتم نقل الأسماء والقيم من مواقعها الافتراضية. من أجل نقل النص بشكل منفصل عن الجهاز نفسه ، نستخدم الأمر "SMASH". (لماذا يطلق عليه "سماش"؟ لا أعلم!)
حدد رمز SMASH من القائمة ، ثم انقر فوق كل مكون تريد نقل نصه. إذا كان هذا هو كل المكونات ، فهناك ULP من شأنه أن يحطم كل شيء (لكن ULPs هي موضوع لإرشادات مستقبلية محتملة. أو أدلة EAGLE.)
الخطوة 16: الترتيب ؛ نقل الآثار



يمكننا نقل بعض الآثار حتى تبدو أكثر إتقانًا ، وتقدم خلوصًا أفضل ، وما إلى ذلك.
أيضًا ، نقوم بتقليص اللوحة إلى حجمها النهائي من خلال سحق المكونات معًا أكثر.
الخطوة 17: إصلاح خطأ OOPS

تذكر مرة أخرى في المخطط الذي ذكرت أنه كان هناك بعض الأشياء التي تم استبعادها؟ يجب أن تلاحظهم الآن … اتصالات الطاقة ؛ لا توجد طريقة لتوصيل بطارية أو مصدر طاقة بلوحة الدائرة هذه. بالتأكيد ، يمكنك فقط وضع بعض الأسلاك على مضلعات الإمداد ، ولكن ما مدى أناقة ذلك! يمكننا العودة إلى التخطيطي وإضافة بعض موصلات الطاقة الفعلية أو حوامل البطاريات ، ولكن هذه موصلات صلبة بعض الشيء لدائرة من المحتمل أن تكون متصلة بحزمة بطارية مع بعض الأسلاك على أي حال. بدلاً من ذلك ، دعنا نضيف بعض Vias لتكون بمثابة نقاط اتصال لأسلاك الطاقة. عند إضافة Vias مثل هذا ، من الملائم استخدام منطقة إدخال أوامر النص حتى نتمكن من تسمية الإشارة في نفس الوقت الذي نضيف فيه via. اكتب "عبر 'gnd'" (نعم ، تحتاج إلى علامات الاقتباس هنا ، على عكس المضلعات.) يمكنك ضبط حجم الحفر وعبر الشكل ، وتثبيته في مضلع العرض المناسب. أحب استخدام قطعتين كنوع من تخفيف الضغط (أحدهما أكبر بحيث يمكنك تغذية سلك + عازل من خلاله ، والآخر بحجم السلك فقط.) سيؤدي النقر على أيقونة RATSNEST إلى التأكد من توصيل الفتحات على المضلع. ثم افعل الشيء نفسه بالنسبة للإشارة V + (المسماة N $ 1 ، كما تتذكر.)
الخطوة 18: الترتيب: اسمح بالحزم والخيارات البديلة



يمكننا إسقاط بعض الثقوب الإضافية لتركيب حزم مختلفة. يبدو أن الترانزستورات المستخدمة في المخطط المنشور الذي أدخلناه تأتي في نوع من العبوات المعدنية التي انخفضت شعبيتها. إذا رتبنا لثلاثة ثقوب تثبيت في الخط ، فيمكننا استبدال مجموعة كبيرة من الترانزستورات المختلفة التي تأتي حِزمها على هذا النحو (TO92 أو TO220 ، لذكر حزمتين حديثتين شائعتين.) استخدم الأمر info لمعرفة أسماء الإشارات ، ثم "via 'n $ X'" في سطر الأوامر لإنشاء via ، متبوعًا بتوجيه يدوي إلى via إذا لزم الأمر. في هذه الحالة ، تتصادم إحدى الفتحات الموضوعة مع أثر إشارة مخفي بواسطة مضلع GND ، لذلك يتعين علينا إزالة هذا التتبع باستخدام أمر "ripup" (سيستمر اتصال المضلع باللوحة).. سأضيف بعض النص إلى الشاشة الحريرية لإظهار المكان الذي يجب أن يذهب إليه باعث الترانزستورات. استخدم زر رمز "النص" ، وقم بتغيير الطبقة إلى tPlace.
الخطوة 19: قم بفحص قاعدة التصميم

نريد إجراء فحص لقاعدة التصميم للتأكد من عدم انتهاك أي من عمليات التحرير اليدوية التي قمنا بها للقواعد …
الخطوة 20: الإخراج باستخدام الصور المصدرة

احفظ عملك كثيرًا. لقد كنت تفعل ذلك ، صحيح ، لقد انتهينا الآن بشكل أساسي ، ويجب أن نفهم كيف سنخرج لوحتنا من أجل التصريح على صفحات الويب ، والمراجعة من قبل الزملاء ، والنقل إلى مادة PCB المادية ، وما إلى ذلك. طريقة إخراج اللوحة هي "تصدير" صورة.
الخطوة 21: أيقونات قوائم أخرى مفيدة

فيما يلي بعض الأوامر المفيدة الأخرى التي يمكن الوصول إليها من أيقونات القائمة. تحتوي اللوحات على طبقات أكثر بكثير من الرسوم التخطيطية! MIRROR انقل أحد المكونات من التركيب في الجزء العلوي من اللوحة إلى أن يتم تثبيته في الجزء السفلي من اللوحة. قم بقص التحديد ، على الرغم من الاسم. قم بتغيير اسم الكائن. دائرة. RECTANGLE ارسم مستطيلاً ضع علامة قياس. ستبدأ منطقة المعلومات الخاصة بك في إظهار المسافات المتعلقة بالعلامة بالإضافة إلى الأصل. قم بتدوير كائن. يمكن أن يؤدي هذا إلى تدوير زوايا بخلاف 90 درجة. لصق الصق بعض الكائنات التي تم نسخها مسبقًا باستخدام CUT. VALUE قم بتغيير قيمة كائن. MITER يجعل زوايا الإشارة مستديرة. ARC ارسم قوسًا.
الخطوة 22: أوامر عديمة الفائدة

هذه هي رموز القوائم التي لا أجدها مفيدة على الإطلاق في إنشاء اللوحات ، على الأقل ليس من المخططات (وأشعر أنه يجب عليك دائمًا عمل مخططات لتلائم لوحاتك ؛ borh للتوثيق الذاتي وإمكانيات التحقق من الأخطاء التي تمت إضافتها.) SHOW SHOW هو أكثر فائدة من منطقة أوامر النص. أعتقد. تكرار تكرار كائن. عادة ما يتم ذلك في التخطيطي. إضافة مكون. عادة ما يتم إجراؤه في التخطيطي. REPLACEJOIN يحدث تلقائيًا ، عادةً؟ POLYGON أكثر فائدة من منطقة أوامر النص. SignAL إنشاء إشارة. عادة ما يتم ذلك في التخطيطي
موصى به:
حوّل جهاز Sega Genesis المحمول من ATGAMES إلى مجموعة مكبرات صوت لاسلكية: 13 خطوة (بالصور)

قم بتحويل جهاز Sega Genesis المحمول من ATGAMES إلى مجموعة مكبرات صوت لاسلكية: إذا كنت قد قرأت تعليماتي الأولى حول كيفية تعديل بطارية جديدة أفضل لجهاز Sega Genesis المحمول من ATGAMES ، فقد تتساءل: س: ماذا سأفعل بكل شيء تلك القوة الجديدة؟ ج: قم بتعديل ATGAMES Portable Sega Genesis إلى سلك
قم بتحويل (حول) أي ملف وسائط إلى (حول) أي ملف وسائط آخر مجانًا !: 4 خطوات

تحويل (فقط حول) أي ملف وسائط إلى (فقط حول) أي ملف وسائط آخر مجانًا!: أول تعليمات لي ، هتاف! على أي حال ، كنت أبحث في Google عن برنامج مجاني من شأنه تحويل ملفات Youtube.flv الخاصة بي إلى تنسيق أكثر عالمية ، مثل wmv أو.mov ، لقد بحثت في عدد لا يحصى من المنتديات والمواقع الإلكترونية ثم عثرت على برنامج يسمى
حول مؤشر الليزر الخاص بك إلى AA أو AAA: 3 خطوات

قم بتحويل مؤشر الليزر الخاص بك إلى AA أو AAA: تلك البطاريات LR44 أو A76 أو 357 هي أغلى من مؤشر الليزر !! كنت بحاجة إلى بديل معقول. هذا يبدو قاسيًا نوعًا ما ولكنه يقوم بالمهمة بشكل جيد وهو رخيص للغاية
حوّل أداة بلاستيكية عامة إلى شيء أكثر جمالًا: 14 خطوة (بالصور)

قم بتحويل أداة بلاستيكية عامة إلى شيء أكثر جمالًا: الدافع: خلال الصيف ، إما أن أمارس رياضة ركوب الأمواج أو أعمل في مشاريع حول حديقتنا / مزرعتنا الصغيرة. الشتاء هنا في بوسطن وأنا على استعداد لبدء مهاجمة القائمة الطويلة من المشاريع التي قمت بتأجيلها للأشهر الداخلية. ومع ذلك ، لدي
"حوّل جهاز الكمبيوتر الميت إلى حوض أسماك": 11 خطوة (بالصور)
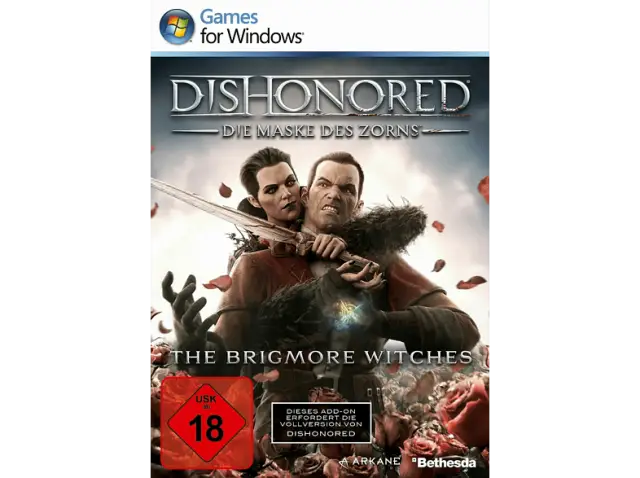
"حوّل جهاز الكمبيوتر الميت إلى حوض أسماك": ماذا تفعل بجهاز كمبيوتر قديم ميت ؟؟؟ حوله إلى حوض أسماك! كان لدي جهاز كمبيوتر قديم عفا عليه الزمن وأرى كيف لم أستخدمه لأي شيء قررت تحويله إلى حوض مائي. لوقت طويل الآن كنت أرغب دائمًا في الحصول على
