
جدول المحتويات:
2025 مؤلف: John Day | [email protected]. آخر تعديل: 2025-01-23 12:54

تستمر في رؤية هذه التعليمات التي تقول الإستنسل السهل باستخدام الفوتوشوب أو استخدام برنامج للتنزيل وما إلى ذلك ، لكن هذا التوجيه سيوضح لك ، المهووس / الطالب الذي يذاكر كثيرا ، كيفية إنشاء الإستنسل باستخدام Microsoft Word.
الخطوة 1: احصل على صورة
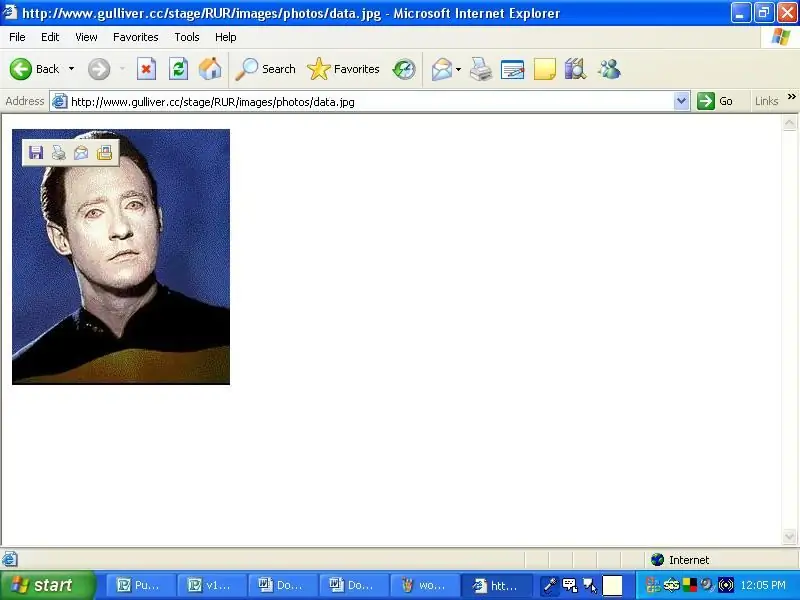
تحتاج أولاً إلى صورة. ثم يمكنك نسخه أو حفظه. أود أن أحفظه شخصيا. البيانات رائعة.
الخطوة 2: افتح Word
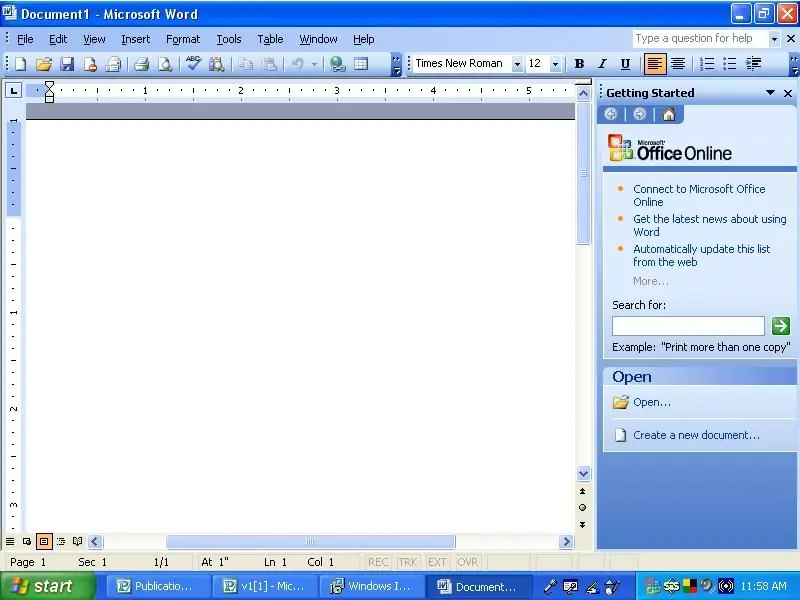
هيا طفل يبلغ من العمر 3 سنوات يمكنه القيام بذلك.
الخطوة 3: ضع الصورة في Word
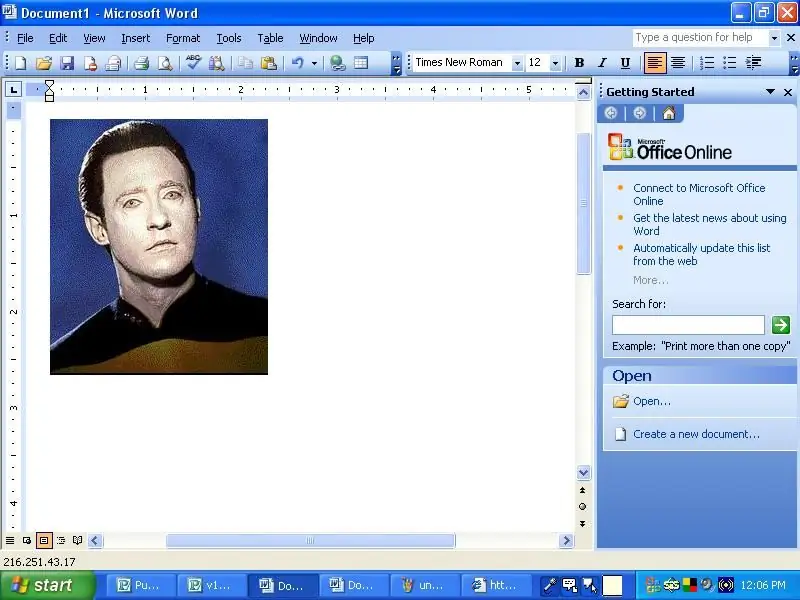
إما لصق الصورة أو إسقاطها أو استيرادها إلى كلمة.
الخطوة 4: تغيير الصورة إلى أبيض وأسود
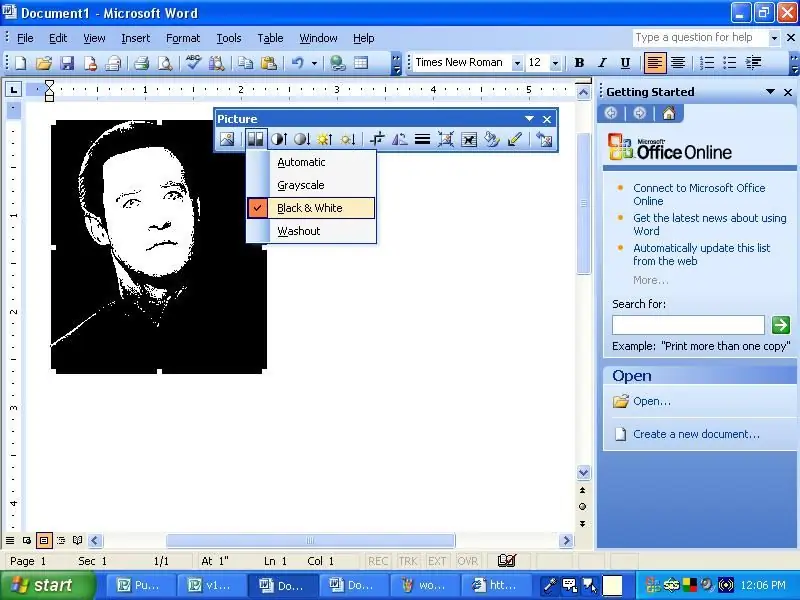
في مربع أدوات الصورة ، انقر فوق قسم اللون وقم بالتمرير وانقر فوق الأسود والأبيض. قد تكون الصورة داكنة جدًا أو فاتحة جدًا ، لذا …
الخطوة 5: العب بالأزرار
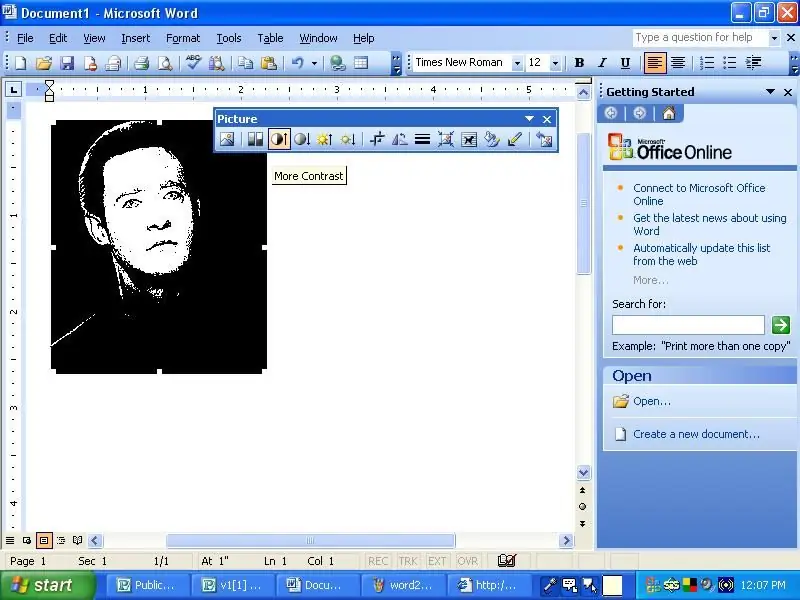
العب مع أزرار التحكم والسطوع للحصول على الصورة المطلوبة.
الخطوة 6: نسخ ولصق في الرسام
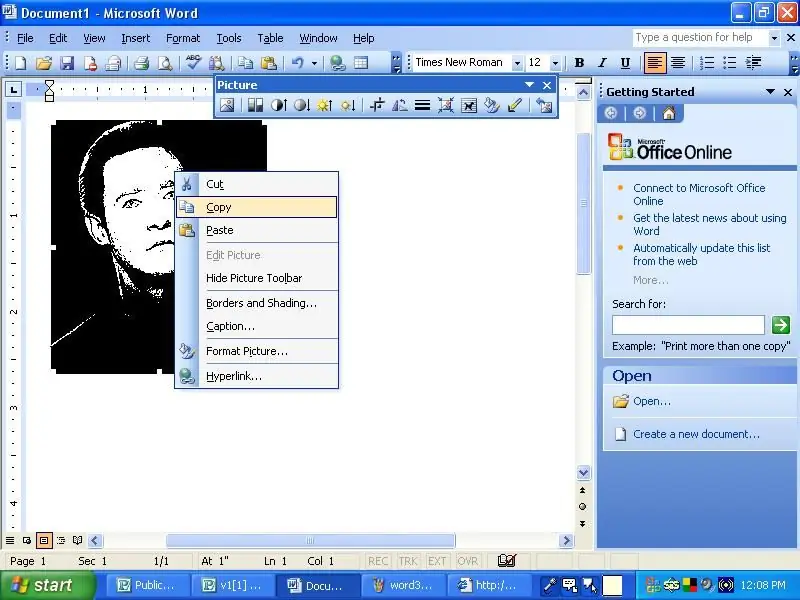
نسخ ولصق في الطلاء. إذا لم يكن لديك طلاء ، فاستخدم Photoshop أو برنامجًا مختلفًا حيث يمكنك تغيير حجم الصور وحفظها بتنسيق jpeg.
الخطوة 7: حفظ وطباعة
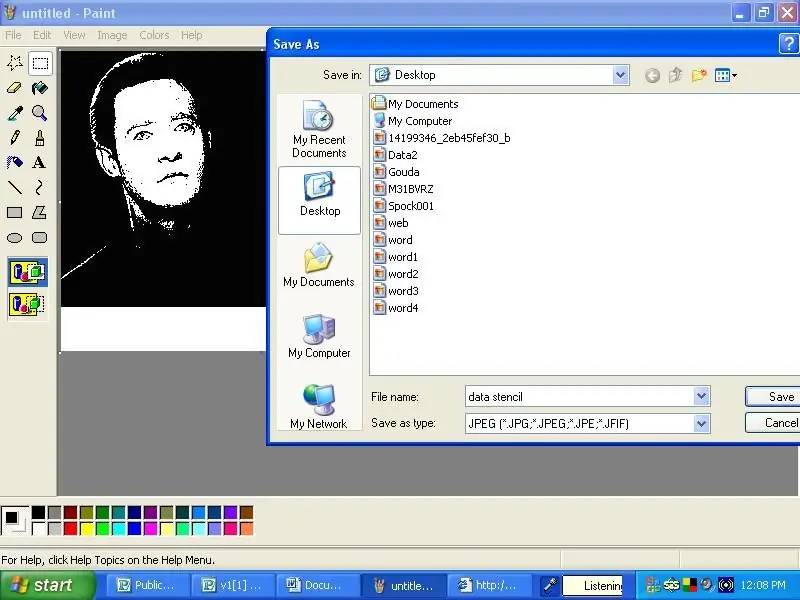

حفظ بتنسيق jpeg والطباعة.
موصى به:
كيفية عمل اتصال سري باستخدام Micro Bit: 9 خطوات

كيفية عمل اتصال سري باستخدام Micro Bit: لقد ألهمتني في "آلات أخرى" أنت أنبوب القناة. هنا ما حصلت عليه منه - https: //youtu.be/mqlMo4LbfKQ هنا ما أضفته على نفسي - شاشات الكريستال السائل - لوحة المفاتيح لبنوك الطاقة الصغيرة الأخرى - كود إضافي لها
كيفية طلب استنسل SMT: 4 خطوات

كيفية طلب استنسل SMT: عند إنشاء لوحات الدوائر التي تستخدم مكونات مثبتة على السطح ، تعد الدقة والتكرار في وضع معجون اللحام أمرًا أساسيًا. بينما يمكن استخدام حقنة لتحقيق ذلك ، فإن الألواح التي تحتوي على عدد كبير من الأجزاء المتقاربة يمكن أن تصبح تيدي
اللحيم باستخدام استنسل SMD: 6 خطوات

لحام باستخدام SMD Stencil !: في دروسي السابقة ، لقد أوضحت أنه يجب عليك كيفية لحام THT & amp؛ كيفية لحام مكونات SMD. وهي طريقة واضحة ومباشرة وتعمل بشكل جيد إذا كنت تريد لحام لوحة واحدة فقط ، ولكن دعنا نقول أنك تريد لحام العشرات من
كيفية استنسل تصميم على مضخم الغيتار الخاص بك: 4 خطوات

كيفية استنسل تصميم على مضخم الغيتار الخاص بك!: كيفية جعل الجزء الأمامي من مكبر الصوت الخاص بك يحتوي على وظيفة مخصصة لطلاء الاستنسل
كيفية عمل تقويم الأجداد & amp؛ سجل القصاصات (حتى لو كنت لا تعرف كيفية سجل القصاصات): 8 خطوات (بالصور)

كيفية عمل تقويم الأجداد & amp؛ سجل القصاصات (حتى لو كنت لا تعرف كيفية كتاب القصاصات): هذه هدية إقتصادية للغاية (ومقدّرة للغاية!) للأجداد. لقد صنعت 5 تقاويم هذا العام بأقل من 7 دولارات لكل منها. المواد: 12 صورة رائعة لطفلك ، أو أطفالك ، أو بنات أختك ، أو أبناء أخيك ، أو كلاب ، أو قطط ، أو أقارب آخرين 12 قطعة مختلفة
