
جدول المحتويات:
2025 مؤلف: John Day | [email protected]. آخر تعديل: 2025-01-23 12:54
بواسطة CharredPC اتبع المزيد من قبل المؤلف:






اشترت لي زوجتي مؤخرًا جهاز Acer Extensa 5620 لعيد الميلاد. إنها وحدة صغيرة رائعة مع الكثير من الإمكانات ، ولكن العيب الوحيد كان نظام التشغيل: لقد جاء مع Windows Vista. تم تعطيل الأجهزة السريعة بسبب نظام التشغيل المتضخم الخرقاء. لذلك اضطررت إلى معرفة كيفية الحصول على XP بالضبط ، لذلك قمت بكتابة دليل لمساعدة الآخرين. يجب أن ينطبق على أجهزة كمبيوتر Acer المحمولة المختلفة ، ومن المحتمل أن يحتوي على معلومات مفيدة للعلامات التجارية الأخرى أيضًا.
لم يكن الأمر بهذه البساطة في السابق. أجهزة الكمبيوتر المحمولة اليوم "مخصصة" لنظام التشغيل Vista ، لذا فإن محاولة تثبيت XP غالبًا ليست سهلة. في حالة جهاز 5620 الخاص بي ، لم يتم اكتشاف محرك الأقراص الثابتة حتى قمت بالبحث عن إعدادات Bios وتغييرها (المعروفة باسم مشكلة AHCI). أنا أكثر سعادة بعد التخلي عن Vista ، على الرغم من - عندما حصلت عليه لأول مرة ، كان بإمكان Pentium III بسرعة 1 جيجاهرتز مع XP تشغيل دوائر حوله!
الخطوة الأولى: التحضير



لا تمسح Vista على الفور! إنها في الواقع مفيدة لساعة أخرى أو نحو ذلك. استخدم برنامج النسخ الاحتياطي من Acer (كان لدي شريط أدوات عائم من Acer مع هذا) للقيام بأمرين-
أولاً ، نسخة احتياطية كاملة لنظامك. صدقني ، إذا اضطررت في أي وقت إلى إرسال جهاز Acer الخاص بك للصيانة ، فمن الأفضل أن يكون عليه نظام التشغيل Vista أو قد يتم إلغاء الضمان الخاص بك. بالإضافة إلى ذلك ، في يوم من الأيام عندما تبيعه ، يعتقد الأشخاص غير المطلعين أنها نقطة إضافية ؛) ثانيًا ، لماذا تهتم بتنزيل برامج التشغيل العشوائية التي تأمل أن تكون هي الصحيحة؟ تسهل شركة Acer الأمر من خلال مُنشئ الأقراص المضغوطة الاحتياطية لبرنامج التشغيل والتطبيق. هناك حقيقة غير معروفة وهي أن برامج التشغيل هذه تبدو وكأنها مجموعة كاملة من نظامي التشغيل Vista و XP. بمجرد الانتهاء من ذلك ، ستكون قد قمت بنسخ ثلاثة أقراص DVD ، وستكون جاهزًا للحصول على بعض مزايا XP الجيدة! إذا كنت قد مسحتها بالفعل ، أو كنت ترغب فقط في الحصول على أحدث نسخة متاحة ، يمكنك الحصول عليها من [ftp://ftp.support.acer-euro.com/notebook/ هنا]. فعلت كلاهما ، فقط في حالة ، رمي الأحدث على محرك أقراص USB بسعة 256 ميجابايت. ثالثًا ، ابحث في إدارة الأجهزة لترى ما هو AHCI Disk Controller لديك! اكتب هذا. على Best Buy Acer Extensa 5620-6830 ، إنه "Intel 82801HEM / HBM SATA AHCI." قد تكون الطرز الأخرى مختلفة قليلاً. هذه المعلومات مهمة لاحقًا ، وقد يكون من الصعب اكتشافها بدون بعض التجارب المزعجة والخطأ.
الخطوة 2: اجعل Bios متوافقًا

اعادة التشغيل. اضغط على F2 للوصول إلى BIOS ، وقم بتغيير الإعداد في الصفحة الثانية من AHCI إلى IDE (إذا لم يكن لديك هذا الخيار ، فقم بالتمهيد إلى Vista وقم بتحديث Bios ، الذي تم تنزيله من الرابط أعلاه). في علامة التبويب Boot (التمهيد) ، قم بتغييره بحيث يكون محرك أقراص DVD الخاص بك هو الأول. حفظ التغييرات و الخروج. لا تقلق ، سنعيده مرة أخرى ، لكن الأمر أكثر من مجرد PITA لتركه عند تثبيت XP… إلا إذا كان لديك محرك أقراص USB مرن جالس ، أو مثل بناء قرص XP مدمج في ISO!
الخطوة الثالثة: تثبيت XP

قم بتشغيل القرص المضغوط الخاص بنظام XP وتثبيته كالمعتاد. كان لدى My Acer ثلاثة أقسام (10 ميجابايت و 90 جيجابايت و 90 جيجابايت) ؛ لقد قتلتهم جميعًا وأنشأت واحدة. قرص الاسترداد المضغوط الذي صنعناه - يجب - إعادة كل شيء كما كان ، إذا احتجنا إليه في أي وقت. بعد تهيئة محرك الأقراص سعة 200 غيغابايت ، أصبح 186 غيغابايت. كونك على جهاز جديد حقًا ، فلن يقوم بالكشف التلقائي عن كل شيء ، ولكن لا داعي للذعر. لدينا جميع برامج التشغيل التي نحتاجها ، وذلك بفضل ما قدمناه في صنع هذا القرص / محرك الإبهام / أيًا كان.
الخطوة 4: إعداد برنامج التشغيل

بمجرد أن نكون على سطح المكتب ، قم بتغيير الدقة إلى 800 × 600 ، ثم ابدأ في تثبيت برامج التشغيل (يتم قطع بعض أزرار برنامج الإعداد في 640 × 480 الافتراضي). ربما ترغب في البدء ببرنامج تشغيل مجموعة الشرائح ، ثم برامج تشغيل الفيديو ، والصوت ، وما إلى ذلك. في Extensa 5620 ، حتى بعد تثبيت برامج التشغيل ، من المحتمل ألا يكون لديك أي صوت في البداية وينتهي بك الأمر بـ "جهاز PCI" غير معروف ؛ فقط انقر بزر الماوس الأيمن فوقه واختر تحديث برنامج التشغيل. دعه يعثر عليه تلقائيًا (إنه الصوت عالي الدقة) ، ويجب أن يعمل صوتك بعد إعادة التشغيل التالية. أعيد التشغيل في كل مرة أرادت ذلك ، ثم قمت بتثبيت برنامج التشغيل التالي. بهذه الطريقة لا تتعارض أو يتم تكوينها بشكل خاطئ. يبدو أن برنامج تشغيل كاميرا الويب (الأصلي والأحدث على FTP) مثبت ويعمل بشكل جيد ، ولكنه يجعل نظامك معطلاً بشكل دائم عند إيقاف التشغيل. حتى نحصل على برنامج تشغيل أفضل ، أقوم فقط بتعطيله لتجنب الاضطرار إلى التعطل الصعب في كل مرة. من الناحية النظرية ، يمكنك فقط تمكينه متى احتجت إلى استخدامه.
الخطوة 5: إصلاح AHCI

كل شيء يعمل بشكل جيد الآن؟ لا توجد علامات تعجب أو أجهزة غير معروفة؟ رائعة! الآن دعونا نتغلب على قضية AHCI. على القرص المضغوط الخاص ببرنامج التشغيل ، استعرض (عدم التشغيل التلقائي) إلى دليل Drivers /. انسخ مجلد AHCI إلى محرك الأقراص C: وهو الآن c: / AHCI \. افتح سطر الأوامر (ابدأ -> تشغيل -> cmd) ، وأدخل "c: / AHCI / setup.exe -a -pc: \" (بدون علامات الاقتباس). هذا سوف يطفو على السطح أداة الإعداد المساعدة. انقر فوقها - إنها ليست مثبتة في الواقع ، ولكنها تستخرج برامج التشغيل حتى نستخدمها. ستجدهم بعد ذلك في C: / Driver.
الآن نقوم بتثبيت برنامج التشغيل يدويًا في XP: انتقل إلى إدارة الأجهزة ، ضمن وحدات تحكم IDE ATA / ATAPI ، يجب أن ترى شيئًا مثل: ICH8M SATA Controller. انقر بزر الماوس الأيمن فوق ذلك وحدد تحديث برنامج التشغيل. اختر لا للاتصال بـ Windows Update للبحث ، ثم اضغط على التالي. حدد التثبيت من قائمة أو موقع محدد (متقدم) ، واضغط على التالي ، ثم حدد "لا تبحث. سأختار برنامج التشغيل لتثبيته." اضغط على التالي مرة أخرى ، ثم حدد Have Disk (قرص خاص). استعرض للوصول إلى مجلد برامج التشغيل (C: / Driver) ، وحدد ملف iastor.inf ، واضغط على فتح. حدد موافق ، ثم اختر برنامج تشغيل AHCI الخاص بك (ما كتبناه سابقًا ، تذكر؟). من المحتمل أن تضطر إلى إلغاء تحديد خيار "إظهار الأجهزة المتوافقة" لرؤية خيارات AHCI. مرة أخرى ، في Extensa 5620-6830 ، إنها وحدة التحكم في التخزين Intel 82801HEM / HBM SATA AHCI- YMMV (قد تختلف اللوحة الأم الخاصة بك). انقر فوق التالي ، وتجاهل التحذير بأن تثبيت برنامج تشغيل الجهاز غير مستحسن ، انقر فوق نعم ، إنهاء ، ثم نعم لإعادة تشغيل جهاز الكمبيوتر الخاص بك.
الخطوة 6: الإنهاء واستكشاف الأخطاء وإصلاحها / نصائح

عند إعادة تشغيل جهاز الكمبيوتر الخاص بك ، اضغط على F2 مرة أخرى لإدخال BIOS. لقد غيرت ترتيب التمهيد إلى HD أولاً (يحلق 2-3 ثوانٍ كاملة من وقت التمهيد) ، لكن الأمر متروك لك. قم بالتغيير من وضع IDE مرة أخرى إلى AHCI ، واحفظ التغييرات واخرج. بمجرد بدء تشغيل Windows ، سيجد جهاز الكمبيوتر الخاص بك الأجهزة "الجديدة" وينتهي من تثبيتها ، ثم يطلب إعادة التشغيل مرة أخرى على الأرجح…. لكن الصيحة! لا مزيد من Vista! استكشاف الأخطاء وإصلاحها: إذا استمر ظهور شاشة زرقاء عند بدء التشغيل ، فربما لم تحدد برنامج تشغيل AHCI الصحيح. يجب أن تعيدك إعادة إعداد Bios إلى IDE إلى XP للمحاولة مرة أخرى. إذا لم يكن الأمر كذلك ، فاستخدم F8 للانتقال إلى الوضع الآمن وإعادة تثبيت برنامج تشغيل وحدة التحكم هناك. تلميحات: واجهت مشكلة حيث لا تعمل شاشات توقف OpenGL المفضلة لدي أكثر من 1 إطارًا في الثانية على 5620. بعد اكتشاف أن هذا هو السبب (تقوم Intel بتعطيل OGL تسريع الأجهزة على شاشات التوقف) ، ثم عثرت على حل بديل: إعادة تسمية حافظات الشاشة إلى *.sCr بدلاً من جميع الأحرف الصغيرة. قد تضطر إلى إعادة التشغيل ، ولكن بعد ذلك يجب أن تعمل جميعها بسلاسة مرة أخرى. يؤثر هذا على جميع مستخدمي X3100 ، أو أي شخص لديه وحدة معالجة رسومات Intel.
الخطوة 7: لقد انتهيت
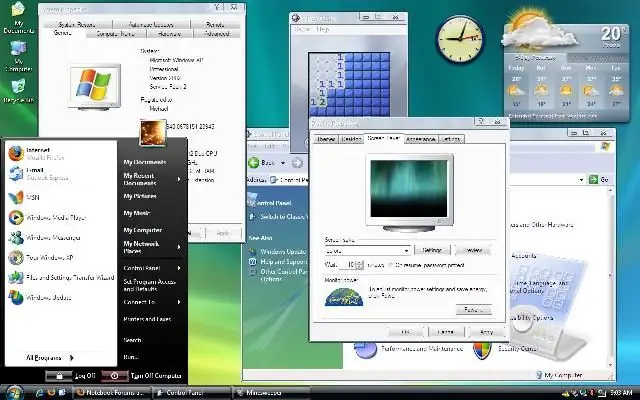
تهانينا ، لديك الآن نظام تشغيل لائق على أجهزتك الجديدة الأنيقة! وهو يعمل بشكل أفضل بكثير. تذكر ، إذا لم يكن لديك بالفعل تقنية Bluetooth على الكمبيوتر المحمول الخاص بك (تضع Acer مفتاحًا ، لكنها تبيعها تفتقر إلى الوحدة) ، فلا تقم بتثبيت برنامج التشغيل! يمكن أن يسبب مشاكل.
لقطة الشاشة أدناه هي سطح مكتب Acer الخاص بي الآن. سأشرح Instructable التالي الذي نشرته كيف جعلته يبدو مثل Vista ، وبعض التعديلات الأخرى التي يمكنك القيام بها لتسريع هذا الكمبيوتر أو أي جهاز كمبيوتر آخر. آمل أن تكون قد وجدت هذا مفيدًا:)
موصى به:
كيفية تحويل جهاز كمبيوتر أو كمبيوتر محمول قديم / تالف إلى صندوق وسائط: 9 خطوات

كيفية تحويل الكمبيوتر الشخصي أو الكمبيوتر المحمول القديم / التالف إلى صندوق وسائط: في عالم تتقدم فيه التكنولوجيا بأسرع مما نحن عليه الآن ، تصبح أجهزتنا الإلكترونية المحببة عفا عليها الزمن بسرعة. ربما طرقت قططك المحببة جهاز الكمبيوتر المحمول الخاص بك على الطاولة وتحطمت الشاشة. أو ربما تريد صندوق وسائط لتلفزيون ذكي
حامل كمبيوتر محمول / كمبيوتر محمول غير مكلف إلى محول سطح مكتب: 3 خطوات

حامل كمبيوتر محمول / كمبيوتر محمول غير مكلف إلى محول سطح مكتب: أجد نفسي أستخدم الكمبيوتر المحمول الخاص بي لفترات طويلة من الوقت. لا تشعر بالراحة بعد فترة. يجب أن تكون لوحة المفاتيح والشاشة منفصلة بشكل مثالي لتقليل إجهاد الرقبة أثناء الاستخدام المطول. إذا كنت من مستخدمي الكمبيوتر المحمول بدوام كامل ، أقترح عليك إنشاء
أضف البلوتوث الداخلي إلى كمبيوتر محمول Acer Travelmate 4400 / Aspire 5020: 10 خطوات

أضف البلوتوث الداخلي إلى كمبيوتر محمول Acer Travelmate 4400 / Aspire 5020: تم تصنيع هذا Instrcutable لإظهار كيفية تثبيت وحدة USB Bluetooth داخلية في أي كمبيوتر محمول تقريبًا. أقول أي شيء تقريبًا لأن العملية يجب أن تكون متشابهة ، لكن ليس لدي خبرة في أي كمبيوتر محمول بخلاف جهازي (Acer Travelmate 4400)
منظف شاشة ميكروفيبر محمول للغاية (كمبيوتر محمول / كمبيوتر محمول): 4 خطوات

منظف شاشة ميكروفيبر محمول للغاية (كمبيوتر محمول / كمبيوتر محمول): أنا معتاد على فقد العديد من أدواتي وما شابه ، لذا خطرت لي فكرة لماذا لا أقوم بتصميم منظف شاشة محمول من الألياف الدقيقة للكمبيوتر المحمول يناسب فتحة بطاقة جهاز الكمبيوتر الخاص بي. يمكن تطبيق هذه الفكرة على أي فتحة بطاقة كمبيوتر على أي كمبيوتر محمول فقط
حامل كمبيوتر محمول ورقي ، أرخص حامل كمبيوتر محمول ممكن: 4 خطوات

حامل كمبيوتر محمول ورقي ، أرخص حامل كمبيوتر محمول ممكن: لقد أحببت Quake3 ، وأنا قلقة بشأن متانة جهاز MacBook الخاص بي. لم أفهم أبدًا شراء حامل الكمبيوتر المحمول هذا مع المراوح ، لأن أجهزة MacBooks لا تحتوي على أي ثقب على الإطلاق في الجزء السفلي منها. كنت أفكر في أن تلك الكرات النصفية ربما تنحني الكمبيوتر المحمول ج
