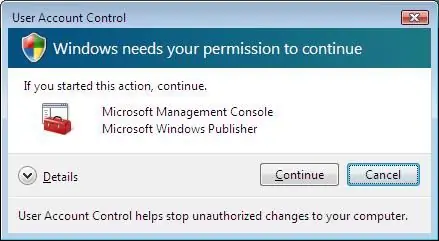
جدول المحتويات:
2025 مؤلف: John Day | [email protected]. آخر تعديل: 2025-01-23 12:54
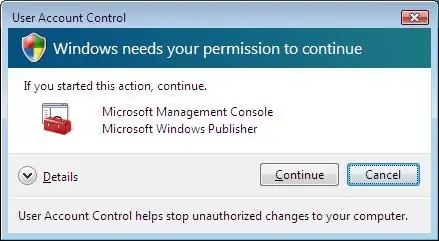
لقد سئمت من ظهور UAC الغبي دائمًا وإخبارني ، "يحتاج Windows إلى إذنك للمتابعة." أعلم أنه موجود للحماية من التغييرات غير المصرح بها على جهاز الكمبيوتر الخاص بك ، لكنني أشعر أن جهاز الكمبيوتر الخاص بي محمي للغاية ، وأنا متأكد من أن الآخرين يكرهون ظهوره دائمًا أيضًا. لهذا السبب قمت بإنشاء هذا الدليل حول كيفية تعطيله. يمكنك اتباع التعليمات مرة أخرى لإعادة تمكين UAC إذا شعرت أنك في حاجة إليها مرة أخرى. *** قد يجعل هذا جهاز الكمبيوتر الخاص بك أكثر عرضة للمتسللين ، للقراءة عنها ، انقر هنا
الخطوة 1: الوصول إلى لوحة التحكم الخاصة بك
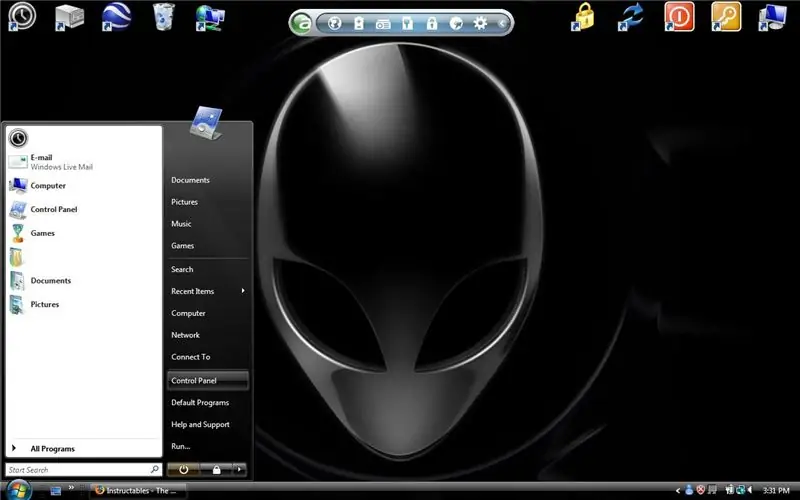
أولاً ، تحتاج إلى الوصول إلى قائمة البدء الخاصة بك وتحديد "لوحة التحكم".
الخطوة 2: الوصول إلى صفحة حساب المستخدم
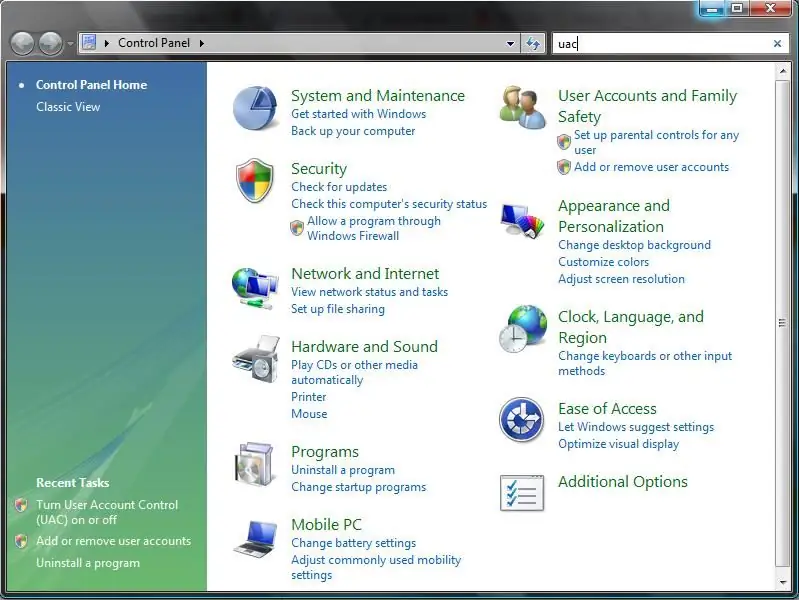
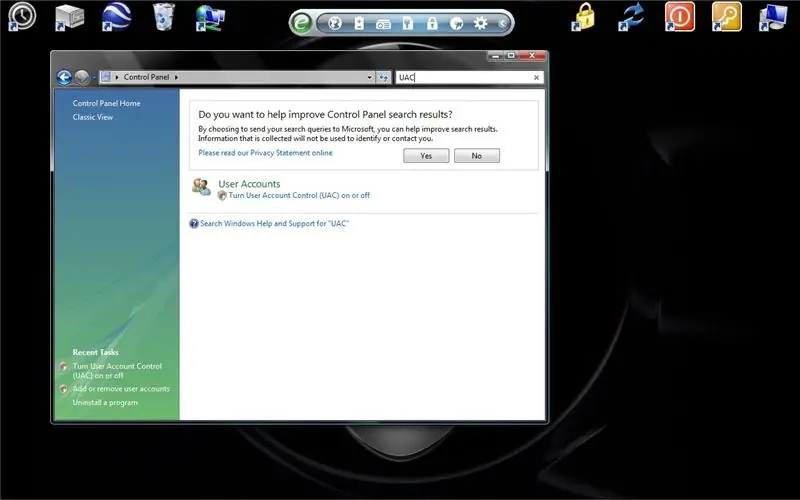
انتقل الآن إلى شريط البحث في الزاوية العلوية اليمنى واكتب UAC. يجب أن يأخذك هذا إلى صفحة التحكم في حساب المستخدم.
الخطوة 3: تشغيل / إيقاف تشغيل UAC
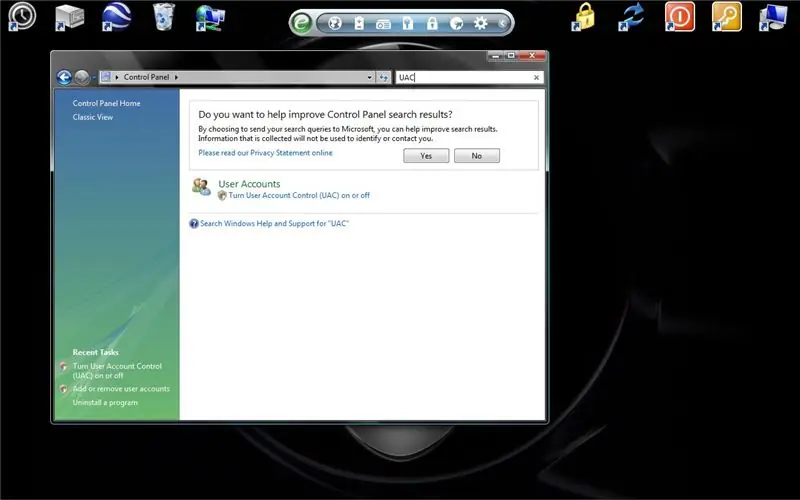
الآن لتشغيل / إيقاف تشغيل UAC. للقيام بذلك ، انقر فوق الزر الذي يقول "تشغيل التحكم في حساب المستخدم (UAC) أو إيقاف تشغيله" ، سيؤدي هذا إلى إنشاء نافذة منبثقة منبثقة لحسابات المستخدم. (المفارقة ،: P) انقر فوق متابعة.
الخطوة 4: تشغيل / إيقاف تشغيل التحكم بحساب المستخدم

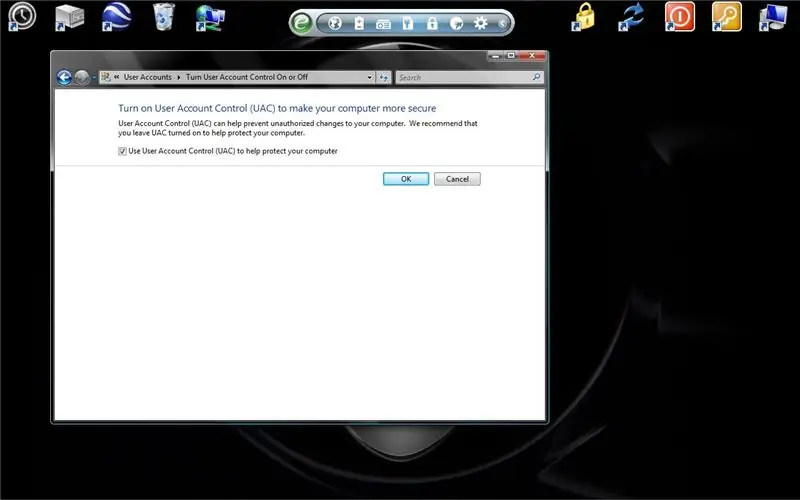
لإيقاف تشغيل UAC ، قم بإلغاء تحديد المربع حيث يقول "استخدام التحكم في حساب المستخدم (UAC) للمساعدة في حماية جهاز الكمبيوتر الخاص بك." ثم انقر فوق "موافق". ستتم مطالبتك برسالة تقول "يجب عليك تطبيق إعادة تشغيل جهاز الكمبيوتر الخاص بك لتطبيق هذه التغييرات." انقر على "الآن" أو "لاحقًا" ، وبمجرد إعادة التشغيل ، لن يزعجك تطبيق UAC مرة أخرى! حسنًا ، ما لم تقم بتمكينه مرة أخرى.
الخطوة 5: الإنهاء

والآن من الجيد أن تذهب! تمتع بحياة لطيفة خالية من UAC! إذا كان لديك أي أسئلة لا تتردد في طرحها. هذا أمر سهل ومباشر للغاية ، ولكنه قد يساعد كثيرًا لبعض الأشخاص ، شكرًا.
موصى به:
كيفية تعطيل التصحيح التلقائي لكلمة واحدة فقط (iOS): 3 خطوات

كيفية تعطيل التصحيح التلقائي لكلمة واحدة فقط (iOS): في بعض الأحيان قد يصحح التصحيح التلقائي شيئًا لا تريد تصحيحه ، على سبيل المثال. تبدأ اختصارات النص في جعل نفسها كلها أحرف استهلالية (تصحيح imo إلى IMO ، على سبيل المثال). وإليك كيفية إجبارها على التوقف عن تصحيح كلمة أو عبارة واحدة ، دون تعطيل aut
كيفية التحكم في محرك سيرفو من الكمبيوتر باستخدام واجهة المستخدم الرسومية: 5 خطوات

كيفية التحكم في محرك سيرفو من الكمبيوتر باستخدام واجهة المستخدم الرسومية: محرك سيرفو को كمبيوتر से واجهة مستخدم رسومية (GUI) के من خلال التحكم करने के लिए में अपनी पहली Instructable Share कर रहा हूँ myblog-www.mechanic37.com पर आप ऐसे बहुत से مشروع देख सकते है इस تعليمات قراءة करें जिसके द्वारा आप अपने أجهزة الكمبيوتر الشخصية
كيفية تعطيل JTAG قبل تمهيد Atmegas 40DIP باستخدام Arduino IDE Mightycore: 4 خطوات

كيفية تعطيل JTAG قبل تحميل Atmegas 40DIP مع Arduino IDE Mightycore: لقد استخدمت مؤخرًا atmegas 40 DIP للتحكم في الأنظمة الصناعية لأن هذا النوع من وحدات التحكم الدقيقة يوفر العديد من عمليات الإدخال / الإخراج التناظرية أو الرقمية ، لذلك لا تحتاج إلى أي موسعات. تتضمن 644p / 1284p طريقة لتنزيل الرسم التخطيطي الذي تقوم بإنشائه
اصنع روبوتًا يتم التحكم فيه عن طريق البلوتوث باستخدام واجهة المستخدم الرسومية الخاصة بك: 5 خطوات

اصنع روبوتًا يتم التحكم فيه عن طريق البلوتوث باستخدام واجهة المستخدم الرسومية الخاصة بك: مرحبًا يا أصدقاء بعد طرح بعض المشاريع الحرفية اليوم ، جئت هنا بمشروع اردوينو رائع. يبدو مفهومًا قديمًا من الخارج ، لكن انتظر يا رفاق ، لدي بعض التطور هنا مما يجعل هذا المشروع فريدًا من نوعه. إذن ما هو الفريد هنا؟ لذا سأعرض لكم هنا
كيفية إضافة مستويات المستخدم من NUMA إلى نسختك من N باستخدام NumADD Firefox AddOn: 4 خطوات

كيفية إضافة مستويات المستخدم من NUMA إلى نسختك من N باستخدام NumADD Firefox AddOn: أي مستخدم لقاعدة بيانات Metanet على مستوى المستخدم N ، سيعرف NUMA مدى صعوبة الواجهة لنسخ المستويات التي أنشأها المستخدم إلى نسختك من اللعبة. NumADD ، يلغي الحاجة إلى النسخ واللصق ويجعل نقل المستويات عمل ماوس واحد
