
جدول المحتويات:
2025 مؤلف: John Day | [email protected]. آخر تعديل: 2025-01-23 12:54



في هذا الدليل ، سأعلمك إذا كنت لا تعرف بالفعل كيفية صنع جهاز كمبيوتر يتحدث إليك في عدة مناسبات اعتمادًا على ما تفعله على جهاز الكمبيوتر الخاص بك على مدار اليوم.
الخطوة 1: الخطوة 1

حسنًا ، تحتاج أولاً إلى تنزيل mp3mymp3 ، ولكن لا تقلق ، فهذا البرنامج مجاني. انتقل إلى mp3mymp3.com.
الخطوة 2: الخطوة 2

حسنًا ، انتقل إلى رابط التنزيل. يجب أن يكون بالضبط حيث أضع الدائرة الزرقاء. بعد تنزيل هذا البرنامج ، اخرج من كل شيء.
الخطوة 3: الخطوة 3

حسنًا ، افتح الآن mp3mymp3 وطريقة عمل ذلك هي الضغط على الدائرة الحمراء للتسجيل والمربع الأبيض للتوقف. حسنًا ، ضع mp3mymp3 على الجانب في الوقت الحالي وافتح لوحة التحكم ، ستجد هذا في زر البداية. بعد ذهابك إلى هناك ، انتقل إلى الكلام ، حيث أضع الدائرة الزرقاء.
الخطوة 4: الخطوة 4

حسنًا ، بعد أن أصبح الحديث مفتوحًا ، يجب أن يبدو هكذا. الآن ما سنركز عليه الآن هو ما تريد أن يقوله جهاز الكمبيوتر الخاص بك عند تشغيله. انطلق وانقر على مربع النص واكتب ما تريد أن يقوله ، وانقر على زر معاينة الصوت وتأكد من أنه يبدو كيف تريد أن يبدو الصوت. إذا لم يكن الصوت صحيحًا ، أضف بعض الأحرف إليه لجعل الكلام يبدو أفضل. على سبيل المثال ، لا بد لي من كتابة Nihvahnies لجعل صوتي مثل Nivaneus.
الخطوة 5: الخطوة 5

اذهب الآن واحصل على mp3mymp3 واستعد للتسجيل. اضغط على الزر الأحمر للتسجيل على mp3mymp3 ، ثم اضغط بسرعة على زر معاينة الصوت ، عندما يتوقف صوت المعاينة ، اضغط على المربع الأبيض لإيقاف التسجيل على mp3mymp3. تأكد من حفظ هذا الملف كملف WAV.
الخطوة 6: الخطوة 6

حسنًا ، بعد أن أصبح لديك ملف WAV ، يمكنك الخروج من mp3mymp3 والكلام والعودة إلى لوحة التحكم. انقر الآن على أجهزة الصوت والصوت ، يجب أن تكون بجوار الكلام مباشرةً. ثم انقر فوق علامة تبويب الصوت.
الخطوة 7: الخطوة 7

حسنًا ، انتقل الآن إلى نافذة التمرير في الأسفل وانتقل لأسفل إلى النافذة التي تقول بدء النوافذ ، ثم حدد زر التصفح بحثًا عن الصوت. ثم ابحث عن ملف WAV المحفوظ وحدده ، ثم انقر فوق تطبيق ثم انقر فوق موافق. لديك الآن صوت كل ما كتبته في بداية جهاز الكمبيوتر الخاص بك. بالنسبة لهذا المشروع ، يمكنك أيضًا استخدام صوتك إذا كان لديك ميكروفون. يمكنك استخدام التسجيل الخاص بك لأي شيء في نافذة التمرير أيضًا حتى تتمكن من إضافة صوت إلى كل ما يفعله الكمبيوتر تقريبًا.
موصى به:
أصوات البيانو باستخدام Arduino على TinkerCad: 4 خطوات
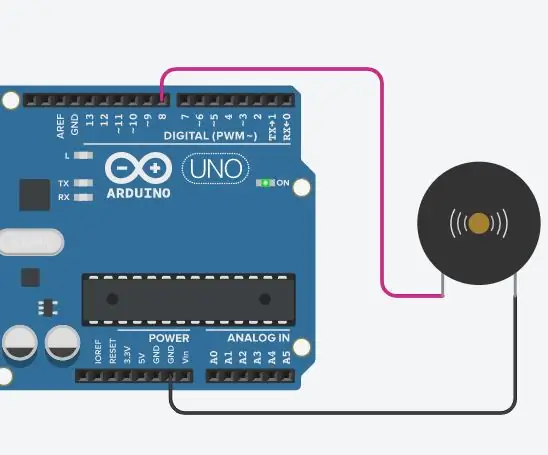
أصوات البيانو باستخدام Arduino على TinkerCad: في هذا البرنامج التعليمي ، ستتعلم كيفية استخدام الجرس (أو مكبر الصوت بيزو) مع Arduino. يمكن العثور على أجهزة التنبيه في أجهزة الإنذار وأجهزة الكمبيوتر وأجهزة ضبط الوقت وتأكيد إدخال المستخدم مثل النقر بالماوس أو الضغط على المفتاح. ستتعلم أيضًا كيفية استخدام النغمة () و
توليد أصوات مختلفة من الأفلام باستخدام الأردوينو فقط: 3 خطوات

توليد أصوات مختلفة من الأفلام باستخدام الأردوينو فقط: السلام عليكم! كنت أرغب في توليد أصوات مختلفة مثل المفترس ، أوبتيموس برايم ، وأمبير. بامبلبي من فيلم ترانسفير. في الواقع كنت أشاهد & quot؛ صانع المخترقين & quot؛ فيديو حول صنع خوذة مفترس
أصوات البرية كيف :: 7 خطوات

أصوات من البرية كيف:: هذه مقدمة خطوة بخطوة إلى I.M.Ps ، أو مشروعات الوسائط التفاعلية. في هذا & quot؛ كيف & quot؛ سأوضح لك كيفية عمل رسم تفاعلي. المواد التي ستحتاجها: ورق Vellum Paper Copper Brad Fasteners Tynker (ملفات صوتية في Tynker
اصنع شخصياتك المخصصة في Windows: 4 خطوات

اصنع أحرفًا مخصصة خاصة بك في Windows: في هذا الدليل ، سأوضح لك كيفية إنشاء أحرف مخصصة باستخدام تطبيق مضمن في Windows. نعم والاشياء. احذر من الصور المصنوعة في الطلاء. يمكن أن تكون مخيفة
إنشاء أصوات نظام مخصصة (Windows Vista فقط): 4 خطوات

جعل أصوات النظام المخصصة (Windows Vista فقط): في هذا Instructable سوف أعلمك كيفية تحويل أغاني iTunes إلى أصوات النظام
