
جدول المحتويات:
- الخطوة 1: المستلزمات
- الخطوة 2: جندى جاك
- الخطوة 3: قم بتوصيل جاك بلوحة التوصيل
- الخطوة 4: قم بتوصيل جاك
- الخطوة 5: قم بتوصيل سلكين للمسبار
- الخطوة 6: قم بتوصيل Breadboard بـ Arduino
- الخطوة 7: قم بتوصيل Arduino بمنفذ USB الخاص بـ Mac
- الخطوة 8: برمجة Arduino
- الخطوة 9: برمجة جهاز Mac
- الخطوة 10: التحكم عن بعد في Mac عبر Applescript
- الخطوة 11: ابدأ الجري
- الخطوة 12: عرض فيديو Voila-a
2025 مؤلف: John Day | [email protected]. آخر تعديل: 2025-01-23 12:54

هل تحتاج إلى دواسة قدم لجهاز Mac الخاص بك؟ هل لديك دواسة جيتار بمفتاحين ولوحة اردوينو؟ زوجان من الأسلاك ، ومقبس ثلاثي الشوكات 1/4 بوصة وأنت جاهز تمامًا. كان علي أن أقوم ببعض النسخ الصوتي واستخدمت الدواسة لتشغيل / إيقاف مؤقت وتخطي الفيديو. يوضح هذا البرنامج التعليمي إنشاء دواسة قدم ل جهاز كمبيوتر يعمل بنظام Macintosh يستخدم Arduino ودواسة مضخم صوت للغيتار بمفتاحين. يجب أن تكون على دراية بسيطة باللحام وكتابة رمز بسيط ، إذا كنت بحاجة إلى مفتاح دواسة مضخم صوت الجيتار ، فيمكنك شراء واحد أو إنشاء واحد باستخدام هذا الآخر القابل للتوجيه أو مع هذا الشخص.
الخطوة 1: المستلزمات



1) دواسة الغيتار (أنا أستخدم دواسة مفتاحين) 2) Arduino (أنا أستخدم Diecimila) 3) لوحة توصيل (أو لوحة نموذج أولي إذا أردت) 4) ثلاثة موصلات 1/4 مقبس هاتف استريو (حصلت على واحد في RadioShack) 5) 2 1 كيلو أوم مقاومات 6) سلك (تعرف كل ما لديك من حولك) 7) مكواة لحام (وسيساعد اللحام أيضًا)
الخطوة 2: جندى جاك



يحتوي المقبس (والقابس المقابل) على ثلاث نقاط اتصال: حلقة ، طرف ، جلبة. تحتاج إلى لحام سلك على كل من الموصلات. اجعل الأسلاك مختلفة الألوان فقط لتبقى عاقلًا. الغلاف (متصل بالسلك الأسود في صورتي) هو الخط الشائع الذي يمتد إلى كل مفتاح من المفاتيح الموجودة على الدواسة. إذا أعطيناه (السلك الأسود) جهدًا ، فسيقوم المفتاح رقم 1 بتشغيل / إيقاف تشغيل سلك التلميح (الأخضر في صورتي). وبالمثل ، يقوم المفتاح رقم 2 بتشغيل وإيقاف الحلقة (الأصفر في صورتي) ، إذا شعرت بالارتباك (لقد فعلت ذلك) فقط قم بلحام سلك بلون مختلف على كل سلك في المقبس. يمكنك استخدام مقياس فولت لاختبار الاستمرارية (أو توصيله بلوح التجارب بمصباح LED) لمعرفة ذلك. نظرت إلى كل خيط واكتشفت أي جزء من القابس يتصل به بالفعل.
الخطوة 3: قم بتوصيل جاك بلوحة التوصيل




هذه الخطوة هي الفوضى. نحن هنا نقوم بتوصيل المقبس بلوحة الخبز ، بشكل أساسي ، سنأخذ الطاقة من اردوينو ونشغلها إلى مفتاح القدم (عبر السلك الأسود الموجود على المقبس - أعلم أنني يجب أن أستخدم سلكًا أحمر). ثم نقوم بتوصيل كل سلك من المقبس بمقاوم 1 كيلو أوم. ومن الجزء الخلفي لكل مقاوم ، نعود إلى الأرض ، ثم نحتاج إلى سلكين كبيرين لإخراج اللوحة من مقدمة كل مقاوم (بجوار مكان توصيل المقبس مرة أخرى. سنستخدم هذين السلكين لاختبار HIGH / منخفضة على اردوينو.
الخطوة 4: قم بتوصيل جاك


قم بتوصيل جاك بحيث يتصل خط الكم بـ RED 5v ، يجب أن يتصل الحلقة والطرف بكل رأس من رؤوس المقاومات ، انظر إلى المربعات الصغيرة في الصورة الثانية للحصول على التفاصيل.
الخطوة 5: قم بتوصيل سلكين للمسبار

نحتاج إلى سلكين للتشغيل من أعلى (وليس الجانب المتصل بالأرض ، والآخر) لكل مقاوم إلى اردوينو الخاص بنا ، انظر إلى المربعات الطويلة على الصورة للحصول على التفاصيل.
الخطوة 6: قم بتوصيل Breadboard بـ Arduino

الآن نقوم بتوصيل أربعة أسلاك من اللوح إلى Arduino. قم بتوصيل سلك الطاقة RED بخط الطاقة 5 فولت على Arduino ، وصّل السلك الأرضي الأسود في خط GND على Arduino ، وصّل المفتاح رقم 1 (الخط الأخضر) في الدبوس رقم 9 على Arduino. (الخط الأصفر) في الدبوس رقم 8 على Arduino. (سنختبر المسامير 8 و 9 للجهد على Arduino)
الخطوة 7: قم بتوصيل Arduino بمنفذ USB الخاص بـ Mac

قم بتوصيل Arduino / Breadboard / Jack / Switch combo بمنفذ USB.
الخطوة 8: برمجة Arduino

لذا هنا ، نريد ترميز اردوينو. يمكنك استخدام أي دبابيس تريدها حقًا. في الأساس ، نريد الكتابة إلى المنفذ التسلسلي كلما تغير دبوس. نكتب 1 للمحول رقم 2 و "2" للمحول رقم 2. حقًا ، لا يمكنك التآلف مع هذا الإعداد (ولكن يمكن تغيير الكود للسماح بذلك). Um ، استخدم ملف FootSwitch.pde للحصول على الكود … وليس jpg.:)
الخطوة 9: برمجة جهاز Mac

لذلك ، لدينا الآن مفتاح قدم يتحدث إلى Arduino. يكتب Arduino 1 أو 2 على الجهاز التسلسلي عندما نضغط على المفاتيح. نحتاج إلى شيء ما على جهاز Mac لقراءته. جعل Arduino يتظاهر بأنه لوحة مفاتيح أمر صعب نوعًا ما. لذا ، بدلاً من ذلك ، سنكتب برنامج C صغيرًا ليكون وحدة التحكم الخاصة بنا في جهاز Mac ، وسنبدأ بأخذ برنامج اردوينو المسلسل الموجود لدى Tod E. Kurt والذي يقرأ منفذ Arduino التسلسلي. لقد أجريت بعض التعديلات الصغيرة للقيام بالأشياء تلقائيًا عندما ترى 1 أو 2. يجب أن يعمل الملف المرفق بشكل جيد. يمكنك قراءة التعليقات إذا كنت تريد أن ترى ما يحدث ، ولكن ليس لضعاف القلوب يمكنك تنزيل المصدر (ملف arduino-serial-footswitch.c) أو التطبيق المترجم (الملف الثالث: arduino-serial- قم بتنزيله ووضعه في مجلد جديد ، إذا كنت تريد تجميعه ، فسأفترض أنك تعرف كيفية: 1) فتح iTerm و CD في هذا الدليل 2) قم بتجميعه عن طريق كتابة: gcc -o arduino-serial -footswitch اردوينو- مسلسل- footswitch.c
الخطوة 10: التحكم عن بعد في Mac عبر Applescript


لذلك نحن بحاجة إلى كتابة اثنين من AppleScripts. سيؤدي ذلك إلى فتح التطبيق الذي نريده وكتابة لوحة المفاتيح (الاختصار) التي نريدها. مرفق نموذجي للقيام بذلك. يمكنك قراءة AppleScript تقريبًا. لذا ألقِ نظرة على الملف المرفق. هناك ثلاثة أنواع من الأحداث الرئيسية التي يمكنك إجراؤها من AppleScript: "key down" "و" key code "" "و" keystroke ". قد تختلف المسافة المقطوعة ، لذا جرب "" keystroke "" أولاً … إذا لم ينجح ذلك ، جرب الأحداث الأخرى ، واحدة تلو الأخرى. افتح تطبيق Script Editor (الموجود على جهاز Mac في مكان ما) وجربه. سأجعلك تكتب هذا الجزء باليد. آسف يا رفاق.:) حفظ باسم … كل AppleScript كنوع "تطبيق". ضعهم بجوار كود / تطبيق C المتوافق من الخطوة الأخيرة. قم بتسمية كل تطبيق 1.app و 2.app - واحد لكل مفتاح.
الخطوة 11: ابدأ الجري


يا للعجب. حسنًا ، لدينا مفتاح قدم ، وهو سلكي في لوحة توصيل ، وهو متصل بـ Arduino ، والذي يتم توصيل USB بجهاز Mac ، والذي يقوم بتشغيل برنامج C يستمع إلى footswitch و execs applescripts. يووزا! يجب أن يكون لديك مجلد يشبه هذا:. | - 1.app | - 2.app | - arduino-serial-footswitch` - arduino-serial-footswitch.c افتح تطبيقك الطرفي. القرص المضغوط في الدليل الذي أنشأته. يمكنك بدء البرنامج النصي الصغير الخاص بك مثل:./arduino-serial-footswitch -p `ls / dev / tty.usbserial * -b 9600 -R يقوم هذا بتشغيل البرنامج النصي الخاص بنا من خلال البحث عن لوحة Arduino الخاصة بنا … إذا كان لديك أكثر من توصيل واحد في ، استبدل كل `` ls / dev / tty.usbserial * '' بالمسار إلى الجهاز (إذا فعلت ذلك ، فلا تستخدم علامات الاقتباس!). سيبدو أنه لا يفعل شيئًا ، لكن دواسة الوقود الخاصة بك تعمل الآن. إذا كانت الأزرار الخاصة بك إلى الوراء ، يمكنك عكس الأسلاك التي تعمل على السنون 8 و 9.:) سعيد الدوس!
الخطوة 12: عرض فيديو Voila-a

هنا عرض توضيحي لتطبيق footswitch أثناء العمل! أذكر أن هناك زمن انتقال يبلغ 500 مللي ثانية (وهو تأخر AppleScript). هناك تأخير ثانٍ في استدعاء النص نفسه ، لذلك ستلاحظ تأخرًا إجماليًا يبلغ 60 ثانية تقريبًا.
موصى به:
كيفية تحويل مضخم صوت أنبوب الجيتار إلى وحدة Preamp / تشويه (مع صندوق التحميل): 6 خطوات

كيفية تحويل مضخم صوت أنبوب الجيتار إلى وحدة Preamp / تشويه (مع صندوق التحميل): مرحبًا بالجميع !!! هذا هو أول Instructables لي ، سأشرح لك كيفية تحويل القليل من أنبوب الغيتار amp & nbsp ؛ إلى وحدة preamp / دواسة ، مع صندوق تحميل ؛ أنا فرنسية ولغتي الإنجليزية محدودة ، لذا إذا ارتكبت بعض الأخطاء ، يرجى أن تسامحني !! :) لا أوصي
كيف تصنع دارة مضخم صوت الجيتار - Tea2025b: 4 خطوات

كيفية صنع دائرة مضخم صوت الجيتار - Tea2025b: يقوم معظم الأشخاص ببناء مضخم صوت الجيتار استنادًا إلى LM386 IC المعرض للضوضاء أو نقص الصوت TDA2030. على الرغم من أنها رخيصة الثمن ، إلا أنها ليست جيدة بما يكفي لإنتاج أفضل مضخم غيتار أساسي. لذلك سنستخدم IC آخر يسمى TEA2025B wh
دواسة مضخم صوت للجيب ولوحة دواسة: 10 خطوات

دواسة مضخم صوت للجيب ولوحة دواسة: مرحبًا! هذا هو أول تدريب لي وحاولت أن أبذل قصارى جهدي مع شيء أحبه ، وهو الموسيقى ، أنا رجل صوت وفي أوقات فراغي أعزف على الجيتار. إذن ، ها هو مضخم الجيب للغيتار بإخراج 1 واط و 4 أوم كحد أدنى لقد استخدمت و
دواسة تبديل قناة مضخم الجيتار: 6 خطوات
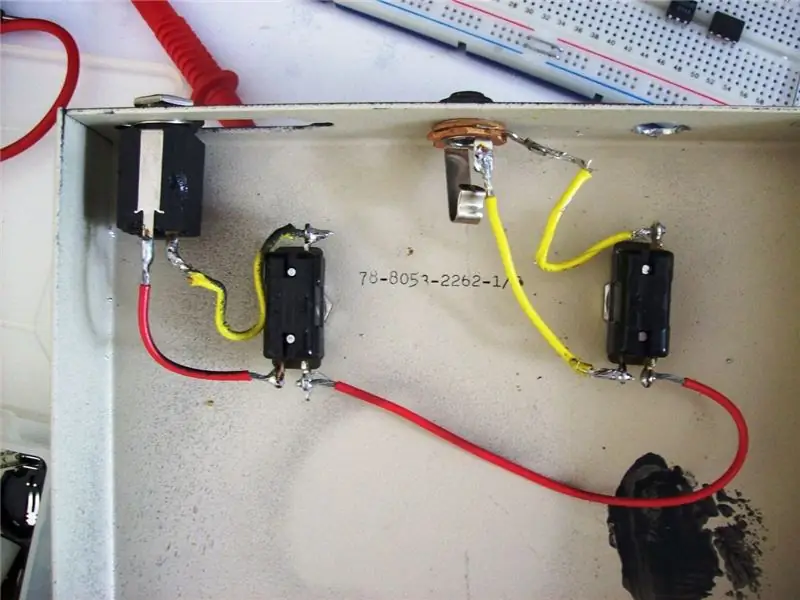
دواسة تبديل قناة Guitar Amp: تم إنشاء دواسة تبديل القدم هذه لتوجيه تبديل مضخم الصوت وكذلك تجاوز FX. لم أكن أدرك أن مضخم الصوت Vox Valvetronix الذي اشتريته مؤخرًا لم يكن مزودًا بمفتاح قدم. يتم إجراء تبديل القنوات وتشغيل / إيقاف تشغيل FX باستخدام TRS (تلميح ، Rin
مضخم صوت جيتار محمول مع تشويه / مضخم صوت جهير - 9 فولت / LM386 IC: 3 خطوات

مضخم صوت جيتار محمول مع مكبر صوت تشويش / باس - 9 فولت / LM386 IC: & nbsp ؛ هذا مشروع مكبر صوت جيتار محمول بسيط حقًا يمكنك إكماله في فترة ما بعد الظهر ؛ مع الأجزاء التي تحتاجها في متناول اليد. على & nbsp ؛ لقد استخدمت مكبر صوت محيطي قديم كغطاء خاص بي ، واستخدمت السماعة. على & nbsp ؛ تحتوي الوحدة أيضًا على 5 إعدادات نغمة t
