
جدول المحتويات:
2025 مؤلف: John Day | [email protected]. آخر تعديل: 2025-01-23 12:54

لدي برنامج CAD قديم وغير مكلف يقوم ببعض الأشياء اللطيفة ، لكن لا يمكنه الحفظ بتنسيق يمكنني تحميله باستخدام Instructables الخاص بي. سيوضح Instructable كيفية تحويل الرسومات من أي برنامج رسم إلى تنسيق JPEG.
في الصورة ترى أسطوانة بسيطة صنعتها في برنامج CAD الخاص بي. لا يسمح لي برنامج CAD بمسح الخطوط غير المرغوب فيها. (إذا كان الأمر كذلك ، فأنا لم أكتشف كيف.) ربما كان بإمكاني الرسم أو الرسم فوق الخطوط غير المرغوب فيها بلون مطابق للون الخلفية الذي اخترته. لكن ، سأريك طريقة أسهل لاحقًا.
الخطوة 1: انقل الرسم إلى Microsoft Paint

اضغط على الزر PrtScrn / SysRq على لوحة المفاتيح. هذا يحفظ شاشتك الحالية في حافظة الكمبيوتر.
افتح برنامج Microsoft Paint. تُظهر الصورة أدناه مسار الرسم من خلال كافة البرامج.
الخطوة 2: لصق في الطلاء

اسحب تحرير في قائمة الرسام وحدد لصق. يمكن الآن تحرير صورة الشاشة التي تحتوي على الرسم الخاص بك في برنامج الرسام. ولكن ، قم بإجراء جميع عمليات التحرير الممكنة في برنامج الرسم قبل البدء في التحرير في الرسام.
الخطوة 3: محو الخطوط غير المرغوب فيها

انقر فوق الممحاة الصفراء من قائمة الأداة. حدد عرض تغطية الممحاة (مربع أزرق أسفل شريط الأدوات العمودي) وابدأ في محو الخطوط غير المرغوب فيها.
الخطوة 4: القص

استخدم أداة Paint's Crop لتحديد الجزء الذي ترغب في استخدامه من الصورة. يجب أن تكون الصورة كبيرة بقدر الإمكان على الشاشة. يمكنك تكبير العرض عن طريق سحب قائمة عرض الرسام لأسفل. انتقل إلى Zoom وحدد Custom. ستؤدي الصورة الأكبر حجمًا إلى نتائج نهائية أفضل.
لعمل المحصول الفعلي ، اسحب قائمة تحرير الرسام وحدد قص. ثم اسحب قائمة ملف الرسام وحدد جديد. عند سؤالك عما إذا كنت تريد حفظ التغييرات ، انقر فوق "لا".
الخطوة 5: لصق وحفظ بتنسيق JPEG عند الانتهاء

اسحب قائمة "تحرير" في الرسام وحدد لصق. ثم اسحب قائمة ملف في الرسام وحدد حفظ باسم… افتح نافذة حفظ بنوع… في مربع الحوار حفظ. حدد JPEG واحفظه على محرك الأقراص الثابتة.
الخطوة 6: انتهى

لديك الآن الرسم الذي تم تحريره جاهزًا للتحميل باستخدام Instructable ، أو للاستخدام بطريقة أخرى. لقد قمت بدمج أفضل ميزات برنامج الرسم المفضل لديك مع ميزات برنامج الرسام ، وحفظت المنتج النهائي بتنسيق JPEG.
موصى به:
عرض بطاقة الرسومات: 4 خطوات

عرض بطاقة الرسومات: في هذا البرنامج التعليمي ، سأوضح لك كيفية تحويل بطاقة رسومات قديمة إلى عرض لكيفية عمل وحدة معالجة الرسومات
وحدة تحكم في المروحة مدفوعة بوحدة المعالجة المركزية ووحدة معالجة الرسومات: 6 خطوات (بالصور)

وحدة التحكم في المروحة المدفوعة بوحدة المعالجة المركزية ووحدة معالجة الرسومات: قمت مؤخرًا بترقية بطاقة الرسومات الخاصة بي. يحتوي طراز GPU الجديد على TDP أعلى من وحدة المعالجة المركزية الخاصة بي ووحدة معالجة الرسومات القديمة ، لذلك أردت أيضًا تثبيت مراوح إضافية للحالة. لسوء الحظ ، يحتوي جهاز MOBO الخاص بي على 3 موصلات فقط للمروحة مع التحكم في السرعة ، ولا يمكن ربطها إلا بـ
تحديث برنامج تشغيل بطاقة الرسومات (Windows): 4 خطوات

تحديث برنامج تشغيل بطاقة الرسومات (Windows): غالبًا ما يكون التنقل عبر الإعدادات على جهاز الكمبيوتر مربكًا ومحبطًا للغاية عندما لا يعمل شيء ما بشكل صحيح ومتى وكيف يجب أن يكون. مع التكنولوجيا ، هناك دائمًا شيء جديد ومحسّن ، وهو مهم
LCD5110 تعليم الرسومات: 4 خطوات

LCD5110 تعليم الرسومات: مرحبًا بالجميع في هذا التعليم ، أريد التطفل على مكتبة LCD5110_GRAPH والوظائف المتعلقة بـ Bitmap Graphic. لقد قررت هذا لأنه إذا رأيت مشروع Space Race Game في صفحتي ، فلن أوضح لك كيف يمكنك عمل رسم نقطي. دعونا ب
السماح بتنسيق NTFS لمحرك أقراص USB: 4 خطوات
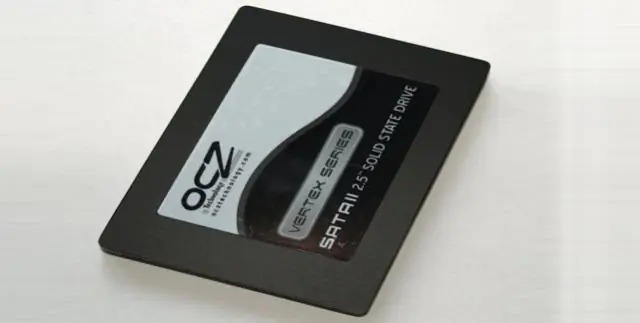
السماح بتنسيق NTFS لمحرك أقراص USB: هذه هي أسهل طريقة لتهيئة NTFS لمحرك أقراص USB في نظام XP. لقد وجدت هذا على الشبكة. ملاحظة: بعد تهيئة NTFS ، يجب عليك دائمًا استخدام "الإزالة الآمنة" ، ولا يمكنك إزالة محرك الأقراص بسرعة! معذرةً على أخطائي ، أنا من المجر
