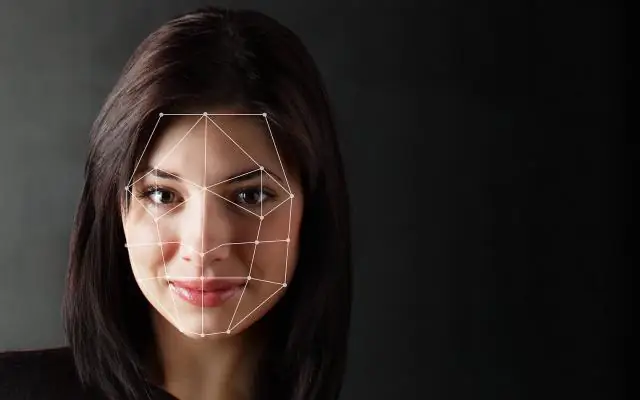
جدول المحتويات:
2025 مؤلف: John Day | [email protected]. آخر تعديل: 2025-01-23 12:54
من فضلك ، لا اشتعال أو تقريع. إذا كان عليك الانتقاد ، فالرجاء القيام بذلك بطريقة محترمة. سأوضح لك كيفية عرض أي خط تريده على سطح المكتب وشريط المهام والقوائم وما إلى ذلك … تم ذلك في ubuntu 7.10 gutsy ، وأنا أستخدم بيئة gnome وأنا لا معرفة ما إذا كان يعمل مع إصدارات أخرى أو kde. أنا جديد جدًا على Ubuntu وما زلت أتعلمه ، وأحب تعديل كل شيء ، لذلك بدأت في البحث عن خطوط إنجليزية قديمة. أرى الكثير من الأشخاص يسألون في المنشورات عن نفس الشيء ولكن لا توجد دروس محددة أو تأكيد على القدرة على القيام بذلك. (ليس في بحثي على أي حال) لذلك جمعت المعلومات التي يمكنني العثور عليها وتجربتها حتى حصلت عليها. إذا كنت بحاجة إلى العثور على إصدار دبيان الذي تستخدمه ، فانتقل إلى شريط المهام ، أو النظام ، أو الإدارة ، أو مراقب النظام ، وعند فتحه ستجد نسختك في علامة تبويب الأنظمة (انظر الصور)
الخطوة 1: أذونات الجذر
أول شيء يجب فعله هو العثور على ttf الذي تريد استخدامه. اخترت اللغة الإنجليزية القديمة ولكن يمكنك استخدام كل ما هو متاح أو Google للآخرين. يمكنك الحصول على بعض من نظام التشغيل windows من ما تقرأه. التالي الذي يجب القيام به هو لاحقًا في التعليمات ، لكننا سنفعل ذلك الآن حتى يكون جاهزًا. انقر بزر الماوس الأيمن على سطح المكتب وحدد إنشاء Launcher.type root في مربع الاسم ، ثم اكتب gksudo nautilus في مربع الأوامر. الآن لديك اختصار لصلاحيات الجذر على سطح المكتب.
الخطوة 2: الخطوط ، باستثناء سطح المكتب … أعتقد
من شريط المهام ، حدد الأماكن ، سطح المكتب ، ثم انتقل / usr / share / Fonts / truetype. انقر بزر الماوس الأيمن على مساحة فارغة وأنشئ مجلدًا جديدًا. قم بتسميته بنفس اسم الخط الذي ستستخدمه. (في حالتي ، أطلق عليه اسم اللغة الإنجليزية القديمة). ستقوم بنسخ ملف ttf ولصقه أو سحبه وإفلاته في هذا المجلد الذي تم إنشاؤه حديثًا. الخطوة التالية هي الإغلاق مرة أخرى على سطح المكتب ، من شريط المهام ، حدد النظام ، ثم التفضيلات ، والمظهر. سيظهر مربع مع علامات التبويب. حدد علامة تبويب الخطوط الآن يمكنك اختيار أي جانب من نظامك ترغب في إضافة هذا الخط الجديد أيضًا ، بالإضافة إلى الحجم وما إلى ذلك ، انقر فوق الأشرطة التي تحتوي على الأرقام الموجودة في الطرف الأيمن ، وقم بالتمرير حتى ترى الخط قمت بحفظه في المجلد الذي تم إنشاؤه حديثًا. يجب تحديثه على الفور للجميع باستثناء سطح المكتب. في هذه المرحلة ، يمكنك ctrl-alt-backspace لإعادة تشغيل x وقد يتم تحديث خطوط سطح المكتب إذا اخترت هذا الخيار. (قد أكون مخطئًا بشأن هذا الجزء كما فعلت بعضًا آخر الخطوات قبل إعادة التشغيل ، لكنني سأريك هذا البرنامج التعليمي أيضًا)
الخطوة 3: الآن لسطح المكتب
على سطح المكتب الآن ، انقر نقرًا مزدوجًا فوق اختصار الجذر ، وأدخل كلمة المرور وفويلا! لديك الآن أذونات الجذر. (لاحظ أنه إذا لم تستخدم اختصار الجذر ، فلن تكون قادرًا على إنشاء المجلد المطلوب لهذه الخطوة.) انتقل إلى / usr / local / share / Fonts ، وأنشئ مجلدًا جديدًا مثلك فعلته من قبل بنفس الاسم. قم بسحب وإسقاط أو نسخ ولصق خط ttf في هذا المجلد. ctrl-alt-backspace لإعادة تشغيل x وسترى الخطوط الخاصة بك على شريط المهام. أتمنى أن تكون قد أحببت هذه التعليمات وتجدها مفيدة
موصى به:
كيفية تغيير محرك الأقراص M.2 SSD لجهاز Acer Aspire E5-576: 4 خطوات

كيفية تغيير محرك الأقراص M.2 SSD الخاص بك من أجل Acer Aspire E5-576: المواد: كمبيوتر محمول جديد M.2 SSDA مفك براغي صغير من Philips
دعنا نصلح Fitbit Charge 2 معًا. الخطوط في الشاشة: 3 خطوات

دعنا نصلح Fitbit Charge 2 معًا. خطوط في الشاشة: بعد حوالي 13 عملية تثبيت بعد شراء أول جهاز Fitbit الخاص بي ، بدأت في الحصول على خطوط تمر عبر الشاشة. كل يوم يظهر شخص آخر أحيانًا أكثر من واحد في اليوم. لقد اعتنيت جيدًا بـ Fitbit الخاص بي الذي فكرت فيه ولم أكن أعرف سبب بدء تشغيله. بمجرد
تغيير المروحة على سطح المكتب: 10 خطوات

تغيير المروحة في سطح المكتب الخاص بك: صُنع هذا لمحاولة مساعدة شخص جديد في العمل على سطح المكتب. هل المروحة الخاصة بك صاخبة جدا؟ الكمبيوتر يسخن؟ قد تكون هذه بعض الأسباب التي تجعلك تغير معجبك
راكشا - مراقب العناصر الحيوية للعاملين في الخطوط الأمامية: 6 خطوات (بالصور)
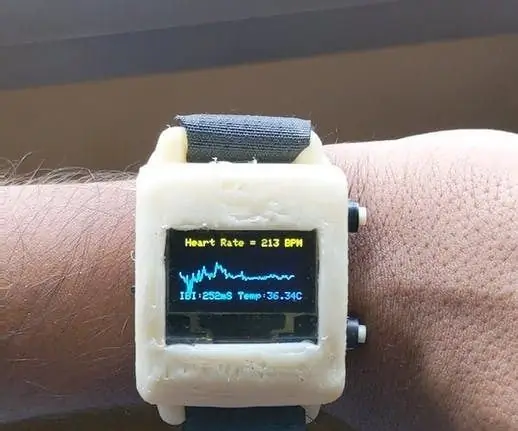
Raksha - Vitals Monitor للعاملين في الخطوط الأمامية: لقد اجتذبت تقنيات المراقبة الصحية القابلة للارتداء ، بما في ذلك الساعات الذكية وأجهزة تتبع اللياقة البدنية ، اهتمامًا كبيرًا من المستهلكين على مدى السنوات القليلة الماضية. لم يقتصر الأمر على تشجيع هذا الاهتمام بشكل أساسي من خلال النمو السريع في الطلب على الملابس
إصلاح الخطوط على Lexmark C500: 11 خطوة

إصلاح الخطوط على Lexmark C500: يعد التخطيط الرأسي شكوى شائعة بين مالكي طابعات الليزر بالألوان من سلسلة Lexmark C500. يمكن أن يحدث هذا بسبب تراكم رواسب مسحوق الحبر داخل خراطيش الحبر. من الممكن خدمة هذه الخراطيش لاستنفاد المزيد من الحياة
