
جدول المحتويات:
- الخطوة 1: العناصر المطلوبة
- الخطوة 2: افتح GarageBand على جهاز Mac
- الخطوة 3: انقر فوق IPhone Ringtone
- الخطوة 4: انقر نقرًا مزدوجًا فوق مثال نغمة الرنين
- الخطوة 5: قم بتسمية وإنشاء ملف النغمات الخاص بك
- الخطوة 6: نافذة الحلقات - إيقاف تشغيل التكرار الحلقي
- الخطوة 7: حذف العينة الموجودة
- الخطوة 8: أضف مصدر نغمة الرنين الخاصة بك
- الخطوة 9: تحرير من مسار أطول
- الخطوة 10: تصدير مقطعك إلى iTunes
- الخطوة 11: التحويل إلى IPhone
- الخطوة 12: النسخ الاحتياطي إذا لزم الأمر
- الخطوة 13: قم بتعيين نغمة الرنين الجديدة
- الخطوة 14: تعيين نغمة رنين لجهة اتصال محددة
- الخطوة 15: استمتع بنغماتك المخصصة
2025 مؤلف: John Day | [email protected]. آخر تعديل: 2025-01-23 12:54
إليك كيفية إنشاء نغمات iPhone الخاصة بك باستخدام GarageBand و iTunes.
الخطوة 1: العناصر المطلوبة
iPhoneiTunesMac مع برنامج GarageBand
الخطوة 2: افتح GarageBand على جهاز Mac
الخطوة 3: انقر فوق IPhone Ringtone
الخطوة 4: انقر نقرًا مزدوجًا فوق مثال نغمة الرنين
الخطوة 5: قم بتسمية وإنشاء ملف النغمات الخاص بك
ستظهر شاشة جديدة. قم بتسمية العنصر الذي تريده في حفظ باسم: ، حفظ مجلد في المكان: وانقر فوق إنشاء. لا يهم الإيقاع والتوقيع والمفتاح.
الخطوة 6: نافذة الحلقات - إيقاف تشغيل التكرار الحلقي
ستظهر شاشة Loops مع عنصر في المسار. حدد محدد الدورة (حلقة) في الأسفل لإيقاف تشغيل التكرار. يختفي مؤشر الدورة في الأعلى (الشريط الأصفر). (اعتمادًا على طول نغمة الرنين التي تريدها ، قد تحتاج إلى ترك Cycle قيد التشغيل ، فقط اضبطها وفقًا لطول الصوت عن طريق سحب كل جانب من الشريط الأصفر لمطابقة الطول. قد يطلب البرنامج أيضًا ضبطها تلقائيًا من أجل أنت.)
الخطوة 7: حذف العينة الموجودة
انقر فوق البيانات الصوتية في المسار ، وحدد تحرير / حذف من القائمة لحذف العينة الموجودة.
الخطوة 8: أضف مصدر نغمة الرنين الخاصة بك
يمكن أن يكون هذا ملف wav أو mp3. استخدم Finder وحدده واسحبه إلى المسار ، إذا لم تكن بحاجة إلى تعديل الملف ، فانتقل إلى الخطوة 10.
الخطوة 9: تحرير من مسار أطول
هنا مسار أطول بكثير مما هو مطلوب لنغمة رنين. نغمات iPhone محدودة بـ 40 ثانية ، ولكن هنا سنستخرج بضع ثوانٍ فقط من الصوت ، انقر فوق الشريط العلوي في بداية التحديد الذي تريد استخراجه. اضبط Control / Snap على Grid = Off إذا كنت تريد تجنب الانجذاب إلى علامات الإيقاع وأن تكون أكثر دقة ، حدد تحرير / انقسام من القائمة. سيتم تقسيم بيانات الصوت عند هذه النقطة ، افعل الشيء نفسه في نهاية المقطع الذي تريده.
الخطوة 10: تصدير مقطعك إلى iTunes
انقر على المقطع (يجب تحديد الجزء الذي تريده فقط الآن). من القائمة ، حدد مشاركة / إرسال نغمة رنين إلى iTunes ، وستظهر نغمة الرنين الآن في مكتبة نغمات iTunes الخاصة بك ضمن نغمات الرنين.
الخطوة 11: التحويل إلى IPhone
قم بتوصيل جهاز iPhone الخاص بك بالكمبيوتر. ستظهر نافذة مزامنة iPhone ، في iTunes ، حدد علامة التبويب نغمات الرنين ، ومزامنة نغمات الرنين ، والملف الذي تريده ، ثم قم بتطبيق.
الخطوة 12: النسخ الاحتياطي إذا لزم الأمر
تظهر هذه النافذة. لم يكن لدي أي من العناصر الأخرى على iPhone في ذلك الوقت ، لذلك لا أعرف ما إذا كان الفعل البسيط المتمثل في إضافة نغمة رنين يؤدي بالفعل إلى حذف تلك البيانات. قد ترغب في نسخ الأغاني / الأفلام / البرامج التلفزيونية أولاً في حالة! (إذا كنت ستفعل ذلك ، فانقر فوق إلغاء!) انقر فوق مزامنة نغمات الرنين.
الخطوة 13: قم بتعيين نغمة الرنين الجديدة
على جهاز iPhone ، المس "الإعدادات". حدد نغمة اختر نغمة الرنين تظهر نغمة الرنين الجديدة الآن في القائمة المخصصة. اضغط على هذا الخط لتعيين نغمة الرنين الافتراضية.
الخطوة 14: تعيين نغمة رنين لجهة اتصال محددة
يمكنك أيضًا تعيين نغمات رنين مخصصة لجهات اتصال محددة في قائمة جهات الاتصال الخاصة بك. ستكون "الافتراضي" هي نغمة الرنين الرئيسية التي قمت بتعيينها لهاتفك في الخطوة السابقة. لتغييره ، اسحب جهة الاتصال المحددة واضغط على خط نغمة الرنين. حدد نغمة الرنين المراد استخدامها لهذا الشخص.
الخطوة 15: استمتع بنغماتك المخصصة
ملاحظتان: على الرغم من أن الحد الزمني هو 40 ثانية ، فلا أحد يريد سماع رنين هاتفك لفترة طويلة (ومعظم الأشخاص سيغلقون المكالمة قبل هذا الحد الزمني على أي حال إذا لم يذهبوا إلى البريد الصوتي). ، نغمة فريدة لا تكون بغيضة إذا سمعت لأكثر من بضع ثوان.
موصى به:
قم بإنشاء أقراص Duel الخاصة بك لاستخدامها في ساحة المعركة: 4 خطوات

قم بإنشاء أقراص Duel الخاصة بك لاستخدامها في ساحة المعركة: لقد كنت دائمًا مفتونًا جدًا بالأقراص المبارزة الموجودة في سلسلة الرسوم المتحركة Yugioh. ما مدى روعة استدعاء مخلوق باستخدام مجموعة من البطاقات ثم جعله يتسلل إلى ساحة القتال الثلاثية الأبعاد؟ هنا سأذهب أكثر من ساعة
توليد نغمات من أنواع مختلفة باستخدام المعادلات الرياضية (MathsMusic) Arduino: 5 خطوات
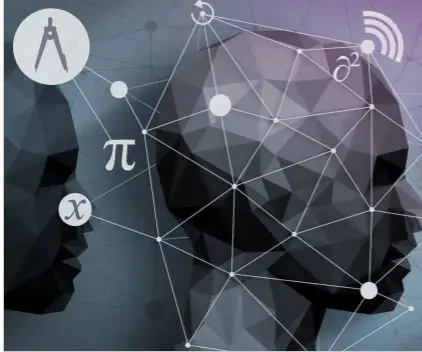
توليد نغمات من أنواع مختلفة باستخدام المعادلات الرياضية (MathsMusic) Arduino: وصف المشروع: بدأت رحلة جديدة حيث يمكن تنفيذ الأفكار بسهولة باستخدام مجتمع مفتوح المصدر (بفضل Arduino). إذن فهذه طريقة · انظر حولك وراقب محيطك · اكتشف المشكلات التي يجب أن تكون
قم بإنشاء التعليمات الخاصة بك: 7 خطوات
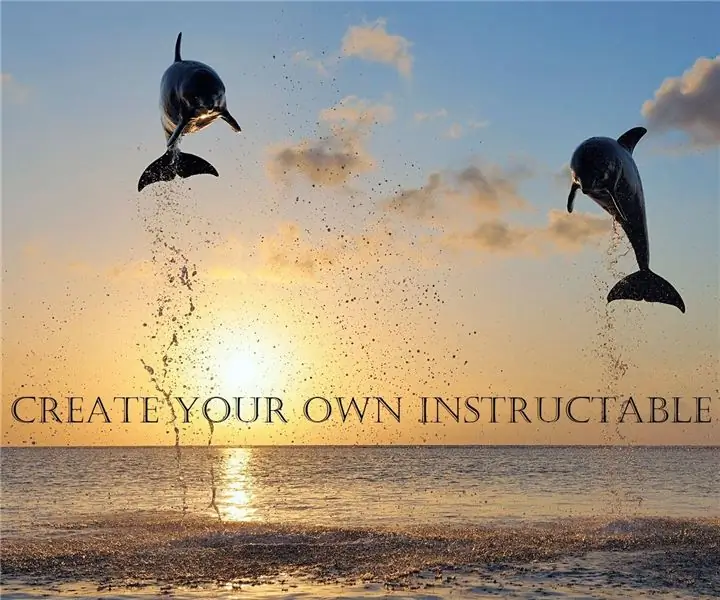
إنشاء التعليمات الخاصة بك: مرحبًا يا رفاق ، سأوجهك في هذا الدليل خلال بعض الخطوات البسيطة لبدء ملف تعريف قابل للتوجيه ومشاركة إبداعاتك وأفكارك
قم بإنشاء الرسوم البيانية الخاصة بي لبيانات IOT الخاصة بي على Raspberry PI: 3 خطوات

قم بإنشاء الرسوم البيانية الخاصة بي لبيانات IOT الخاصة بي على Raspberry PI: يرجى القراءة إذا كنت تريد أن تكون قادرًا على إنشاء الرسوم البيانية الخاصة بك باستخدام 7 أسطر من التعليمات البرمجية ، أردت إنشاء مخططات لعرض البيانات بتنسيق رسومي من مستشعرات IOT الخاصة بي على صفحة الويب. في السابق ، لهذا الغرض ، كنت قد استخدمت خدمات جهات خارجية (بعضها من
قم بإنشاء مجموعة الألعاب الإلكترونية الخاصة بك: 7 خطوات

قم بإنشاء مجموعة الألعاب الإلكترونية الخاصة بك: تم تصميمها في الأصل لـ Maker Faire بواسطة Grand Idea Studio ، وهي & quot؛ مجموعة الألعاب الإلكترونية الخاصة بك & quot؛ هي مجموعة مصممة خصيصًا لتعريفك بعالم الإلكترونيات واللحام. عند تجميعها بنجاح ، تصبح المجموعة
