
جدول المحتويات:
2025 مؤلف: John Day | [email protected]. آخر تعديل: 2025-01-23 12:54
في Instructable ، سأوضح لك كيفية تشغيل صوت Dolby Digital (AC-3) متعدد القنوات في QuickTime 7 أو QuickTime X ، وتدفقه عبر كابل ألياف بصرية Toslink (S / PDIF) ، إلى مكبر الصوت.
فيديو تعليمي:
الخطوة 1: تنزيل البرنامج وتثبيته
كويك تايم برو 7:
بيريان: https://perian.org PlistEdit Pro:
الخطوة 2: تكوين Perian
1: افتح تفضيلات النظام ، وحدد Perian. 2: ضمن خيارات الصوت ، حدد القائمة المنبثقة لإخراج الصوت ، وحدد "استريو" (وليس "إخراج متعدد القنوات"). 3: إغلاق تفضيلات النظام.
الخطوة 3: إعداد صوت MIDI
1: أدخل كبل Toslink في خرج سماعة الرأس على جهاز الكمبيوتر الخاص بك. قد يتطلب ذلك محول Mini Toslink to Toslink (إذا كان لديك جهاز Mac Pro أو Power Mac G5 ، فقم بإدخاله في إخراج Toslink). 2: افتح إعداد Audio MIDI ، الموجود في مجلد الأدوات المساعدة ، في مجلد التطبيقات. ضمن إخراج الصوت ، اضبط التنسيق على 48 كيلو هرتز (48000 هرتز) و 2 قناة إلى 24 بت (لا تحدد صوتًا رقميًا مشفرًا). ستكون معظم ملفات الفيديو 48 كيلو هرتز ، ولكن بعضها 44.1 كيلو هرتز ، إذا كان هذا هو الحال ، فستحتاج إلى تغيير التنسيق في إعداد الصوت MIDI ، إلى 44.1 كيلو هرتز (44100 هرتز).
الخطوة 4: قم بتمكين عبور Dolby Digital (AC3)
1: فتح: / Users / (Administrator Acount) /Library/Preferences/com.cod3r.a52codec.plist. EG: /Users/Home/Library/Preferences/com.cod3r.a52codec.plist.2: حدد twoChannelMode (إذا كان تم تعيين القيمة إلى 1 ، ثم قم بتعيينها على 0) ، وانقر فوق الأخ الجديد. 3: أعد تسمية الأخ الجديد باسم tryPassthrough.4: قم بتغيير الفئة من سلسلة إلى رقم.5: قم بتغيير القيمة من 0 إلى 1.6: احفظ التغييرات و استقال.
الخطوة 5: قم بتشغيل الفيديو
1: افتح ملف الفيديو باستخدام QuickTime ، واضبط وحدة التخزين على كامل (في QuickTime).2: يجب أن يكون الفيلم ملف موف. لن ينجح إذا انتهى بشيء آخر. ستسمع صوت رفرفة فقط. EG: إذا انتهى الملف بـ.m4v ، فافتحه باستخدام QuickTime Pro أو QuickTime X واحفظ (وليس تصدير) الفيلم ، كفيلم QuickTime. إذا كنت لا تزال تسمع صوت الرفرفة ، فانتقل ارجع إلى إعداد Audio MIDI ، وقم بتغيير التنسيق إلى 44.1 كيلو هرتز (44 ، 100 هرتز) انظر إلى مكبر الصوت الخاص بك ، إذا كان يقول Dolby Digital ، ويعرض جميع القنوات ، فكل شيء يعمل بشكل صحيح. باستثناء ، إذا سمعت تخطيط قناة غريبًا ، على سبيل المثال: القناة اليسرى المحيطية الخارجة من السماعة المركزية ، فأنت بحاجة إلى إصلاح تخطيط القناة.
الخطوة 6: إصلاح تخطيط القناة
1: افتح الفيلم باستخدام QuickTime Pro.2: افتح خصائص الفيلم ، بالضغط على Command والضغط على J.3: حدد مسار الصوت (المحيطي).4: انقر فوق علامة تبويب إعدادات الصوت. 5: يمكنك الآن إصلاح تخطيط القناة.. التخطيطان الصحيحان المعتادان هما: 1 يسار 2 يمين 3 شاشة LFE في المنتصف 4 (مضخم صوت) 5 محيط يسار 6 محيط يمين أو: 1 وسط 2 يسار 3 يمين 4 يسار محيط 5 يمين محيط 6 شاشة LFE (مضخم صوت) 6: احفظ الفيلم واستمتع.
موصى به:
مدير الجلسة: تشغيل / إيقاف تشغيل الإضاءة الخلفية لشاشة LCD من Ender 3: 6 خطوات
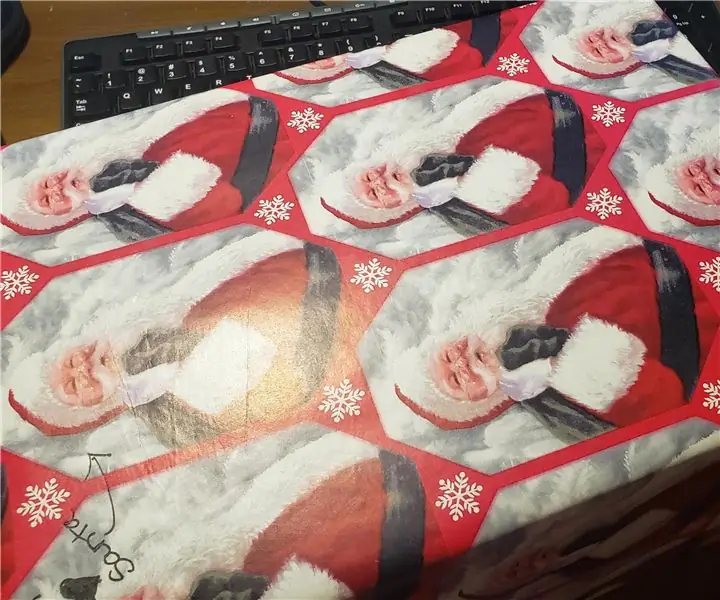
MOD: Ender 3 LCD Backlight On / Off: Mod لضوء العرض تشغيل / إيقاف تشغيل الطباعة أثناء الليل. الآن يمكنك إطفاء الإضاءة الخلفية
كيفية تشغيل / إيقاف تشغيل اللمس للأجهزة المنزلية: 4 خطوات

كيفية جعل مفتاح تشغيل / إيقاف تشغيل اللمس للأجهزة المنزلية: هذا مفتاح تشغيل / إيقاف يعمل باللمس بدون أي متحكم. يمكنك لمس إصبعك؟ لأول مرة على لوحة معدنية ثم المصباح الكهربائي؟ تشغيل وبعد إزالة لمبة ضوء الإصبع؟ ابقي مركزا. يمكنك لمس إصبعك؟ المرة الثانية على لوحة معدنية ثم المصباح الكهربائي؟
تشغيل / إيقاف تشغيل Raspberry Pi مع أي جهاز تحكم عن بعد: 3 خطوات (بالصور)

تشغيل / إيقاف تشغيل Raspberry Pi باستخدام أي جهاز تحكم عن بعد: التحكم في الطاقة لـ Raspberry Pi بجهاز تحكم عن بعد يعمل بالأشعة تحت الحمراء
كيفية تشغيل / إيقاف تشغيل Wifi باستخدام موجه الأوامر !!: 4 خطوات

كيفية تشغيل / إيقاف تشغيل Wifi باستخدام موجه الأوامر !!: سيوضح لك هذا Instructable كيفية تشغيل wifi على جهاز الكمبيوتر الخاص بك أو إيقاف تشغيله باستخدام موجه الأوامر ، يرجى الاشتراك في قناتي شكرًا
قم بتنزيل أفلام Quicktime بدون Quicktime PRO: 4 خطوات

قم بتنزيل أفلام Quicktime بدون Quicktime PRO: على حد علمي ، يعمل هذا فقط مع Firefox. لكنها قد تعمل مع Safari أيضًا. انتقل أولاً إلى موقع الويب الذي يحتوي على فيديو Quicktime ، ثم انقر فوق "أدوات" في شريط الأدوات أعلى الشاشة ، ثم انتقل لأسفل وانقر فوق الزر الذي يشير إلى
