
جدول المحتويات:
2025 مؤلف: John Day | [email protected]. آخر تعديل: 2025-01-23 12:54
يتم تشغيل أحدث مقاطع الفيديو الخاصة بي بشكل جيد على الإنترنت ، ولكنه محبب إلى حد ما على تلفزيون بشاشة مسطحة مقاس 26 بوصة.
الآن تم تصويرها في الليل مع فتح F-Stop على مصراعيها عند +2 ، لكنني أردت عرضها بحجم أصغر من ملء الشاشة 16: 9 على التلفزيون. يؤدي تبديل التلفزيون إلى وضع 4: 3 إلى تحسين الموقف ، لكنني لا أعرف ذلك ، فإن أصدقائي سيفعلون الشيء نفسه ، حتى لو أخبرتهم بذلك أولاً. أردت طريقة لتقليل الصورة بشكل ملحوظ ، بإطار أسود سميك حول الفيديو ، لكن مع ترك النسبة الأصلية. هناك الكثير من النصائح على الإنترنت حول إزالة إطار أسود ، ولكن القليل حول إضافة إطار ، باستثناء QuickTime Pro7. لقد أدركت أنه يجب أن يكون هناك طريقة مع Windows Movie Maker ، وهناك! هذا هو الإطار الثابت النهائي بإطاره الأسود الذي سنضيفه في الخطوات التالية:
الخطوة 1: في Movie Maker ، ابحث عن عرض تأثيرات الفيديو ، في قسم المهام
في لقطة الشاشة هذه الخاصة بـ Windows Movie Maker ، قمت بتحديد الفيديو الخاص بي وكان مشهد الإطار الكامل 720 × 480 في نافذة المعاينة.
في قسم المهام في Movie Maker ، انتقل إلى القسم 2. تحرير الفيلم ، وانقر فوق عرض تأثيرات الفيديو.
الخطوة 2: في قسم عرض تأثيرات الفيديو ، ابحث عن تدوير 270
في قسم عرض تأثيرات الفيديو ، قم بالتمرير لأسفل للعثور على استدارة 270 [درجات].
الصورة الأولى أدناه هي لقطة شاشة لهذه الخطوة. انقر فوق رمز تدوير 270 ، واسحبه إلى الخط الزمني ، أعلى الفيديو الخاص بك. توضح الصورتان الثانية والثالثة أدناه هاتين الخطوتين: لاحظ كيف تحولت اللقطة الجميلة الآن إلى وضع جانبي!
الخطوه 3:
في نفس قسم عرض تأثيرات الفيديو ، ابحث عن وانقر على تدوير 90.
[ربما تكون قد تجاوزتها بالفعل] الصورة الأولى أدناه هي لقطة شاشة لهذه الخطوة. انقر فوق رمز تدوير 90 ، واسحبه إلى الخط الزمني ، أعلى الفيديو الخاص بك. توضح الصورة الثانية أدناه هذه الخطوات: لاحظ كيف تحولت الآن لقطتك الجميلة إلى وضع مستقيم! ما زلت جديدًا على هذه التقنية ، لكنني لا أعتقد أنه من المهم اختيار Rotate 270 ، ثم Rotate 90 ، أو العكس. لقد تجاوزت ذلك بخطوتين وقمت بالنقر فوق مجموعة ثانية من تدوير 270 و تدوير 90 [للحصول على إجمالي أربع دورات ، (اثنان 270 واثنان 90)]. كانت الصورة أصغر حجمًا ، لكن صوتي كان سيئًا ، ولا أعرف ما إذا كان ذلك بسبب هذه التقنية المزدوجة.
الخطوة 4: أحجام فيديو الإطار الأسود الفعالة لـ 720x480 و 640x480
هذا هو الإطار الثابت الناتج لفيديو 720x480 ، مع الصورة الفعلية عند 478x319.
يمثل هذا تقليلًا بمقدار 1/3 ، أو يتم تقليل صورة بنسبة 66.4٪ من الحجم الأصلي 640 × 480 للفيديو بشكل فعال إلى 425 × 319
موصى به:
OxusR - تدفق محتوى الفيديو الخاص بك: 3 خطوات
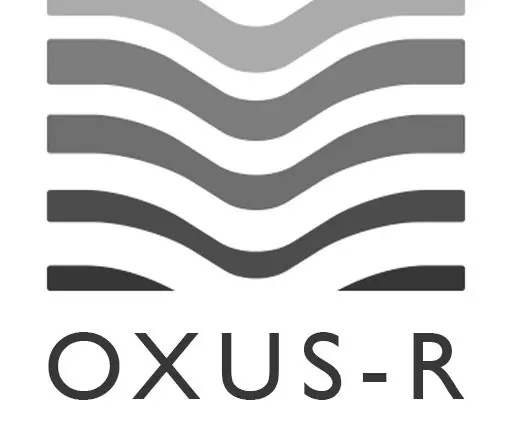
OxusR - تدفق محتوى الفيديو الخاص بك: O QUE & Eacute؛؟ OxusR & eacute؛ um projeto de Digital Signage que otimiza o dealo de banda evitando redund & acirc؛ ncia de download em uma mesma rede
قم بتحويل (حول) أي ملف وسائط إلى (حول) أي ملف وسائط آخر مجانًا !: 4 خطوات

تحويل (فقط حول) أي ملف وسائط إلى (فقط حول) أي ملف وسائط آخر مجانًا!: أول تعليمات لي ، هتاف! على أي حال ، كنت أبحث في Google عن برنامج مجاني من شأنه تحويل ملفات Youtube.flv الخاصة بي إلى تنسيق أكثر عالمية ، مثل wmv أو.mov ، لقد بحثت في عدد لا يحصى من المنتديات والمواقع الإلكترونية ثم عثرت على برنامج يسمى
حول مؤشر الليزر الخاص بك إلى AA أو AAA: 3 خطوات

قم بتحويل مؤشر الليزر الخاص بك إلى AA أو AAA: تلك البطاريات LR44 أو A76 أو 357 هي أغلى من مؤشر الليزر !! كنت بحاجة إلى بديل معقول. هذا يبدو قاسيًا نوعًا ما ولكنه يقوم بالمهمة بشكل جيد وهو رخيص للغاية
عرض ليزر HDD + الفيديو الخاص بي: 8 خطوات

عرض ليزر HDD + الفيديو الخاص بي: عرض ليزر للحفلات أو للترفيه المنزلي فقط سهل القيام به وصغير جدًا
أضف الفيديو والصوت إلى مشروع المتحكم الدقيق الخاص بك: 7 خطوات

أضف الفيديو والصوت إلى مشروع المتحكم الدقيق الخاص بك: شاشات LED ذات السبعة شرائح مفيدة لعرض الأرقام ويمكن لشاشات الكريستال السائل ذات الصور النقطية القيام برسومات بسيطة ، ولكن في بعض الأحيان يكون إخراج الفيديو الملون الحقيقي هو أسهل طريقة للذهاب: الفيديو المركب (المعروف أيضًا باسم RCA Jack) موجود في كل مكان ، ويعمل مع 3 & quot؛ - 60 س
