
جدول المحتويات:
2025 مؤلف: John Day | [email protected]. آخر تعديل: 2025-01-23 12:53

حماية منخفضة التكلفة لنقاط النهاية باستخدام RaspBerryPI 4 والمصدر المفتوح.
يحظر ما يلي قبل أن يصلوا إلى جهاز الكمبيوتر أو الهاتف الخاص بك:
- البرمجيات الخبيثة
- الفيروسات
- رانسوم وير
يوفر أيضا:
- الرقابة الأبوية على مواقع البالغين / الكراهية
- يحافظ على خصوصيتك من خلال منع الإعلانات وتعطيل تتبع المعلنين
لاحظ أن روابط التوريد أدناه تحتوي على رمز تابع لشركة Amazon ، ولن تكلفك أي شيء إضافي للشراء بهذه الطريقة وستساعد في تمويل ميزات إضافية.
ومع ذلك ، لا تتردد في نسخ الأوصاف والطلب من بائع التجزئة المفضل لديك:)
اللوازم
- رازبيري باي 4 موديل بي 2019 رباعي النواة 64 بت واي فاي بلوتوث (4 جيجابايت)
- مزود طاقة CanaKit Raspberry Pi 4 (USB-C)
- علبة ألومنيوم PI4 مع مروحة ومبددات حرارة
- بطاقة ذاكرة SanDisk Ultra microSDHC UHS-I بسعة 32 جيجا بايت
- كابل إيثرنت ميديابريدج (10 أقدام) - يدعم Cat6
لاحظ أنك ستحتاج أيضًا إلى ماوس ولوحة مفاتيح USB إذا لم يكن لديك مجموعة بالفعل
الخطوة 1: إعداد الأجهزة
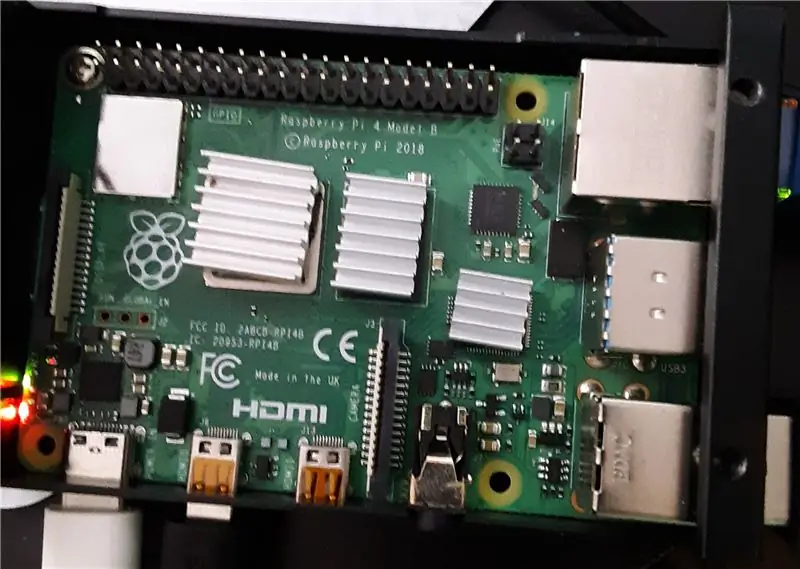

- قم بالتجميع باستخدام الإرشادات المرفقة مع علبة الألمنيوم ومصدر الطاقة ، اترك بطاقة Micro SDHC بالخارج في الوقت الحالي ، ولا تزود Raspberry PI بالطاقة حتى الآن
- قم بتوصيل ماوس ولوحة مفاتيح USB
- قم بتوصيل شاشة HDMI
- قم بتوصيل كابل الشبكة بجهاز توجيه الإنترنت الموجود لديك
ونعم ، أعلم أن خافضات الحرارة ليست محاذاة بشكل صحيح ، لست سعيدًا جدًا بها ، لكنها تعمل. لقد استخدمت الطقم المزود بشريط مزدوج الجوانب ، وأخطط لاستخدام معجون حراري مناسب في المستقبل.
الخطوة 2: تحضير بطاقة ذاكرة MicroSDHC

- قم بتنزيل RaspBerry Raspbian باستخدام سطح المكتب
- balenaEtcher هي أداة كتابة بطاقة SD رسومية تعمل على أنظمة تشغيل Mac OS و Linux و Windows ، وهي الخيار الأسهل لمعظم المستخدمين. يدعم balenaEtcher أيضًا كتابة الصور مباشرة من الملف المضغوط ، دون الحاجة إلى فك الضغط. لكتابة صورتك مع balenaEtcher
- قم بتنزيل أحدث إصدار من balenaEtcher https://www.balena.io/etcher/ وقم بتثبيته.
- قم بتوصيل قارئ بطاقة SD ببطاقة SD بالداخل.
- افتح balenaEtcher وحدد من محرك الأقراص الثابتة ملف Raspberry Pi.img أو.zip الذي ترغب في كتابته على بطاقة SD.
- حدد بطاقة SD التي ترغب في كتابة صورتك إليها.
- راجع اختياراتك وانقر فوق "فلاش!" لبدء كتابة البيانات على بطاقة SD.
الخطوة 3: رفع الطاقة

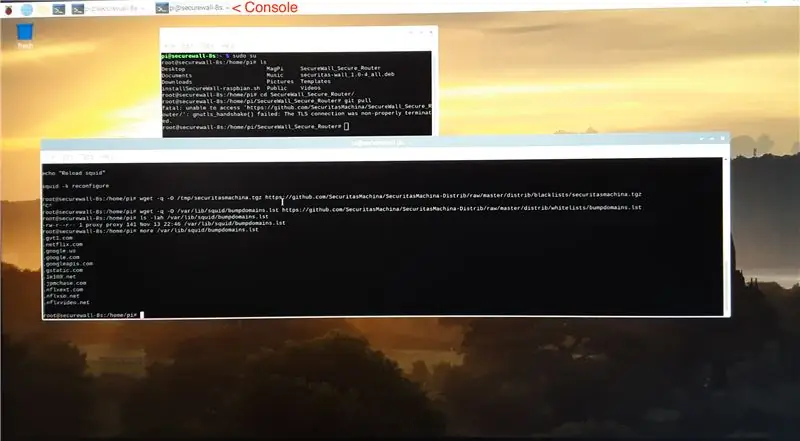
الخطوة 4: تثبيت البرنامج
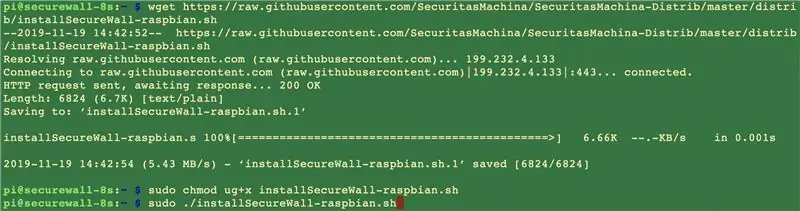
الخطوة 5: تكوين أجهزتك ، استخدم موجه WiFi الآمن الجديد
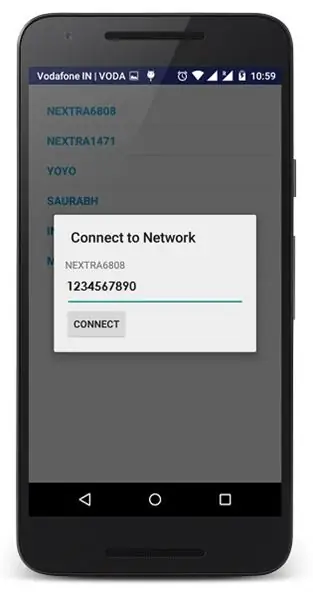
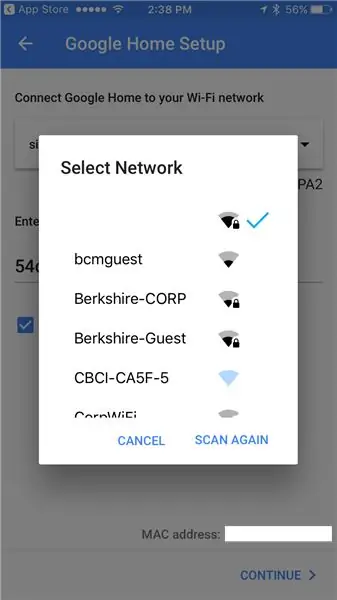
موصى به:
بدء استخدام Arduino مع الأجهزة والبرامج وبرامج Arduino التعليمية: 11 خطوة

بدء استخدام Arduino مع الأجهزة والبرامج وبرامج Arduino التعليمية: في الوقت الحاضر ، يفضل المطورون والمطورون Arduino للتطوير السريع للنماذج الأولية للمشاريع. Arduino عبارة عن منصة إلكترونية مفتوحة المصدر تعتمد على أجهزة وبرامج سهلة الاستخدام. لدى Arduino مجتمع مستخدم جيد جدًا. لوحة اردوينو د
(Ascensor) نموذج المصعد باستخدام Arduino و App Inventor والبرامج المجانية الأخرى: 7 خطوات

(Ascensor) نموذج المصعد باستخدام Arduino و App Inventor والبرامج المجانية الأخرى: ESPConstrucción ، paso a paso ، de un ascensor a escala usando arduino (como controlador del motor y entradas y salidas por bluetooth) ، مخترع التطبيق (para diseño de aplicación como panel de control del ascensor) y freeCAD y LibreCAD para diseño.Abajo
وحدة تحكم الشحن بالطاقة الشمسية Arduino PWM5 DIY (تتضمن ملفات PCB والبرامج): 9 خطوات

DIY Arduino PWM5 Solar Charge Controller (يتضمن ملفات PCB والبرامج): قبل بضع سنوات ، صمم Julian Ilett المتحكم الأصلي PIC القائم على & quot؛ PWM5 & quot؛ تحكم شحن الطاقة الشمسية. لقد جرب أيضًا إصدارًا يعتمد على Arduino. يمكنك العثور على مقاطع الفيديو الخاصة به هنا: https://www.youtube.com/channel/UCmHvGf00GDuP
تخليص جهاز الكمبيوتر الشخصي من البرامج الضارة والفيروسات: 10 خطوات

تخليص جهاز الكمبيوتر الشخصي من البرامج الضارة والفيروسات: هل الكمبيوتر بطيء؟ النوافذ المنبثقة هل يعمل الكمبيوتر ببطء ، أو لاحظت ظهور نوافذ منبثقة متكررة حتى عند عدم استخدام متصفح؟ هناك فرصة كبيرة لإصابة جهاز الكمبيوتر الخاص بك بفيروس أو برنامج ضار أو برنامج تجسس. هناك العديد من الأدوات المتاحة للمساعدة في
التحقق من الفيروسات بسهولة باستخدام Google: 3 خطوات

Easy Virus Check باستخدام Google: في هذا الدليل سأعلمك كيفية فحص ملف بحثًا عن فيروسات باستخدام google. كل ما تحتاجه هو حساب gmail
