
جدول المحتويات:
2025 مؤلف: John Day | [email protected]. آخر تعديل: 2025-01-23 12:53

إذا كان لديك Garmin GPS مصمم للتنزه والأنشطة الخارجية الأخرى (بما في ذلك سلسلة GPSMAP و eTrex وكولورادو وداكوتا وأوريجون ومونتانا ، من بين آخرين) ، فلن تضطر إلى تسوية الخرائط المجردة التي جاء محملة مسبقًا عليه. حتى إذا كانت وحدتك مزودة بخرائط TOPO ، يمكنك تحسين وظائف GPS الخاص بك عن طريق إنشاء وتحميل خرائط مخصصة للمناطق التي تستكشفها كثيرًا.
توفر Garmin إرشادات للقيام بذلك هنا ، ولكن هناك مشكلة. قامت Garmin بتضمين قيود على حجم وعدد الخرائط المخصصة التي يمكنك تحميلها على جهازك لتشجيعك على شراء خرائطهم المتميزة. بالطبع ، لن يخبروك ببعض الحيل الذكية للالتفاف عليهم! على الرغم من أنه من غير الممكن التحايل تمامًا على قيود Garmin ، إلا أن هناك عددًا كبيرًا من الأدوات عبر الإنترنت - بعضها مجاني والبعض الآخر غير ذلك - يمكن أن تساعدك في إنشاء خرائط مخصصة أفضل. هناك الكثير من الأدوات والاقتراحات ، في الواقع ، إنها مربكة بعض الشيء.
في Instructable ، سأضع عملية بسيطة توصلت إليها لإنشاء خرائط مخصصة لوحدات GPS الخارجية من Garmin ومشاركة الأدوات المجانية تمامًا التي أستخدمها للقيام بذلك.
يرجى ملاحظة أن العديد من لقطات الشاشة في Instructable تبدو سيئة للغاية. أعتقد أن هذا يرجع إلى الضغط الذي يستخدمه موقع الويب عند تحميل الصور. يمكنك تنزيل النسخ الأصلية أو الاعتماد على أوصافي للتعرف على جودة الصورة.
اللوازم:
- وحدة GPS الخارجية من Garmin التي تدعم الخرائط المخصصة (انظر القائمة الموجودة في أسفل إرشادات Garmin ، المرتبطة أعلاه أيضًا)
-
الكمبيوتر الشخصي قادر على تشغيل البرامج التالية (يمكنك إنشاء هذه الخرائط على جهاز Mac أيضًا ، ولكن بعض البرامج التي أحب استخدامها هي للكمبيوتر الشخصي فقط)
- Google Earth Pro لسطح المكتب (مجانًا)
- GIMP (مجاني) أو Photoshop (ليس مجانيًا) أو ما شابه
- KMZFactory (مجاني)
الخطوة 1: حدود خرائط Garmin المخصصة
لتشجيعنا جميعًا على الدفع مقابل خرائطهم وخدماتهم المتميزة ، وضعت Garmin العديد من القيود على حجم وعدد الخرائط المخصصة التي يمكن تحميلها على أجهزة GPS الخاصة بهم. هذه القيود هي:
- صور الخرائط التي يزيد حجمها عن 1 ميجابكسل (1024 × 1024 بكسل ، 512 × 2048 بكسل … باختصار ، أي صورة تحتوي على أكثر من 1048576 بكسل) سيتم عرضها بدقة منخفضة على نظام تحديد المواقع العالمي (GPS) الخاص بك. بمعنى آخر ، ستصبح تفاصيل الخريطة الدقيقة والنصوص غير قابلة للتمييز.
- يجب أن تكون جميع ملفات صور الخرائط أقل من 3 ميغابايت
- اعتمادًا على جهازك (التفاصيل هنا) ، لا يمكنك تحميل أكثر من 100 أو 500 صورة أو مربعات خرائط مخصصة. لا يهم إذا كان لديك مساحة تخزين ، ولن يتم تحميلها بعد الآن.
على الرغم من عدم وجود طريقة للتغلب على هذه القيود تمامًا ، يمكننا استخدام طريقة تسمى تبليط الخرائط لتحميل الخرائط التي تكون أكبر من هذه الحدود وعرضها بدقة كاملة. عندما يتم تجانب الخريطة ، يتم تقسيمها إلى أجزاء أصغر ، أو "مربعات" يتم عرضها بجوار بعضها البعض ، مما يؤدي إلى إنشاء صورة سلسة. يمكن أن يكون القيام بذلك يدويًا أمرًا محبطًا للغاية ويتطلب الكثير من العمل لخريطة كبيرة.
الخطوة الثانية: البدء

للبدء ، سنحتاج بالطبع إلى خريطة! بالنسبة إلى Instructable ، سأستخدم خريطة الحديقة الوطنية الأولمبية التي قمت بتنزيلها من موقع الويب الخاص بالمنتزه. ومع ذلك ، يمكنك استخدام ملف صورة خريطة لديك بالفعل ، أو مسح خريطة ورقية على جهاز الكمبيوتر الخاص بك ، أو حتى التقاط لقطة شاشة لخرائط Google.
تبلغ مساحة خريطة Olympic I التي تم تنزيلها 26.6 ميغابايت وبتنسيق PDF.
هذه لقطة شاشة لهذه الخريطة مفتوحة في عارض PDF الخاص بي ، مكبرة إلى 190٪. تبدو جيدة جدا! التفاصيل واضحة للغاية وكل النص قابل للقراءة.
الخطوة 3: تحويل الخريطة إلى JPEG




خريطتي عبارة عن ملف PDF ، لذا فإن أول شيء سأحتاج إلى فعله للحصول على الخريطة على GPS الخاص بي هو تحويلها إلى ملف JPEG. للقيام بذلك ، سأستخدم GIMP ، محرر صور مجاني مفتوح المصدر بوظائف مشابهة لبرنامج Photoshop.
نظرًا لأن ملف PDF ليس ملف صورة ، عند فتح GIMP يطلب مني استيراد ملف PDF ويعطيني بعض الخيارات.
الشيء الحقيقي الذي يجب الانتباه إليه هنا هو القرار. ومع ذلك ، لا تقلق بشأن حد حجم صورة GPS حتى الآن. في الوقت الحالي ، سنركز فقط على الحفاظ على المظهر الجيد للخريطة أثناء تحويلها إلى صورة. أولاً سأحاول الدقة الافتراضية البالغة 100 بكسل / بوصة وأرى كيف يبدو ذلك.
يبدو …… إيه. لا بأس ، لكن بعض النصوص الصغيرة تصعب قراءتها. قد يكون هذا جيدًا لأغراضك ، وهذا رائع. سأقوم بإغلاق هذا واستيراد خريطة PDF مرة أخرى ، هذه المرة ضبط الدقة على 200 بكسل / بوصة.
وهي تبدو رائعة. كل النص والتفاصيل المهمة واضحة. اقض بعض الوقت في التلاعب بالدقة حتى تجد الإعداد الذي يبدو جيدًا.
يعد الآن أيضًا وقتًا رائعًا لاقتصاص خريطتك إذا كانت تحتوي على أي حدود أو إطارات لا تريد رؤيتها عند تحميلها على نظام تحديد المواقع العالمي (GPS) الخاص بك. في GIMP ، يمكن القيام بذلك عن طريق تحديد Tools> Transform Tools> Crop. ثم حدد المنطقة التي تريد الاحتفاظ بها واضغط على Enter بلوحة المفاتيح.
سنقوم الآن بتصدير الخريطة إلى تنسيق صورة JPEG. حدد ملف> تصدير باسم …
أدخل اسمًا لخريطتك ، ثم انقر فوق "تحديد نوع الملف (حسب الامتداد)" بالقرب من الجزء السفلي من نافذة التصدير وحدد صورة JPEG. انقر فوق تصدير.
الآن يجب أن يتم تقديمك مع المزيد من الخيارات! ولكن هناك بعض الإعدادات المهمة هنا ، لا تنقر فوق تصدير مرة أخرى. أولاً ، مرر إعداد الجودة على طول الطريق حتى 100. بعد ذلك ، افتح الخيارات المتقدمة. تأكد من إلغاء تحديد مربع الاختيار بجوار "التقدمي". إذا لم تفعل ذلك ، فسيعمل كل شيء حتى تقوم بتحميل الخريطة على نظام تحديد المواقع العالمي (GPS) الخاص بك ، وعندما لا تظهر فجأة.
الخطوة 4: تحديد الموقع الجغرافي للخريطة


الآن وقد أصبحت خريطتنا بتنسيق JPEG ، فقد حان الوقت للإشارة إليها جغرافيًا. بمعنى آخر ، سنخبر الكمبيوتر بمكان صورة الخريطة هذه على الكرة الأرضية. افتح إصدار سطح المكتب من Google Earth Pro وانتقل إلى المنطقة التقريبية التي تنتمي إليها خريطتك.
الآن حدد إضافة> تراكب الصور. امنح خريطتك اسمًا ، ثم اضغط على الزر تصفح وافتح صورة JPEG التي حفظتها للتو. ثم اضبط منزلق الشفافية على اليمين في المنتصف. سيسمح لك ذلك برؤية الكرة الأرضية في برنامج Google Earth من خلال تراكب JPEG الخاص بك.
الآن انقل نافذة خصائص التراكب إلى الجانب واستخدم "المقابض" الخضراء لمحاذاة التداخل مع الخريطة الموجودة تحتها. هذا هو إلى حد بعيد الجزء الأكثر استهلاكا للوقت من العملية. أولاً ، أود أن أقترح تدوير التراكب (باستخدام "المقبض" الماسي الشكل) إلى الاتجاه الصحيح تقريبًا. ثم قم بمطابقة الطرق تقريبًا أو المباني المميزة بسهولة بالقرب من زوايا الخريطة. قم بتدوير الخريطة مرة أخرى إذا لزم الأمر لجعل الطرق الموجودة على التراكب موازية لتلك الموجودة على الكرة الأرضية ، ثم قم بإجراء تعديلاتك النهائية. لاحظ أنه في كثير من الأحيان لا يكون من الممكن ترتيب كل طريق أو مبنى أو مسطح مائي بشكل مثالي ، وما إلى ذلك. قم بمحاذاة الأمر قدر المستطاع ، وتذكر أنه بالنسبة للأنشطة العامة في الهواء الطلق مثل المشي لمسافات طويلة ، لا يهم إذا كان الطريق أو الممر بعيدًا عن بضع ياردات.
كلمة تحذير واحدة: تحت علامة التبويب "الموقع" في نافذة خصائص التراكب ، يوجد خيار "التحويل إلى LatLonQuad." يسهّل هذا الخيار بكثير محاذاة التراكب مع الخريطة أدناه ، ولكن لا تحدده وإلا فلن تعمل الخريطة على نظام تحديد المواقع العالمي (GPS) الخاص بك.
بمجرد محاذاة خريطتك مع الكرة الأرضية ، ارجع إلى نافذة خصائص التداخل واضبط الشفافية مرة أخرى على "معتم". ثم انقر فوق علامة التبويب "الارتفاع" وقم بتعيين ترتيب الرسم على 50 أو أعلى بحيث تظهر خريطتك المخصصة أعلى خريطة الأساس الافتراضية على نظام تحديد المواقع العالمي (GPS) الخاص بك.
اضغط على موافق لإغلاق خصائص التراكب ، ثم ابحث عن خريطتك ضمن "أماكني المفضلة" في الشريط الجانبي لبرنامج Google Earth. انقر بزر الماوس الأيمن فوقه ، وحدد "حفظ المكان باسم …" تذكر ما إذا كنت تحفظ الملف بتنسيق KML أو KMZ (كلاهما مناسب) ، واحفظه في مكان ستتذكره أيضًا.
ويتم العمل الشاق!
الخطوة 5: تبليط الخريطة


سنقوم الآن بتقسيم الخريطة إذا لزم الأمر وتحميلها على نظام تحديد المواقع العالمي (GPS) الخاص بنا. تذكر أن التجانب هو عملية يتم من خلالها تقسيم الخريطة إلى "مربعات" أصغر يتم عرضها لاحقًا بجوار بعضها البعض لإنشاء الخريطة الكاملة. يتيح لنا ذلك الالتفاف حول حد البكسل الخاص بـ Garmin للخرائط المخصصة.
افتح KMZFactory وافتح ملف KML أو KMZ الذي حفظته للتو. بمجرد فتح ملفك ، يقدم لك KMZFactory قائمة من الإعدادات. إذا كانت خريطتك تحتوي على حدود لم تقطعها من قبل وترغب في القيام بذلك الآن ، فإن KMZFactory لديه أداة للقيام بذلك في الثلث الأوسط من النافذة. سترى هنا أيضًا أن KMZFactory قد اختار تلقائيًا عددًا من المربعات لبصق خريطتك للتأكد من أن كل بلاطة أقل من حد البكسل الخاص بـ Garmin.
في الثلث السفلي من النافذة ، أدخل اسم الخريطة كما تريد أن يظهر على نظام تحديد المواقع العالمي (GPS) في حقل "علامة الصورة". أود أن أشير إلى عدد المربعات التي تحتوي عليها الخريطة في نهاية اسم الملف للرجوع إليها في المستقبل. اترك الإسقاط مضبوطًا على "Mercator" ، يمكنك تغيير ذلك لاحقًا إذا لم يتم عرض خريطتك بشكل صحيح. تأكد من تعيين ترتيب الرسم على 50 أو أعلى حتى تظهر الخريطة أعلى خريطة الأساس على نظام تحديد المواقع العالمي (GPS). أخيرًا ، حدد كيف تريد تعيين جودة JPG. إذا كانت لديك وحدة GPS أحدث مثل خاصتي بها مساحة تخزين كبيرة أو خريطة بها الكثير من التفاصيل الدقيقة ، فقد تختار ضبط الجودة على 100 للحصول على أوضح صورة ممكنة. من ناحية أخرى ، إذا كان لديك مساحة محدودة على نظام تحديد المواقع العالمي (GPS) الخاص بك أو خريطة أساسية للغاية ، فيمكنك ترك هذا الإعداد عند 80 أو ضبطه على مستوى أقل. على سبيل المثال ، تستهلك خريطة Olympic حوالي 2 ميجابايت عند ضبط جودة-j.webp
الخبر السار حقًا حول كل هذا هو أن ملف KML أو KMZ الذي أنشأته في Google Earth لن يتم تغييره بواسطة KMZFactory. إذا لم تكن راضيًا عن أي من الإعدادات التي تختارها ، فيمكنك إعادة تحميل الخريطة في KMZFactory والمحاولة مرة أخرى.
أخيرًا ، انقر فوق "إنشاء ملف KMZ" واحفظه في مكان ستتذكره. يمكنك بعد ذلك فتح هذا الملف في برنامج Google Earth للتأكد من أنه يبدو على ما يرام. إذا كنت ترغب في تحميله مباشرة على GPS الخاص بك ، فتابع إلى الخطوة التالية.
الخطوة 6: تحميل الخريطة المخصصة على GPS الخاص بك

قم بتوصيل GPS بجهاز الكمبيوتر الخاص بك باستخدام السلك الخاص به ، وابحث عنه في متصفح الملفات. انتقل إلى المجلد Garmin> CustomMaps ، حيث ستحفظ ملف KMZ الذي تم إنشاؤه بواسطة KMZFactory. إذا كان هذا المجلد غير موجود ، قم بإنشائه. احفظ الملف هنا مباشرةً باستخدام KMZFactory ، أو انقل الملف إلى هذا المجلد من أي مكان تم حفظه فيه. الآن انقر بزر الماوس الأيمن على نظام تحديد المواقع العالمي (GPS) في متصفح الملفات ، ثم أخرجه ، وافصله ، وشغّله!
الخطوة 7: اعرض الخريطة المخصصة على GPS الخاص بك



لمشاهدة الخريطة المخصصة على نظام تحديد المواقع العالمي (GPS) الخاص بك ، سيتعين عليك تمكينها في إعدادات الخريطة. انتقل إلى القائمة الرئيسية> الإعداد> الخريطة> معلومات الخريطة> الخرائط المخصصة على نظام تحديد المواقع العالمي (GPS) الخاص بك (لديّ GPSMap 64 ، قد يكون هذا مختلفًا قليلاً في الوحدات الأخرى) وقم بتمكين الخريطة التي أنشأتها للتو. الآن يجب أن تظهر على GPS! إذا كنت تريد إيقاف تشغيل الخريطة المخصصة ، يمكنك أيضًا القيام بذلك هنا.
الخطوة الثامنة: المشاكل والحلول المحتملة
فيما يلي بعض الأخطاء التي ارتكبتها / المشكلات التي واجهتها وحلولها. إذا كانت لديك أي مشاكل أخرى ، فقم بنشرها في التعليقات ويمكننا محاولة إيجاد حل للإضافة إلى هذه الخطوة.
لا تظهر الخريطة على الإطلاق على نظام تحديد المواقع العالمي (GPS) الخاص بك
هل قمت بإيقاف تشغيل الإعداد "التقدمي" عندما قمت بحفظ JPEG؟
- هل ملف KMZ موجود في مجلد Garmin> CustomMaps على GPS الخاص بك؟
- هل لديك جهاز GPS أقدم؟ إذا كان الأمر كذلك ، فيمكنك تجربة إعداد "زيادة التوافق" في KMZFactory.
المركز الرأسي للخريطة مشوه.
جرب إعداد الإسقاط الآخر في KMZFactory
أوصي بشدة بقراءة ملف PDF التوثيق الذي يأتي مع KMZFactory إذا كنت ترغب في معرفة المزيد عن هذه العملية أو لمعرفة المزيد حول إعداد الإسقاط.
موصى به:
ارسم حدودًا لنظام تحديد المواقع العالمي (GPS) باستخدام Arduino: 8 خطوات

قم بإنشاء حدود لـ GPS باستخدام Arduino: في هذا البرنامج التعليمي سوف نتعلم كيفية إنشاء حدود GPS باستخدام Arduino ، وهذا مفيد عندما يكون لديك روبوت ولا تريده أن يذهب خارج المنطقة المحددة. ، ستظهر الشاشة & quot؛ خارج & quot
EAL - جمع بيانات نظام تحديد المواقع العالمي (GPS) الخاص بالصناعة 4.0 على سيارة التحكم عن بعد: 4 خطوات

EAL - جمع بيانات نظام تحديد المواقع العالمي (GPS) الخاص بالصناعة 4.0 على سيارة التحكم عن بعد: سنتحدث في هذا Instructable عن كيفية إعداد وحدة GPS على سيارة RC ونشر البيانات التي تم جمعها على صفحة ويب لسهولة المراقبة. لقد قدمنا في السابق تعليمات حول كيفية صنعنا لسيارتنا RC ، والتي يمكن العثور عليها هنا. هذا يستخدم ال
البحث عن طريقك باستخدام نظام تحديد المواقع العالمي (GPS): 9 خطوات
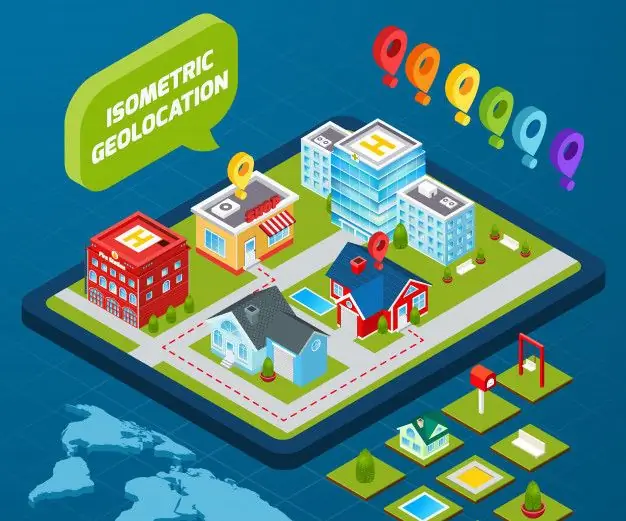
العثور على طريقك باستخدام نظام تحديد المواقع العالمي (GPS): تمرين سريع في فهم بيانات GPS وتطبيقها الوقت المطلوب: ساعتان التكلفة: 75 دولارًا - 150 دولارًا بالنسبة للصانعين ، أصبح تضمين بيانات جغرافية مكانية عالية الجودة في مشاريع الإلكترونيات أمرًا رخيصًا جدًا. وفي السنوات القليلة الماضية ، استخدم نظام تحديد المواقع العالمي (GPS) (الموقع العالمي
مشروع Arduino: اختبار المدى LoRa Module RF1276 لحل تتبع نظام تحديد المواقع العالمي (GPS): 9 خطوات (بالصور)

مشروع Arduino: Test Range LoRa Module RF1276 لحل تتبع GPS: الاتصال: USB - SerialNeed: متصفح Chrome يحتاج: 1 X Arduino Mega Need: 1 X GPS Need: 1 X SD Card Need: 2 X LoRa Modem RF1276 الوظيفة: Arduino Send GPS value إلى القاعدة الرئيسية - بيانات المخزن الأساسي الرئيسي في Dataino Server Lora Module: طويل المدى للغاية
تنقل الروبوت مع مستشعرات الأحذية ، بدون نظام تحديد المواقع العالمي (GPS) ، بدون خريطة: 13 خطوة (بالصور)

تنقل الروبوت مع مستشعرات الأحذية ، بدون نظام تحديد المواقع العالمي (GPS) ، بدون خريطة: يتحرك الروبوت في مسار مبرمج مسبقًا وينقل (عبر البلوتوث) معلومات حركته الفعلية إلى الهاتف للتتبع في الوقت الفعلي. Arduino مبرمج مسبقًا بالمسار ويستخدم oblu لاستشعار حركة الروبوت. أوبلو ينقل الحركة إلى
