
جدول المحتويات:
- الخطوة 1: إظهار عرض محفوظات المشروع الخاص بك
- الخطوة 2: ابدأ تغيير الأساسي التفاعلي (من عرض المحفوظات)
- الخطوة 3: حدد الإجراءات الخاصة بالتزاماتك
- الخطوة 4: قم بتطبيق الإجراءات الخاصة بك
- الخطوة 5: ادفع التزامك الجديد
- الخطوة 6: اضبط وجهة "Push"
- الخطوة 7: اختر الفرع "اضغط" إلى
- الخطوة 8: أضف مواصفات الفرع لـ "Push" الخاص بك
- الخطوة 9:
- الخطوة 10: مراجعة التاريخ
2025 مؤلف: John Day | [email protected]. آخر تعديل: 2025-01-23 12:53

20180718 - "أعتقد" لقد قمت بتسوية المشكلة مع الصور. إذا بدت مكبرة أو غير منطقية ، فحاول النقر. إذا واجهت مشكلة ، فأرسل لي رسالة وسأحاول مساعدتك.
يوفر هذا التوجيه التفاصيل خطوة بخطوة لإجراء Rebase التفاعلي في Eclipse (eGit). تستند لقطات الشاشة إلى Eclipse Neon.3 (على نظام Windows) ، إلا أن العملية كانت متطابقة تقريبًا من خلال Eclipse Mars والإصدارات السابقة الأخرى أيضًا. تكشف واجهة المستخدم الرسومية لنظام Linux عن اختلافات طفيفة ، ومع ذلك ، يجب أن تظل التفاصيل هنا قريبة بما يكفي لإرشادك خلال العملية. (لا يزال ساريًا اعتبارًا من Eclipse 2020-09 [الإصدار 4.17.0].)
تعتمد الخطوات في هذه العملية على استخدام Github لكل من أجهزة التحكم عن بُعد الأصلية والمنبع. (لم أعمل مع git بأي طريقة أخرى ، لكنني أعتقد أنه يجب أن أذكرها فقط في حالة ما إذا كانت مهمة للقارئ في مكان ما على طول الطريق.)
الخطوة 1: إظهار عرض محفوظات المشروع الخاص بك
في Package Explorer ، استخدم قائمة سياق النقر بزر الماوس الأيمن لـ "إظهار في"> "السجل"
الخطوة 2: ابدأ تغيير الأساسي التفاعلي (من عرض المحفوظات)

في عرض "المحفوظات" ، انقر بزر الماوس الأيمن على "الالتزام قبل عرضك" وحدد "Rebase Interactive".
الخطوة 3: حدد الإجراءات الخاصة بالتزاماتك
بافتراض أنك تريد "إصلاح" آخر عمليات الالتزام في الالتزام الأصلي [دمجها جميعًا معًا]. حدد أحدث إدخال (إدخالات) وقم بتعيينها على أنها "إصلاح".
قد ترغب أيضًا في استخدام "Squash" في حالة رغبتك في دمج الالتزامات معًا ولكن أيضًا قم بتحرير رسالة (رسائل) الالتزام.
يمكن العثور على التفاصيل المتعلقة بـ "الإجراءات" الأخرى هنا:
-
الخطوة 4: قم بتطبيق الإجراءات الخاصة بك


انقر فوق الزر "ابدأ" لتطبيق الإجراءات الخاصة بك.
بعد تطبيق الإجراءات الخاصة بك ، لاحظ أن مشروعك الآن مزخرف للإشارة إلى أنه أمام وخلف جهاز التحكم عن بُعد المرتبط.
الخطوة 5: ادفع التزامك الجديد
من "Package Explorer" ، استخدم قوائم السياق التي تظهر بالنقر بزر الماوس الأيمن "لدفع" الالتزام.
الخطوة 6: اضبط وجهة "Push"

في مربع الحوار "Destination Git Repository" ، اترك وحدة التحكم عن بُعد "Origin" محددة.
الخطوة 7: اختر الفرع "اضغط" إلى


أدخل مرجع "المصدر" و "الوجهة" ، أو استخدم ctrl-spacebar لفتح القائمة الأخيرة واختر منها.
الخطوة 8: أضف مواصفات الفرع لـ "Push" الخاص بك
انقر فوق الزر "إضافة المواصفات".
الخطوة 9:


بمجرد إضافة "مواصفات الدفع" ، حدد مربع الاختيار "فرض التحديث". انقر فوق "إنهاء" لدفع الالتزام الجديد إلى جهاز التحكم عن بُعد ("الأصل").
الخطوة 10: مراجعة التاريخ
إذا كنت تعارض "إظهار في"> "المحفوظات" مرة واحدة كما فعلت في الخطوة 1 ، فيجب أن تلاحظ الآن أنه لا يوجد سوى التزام واحد لتغييراتك.
موصى به:
إعادة استخدام زينة عيد الميلاد LED القديمة عن طريق إعادة مزجها: 7 خطوات

إعادة استخدام زينة عيد الميلاد LED القديمة عن طريق إعادة مزجها: لقد اشتريت زينة عيد الميلاد البشعة إلى حد ما في متجر باوند (أي متجر بالدولار) خلال مبيعات ما بعد الموسم قبل ثلاث سنوات. لقد كان & quot؛ NOEL & quot؛ مخيبًا علامة مضاءة بعدد غير كافٍ من مصابيح LED التي تعمل بالبطارية
كيفية التفاعل مع Alexa مع Dragonboard-410c: 5 خطوات

كيفية التفاعل مع Alexa مع Dragonboard-410c: باستخدام هذا البرنامج التعليمي سوف تتعلم كيفية تضمين Alexa في Dragonboard-410c. قبل البدء ، دعنا نقدم بعض الأشياء التي تحتاجها: Alexa Voice Service (AVS) - تجعل من الممكن التحدث مع أجهزتك ، وستكون قادرًا على الوصول إلى اليكسا القائم على السحابة
كيفية التفاعل مع Alexa Dragonboard وتطبيق Android وآلة القهوة: 7 خطوات
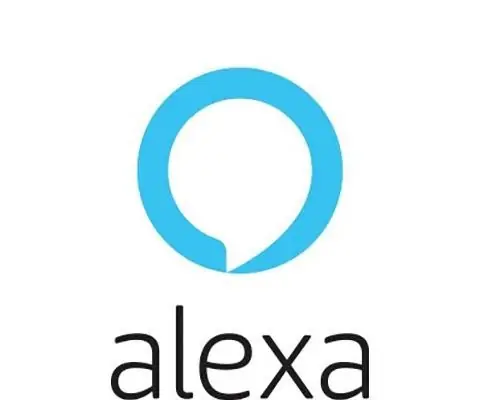
كيفية التفاعل مع Alexa Dragonboard وتطبيق Android وآلة القهوة: يوفر هذا البرنامج التعليمي الخطوات اللازمة للاتصال ودمج واستخدام آلة القهوة مع Alexa Dragonboard وتطبيق Android. لمزيد من التفاصيل حول آلة القهوة ، يرجى التحقق من هذه التعليمات
إعادة تعبئة SLA (بطارية الرصاص الحمضية المختومة) ، مثل إعادة تعبئة بطارية السيارة: 6 خطوات

إعادة تعبئة SLA (بطارية حمض الرصاص المختومة) ، مثل إعادة تعبئة بطارية السيارة: هل جفت أيًا من اتفاقيات SLA الخاصة بك؟ انسكاب حامض البطارية ، والإصابة ، وإغلاق اتفاقية مستوى الخدمة الجيدة وما إلى ذلك
اصنع قاعدة / قاعدة سريعة لجهاز iPhone: 5 خطوات
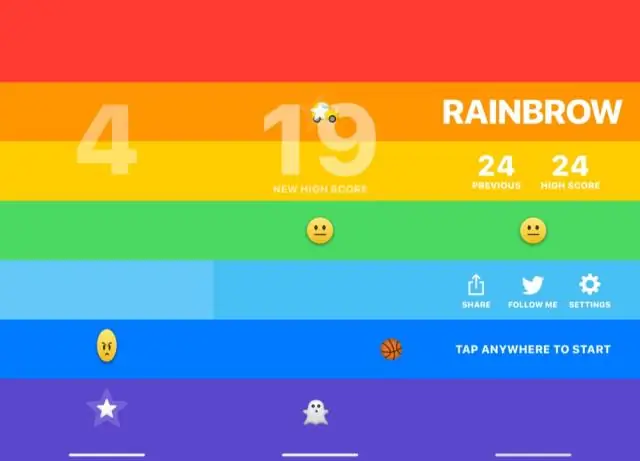
قم بعمل Quick IPhone Dock / Stand: حسنًا ، كنت أبحث عن شيء لاستخدامه كحامل iPhone ، وأيضًا استخدام لنهاية الورق المقوى لفافة شريط لاصق (بدا الأمر مفيدًا للغاية) ، عندما ظهرت فكرة رأسي
