
جدول المحتويات:
2025 مؤلف: John Day | [email protected]. آخر تعديل: 2025-01-23 12:53


في Brown Dog Gadgets ، نقوم بالكثير من دفق الفيديو لورش العمل ، ويتضمن إعدادنا شخصًا واحدًا على الكاميرا وشخصًا آخر كمنتج يقوم بتشغيل البرنامج ، ويراقب نافذة الدردشة ، ويقوم بتبديل الكاميرا وتطوير الشرائح.
بدأنا الحديث عن طريقة سهلة للشخص أمام الكاميرا لإعلام المنتج بموعد الانتقال إلى الشريحة التالية دون الحاجة إلى قول "الشريحة التالية ، من فضلك" 20 مرة في كل جلسة ، لذلك قمنا بالتحكم.
يمكن لبرنامج الفيديو الخاص بنا التحكم بسهولة في الشرائح باستخدام مفتاحي الأسهم الأيمن والأيسر ، لذلك فكرنا في صنع وحدة تحكم USB صغيرة يمكن لمقدم العرض استخدامها لإرسال أوامر المفاتيح هذه ، ولكن هذا لا يعمل إلا إذا كان برنامج الفيديو لدينا يركز على التركيز على أنه في المقدمة التطبيق ، ونظرًا لأننا نقوم بتشغيل أجزاء متعددة من برامج العرض بالإضافة إلى المستعرض ، فلا يمكننا الاعتماد على أوامر المفاتيح للعمل.
لذا فإن ما توصلنا إليه هو وحدة تحكم بسيطة ترسل إشارات MIDI إلى تطبيق مخصص يقوم بتشغيل صوت يمكن للمنتجين سماعه من خلال سماعات الرأس الخاصة بهم ، ويعرفون أن الوقت قد حان لتغيير الشريحة. (يحتوي التطبيق أيضًا على نافذة صغيرة تعرض "Waiting…" أو "Forward" أو "Back" اعتمادًا على حالة عناصر التحكم.)
إذا كنت تحب مشاريعنا وترغب في رؤية المزيد مما ننجزه كل أسبوع ، فيرجى متابعتنا على Instagram و Twitter و Facebook و YouTube.
اللوازم:
في الواقع ، تبيع أدوات Brown Dog Gadgets ، ولكنك لست بحاجة إلى شراء أي شيء منا لإنشاء هذا المشروع. على الرغم من أنك إذا قمت بذلك ، فإنه يساعدنا في دعمنا في إنشاء مشاريع جديدة وموارد للمعلمين.
الإلكترونيات:
- 1 × لوحة اختراع الدوائر المجنونة
- 2 × كريزي سيركيتس رقائق جامبو بأزرار ضغط
- شريط صانع (عرض 1/8 بوصة)
اللوازم الأخرى:
- 1 × LEGO Baseplate
- متفرقات قطع ليغو
الخطوة 1: قم بعمل وحدة التحكم


لقد كان لدينا بالفعل وحدة تحكم مبنية من مشروع سابق. تم تصميم نظام Meeting Controls الخاص بنا لتبديل تشغيل / إيقاف تشغيل الميكروفون والكاميرا عند استخدام برنامج مؤتمرات الفيديو. إنه مشروع Maker Tape البسيط باستخدام لوحة الاختراع الخاصة بنا والتي يتم توصيلها بعد ذلك بجهاز الكمبيوتر الخاص بك عبر USB.
إلى جانب الأجزاء الإلكترونية. كل ما تحتاجه حقًا هو لوحة أساس LEGO ، ولكن إذا كنت تريد أن تتوهم مع بنية LEGO الكاملة ، فراجع الخطوات من 1 إلى 3 في الدليل. هل لديك جهاز تحكم؟ الشريحة التالية من فضلك!
الخطوة 2: برمجة وحدة التحكم
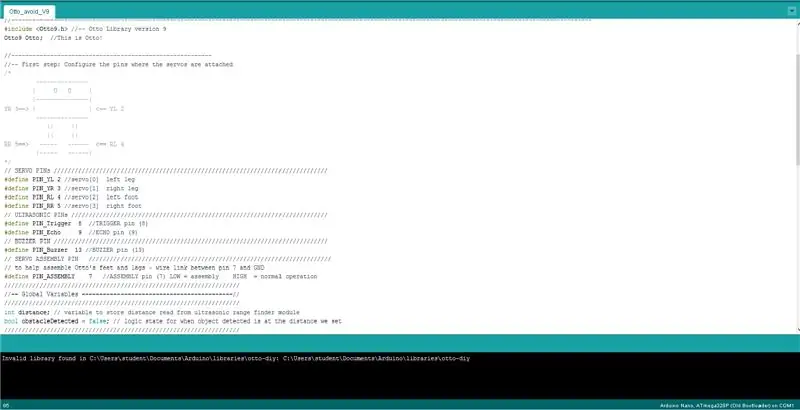
- لدينا مستودع GitHub يسمى SlideControl مع كود Arduino الذي ستحتاجه.
- ضمن قائمة الأدوات لـ USB Type ، تأكد من اختيار MIDI. يمكننا استخدام المسلسل ولكن نظرًا لأن المنفذ التسلسلي يمكن أن يتغير اعتمادًا على الكمبيوتر أو منفذ USB المستخدم أو محور USB ، فقد كان MIDI طريقة سهلة لجعله يعمل على أجهزة كمبيوتر متعددة.
- يرمز MIDI إلى الواجهة الرقمية للآلات الموسيقية وهو السحر الذي سيسمح لنظامنا بالعمل دون الحاجة إلى الكثير من التكوين.
الخطوة 3: احصل على المعالجة


- ستحتاج إلى تثبيت المعالجة ، بالإضافة إلى مكتبة ميديبوس. يمكنك العثور على المعالجة في Processing.org
- المعالجة هي أحد التطبيقات التي تسمح لك بإنشاء "اسكتشات" (والتي يمكن بعد ذلك تصديرها كتطبيقات كاملة) بسهولة إلى حد ما. إنه يستهدف الفنانين والطلاب بدلاً من مطوري البرمجيات.
- يحتوي مستودع GitHub لـ SlideControl أيضًا على رسم المعالجة الذي ستحتاجه. افتح ذلك في المعالجة حتى نتمكن من اختباره.
الخطوة 4: قم بتحرير المخطط
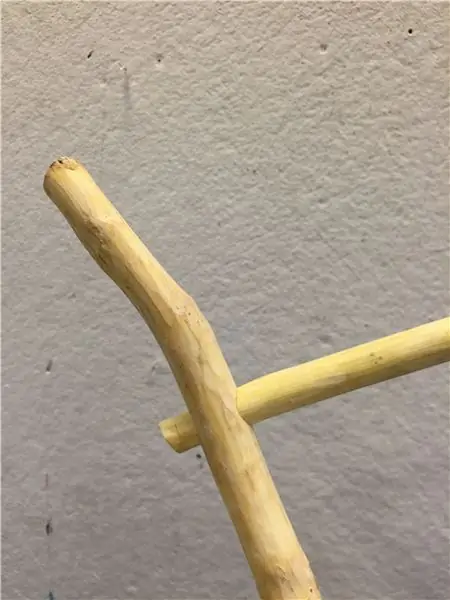
- مع فتح الرسم في المعالجة ووحدة التحكم الخاصة بك ، انقر فوق الزر تشغيل للرسم الخاص بك. إذا تم تشغيله ، فاستمر!
- إذا لم تسمع صوتًا عند الضغط على زر في وحدة التحكم ، أو إذا لم يتغير "انتظار …" ، فقد تحتاج إلى تعديل إعدادات MidiBus.
- ابحث عن الخط الذي يحتوي على MidiBus (هذا ، 0 ، 1) وقم بتغيير 0 و / أو 1 لمطابقة الإدخال / الإخراج كما هو موضح في وحدة التحكم في أسفل النافذة.
- نريد أن يتم تحديد جهاز Teensy MIDI ، لأن هذا هو ما ستظهر وحدة التحكم لدينا.
الخطوة 5: تصدير إلى التطبيق
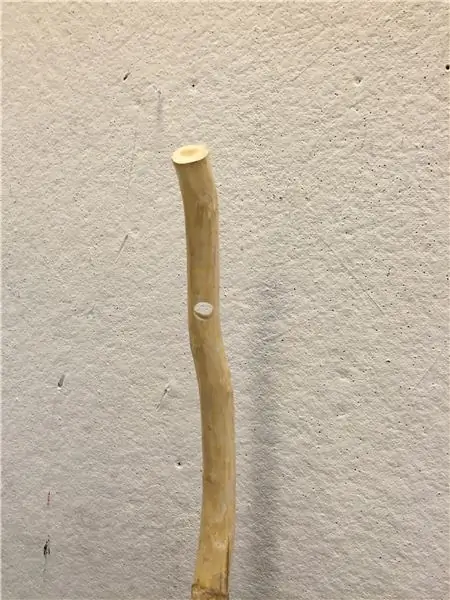
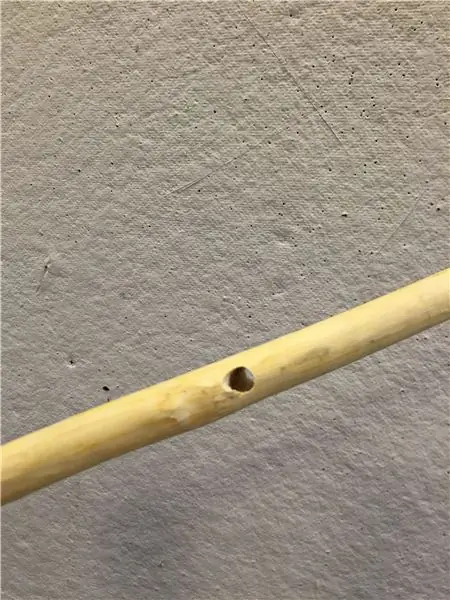
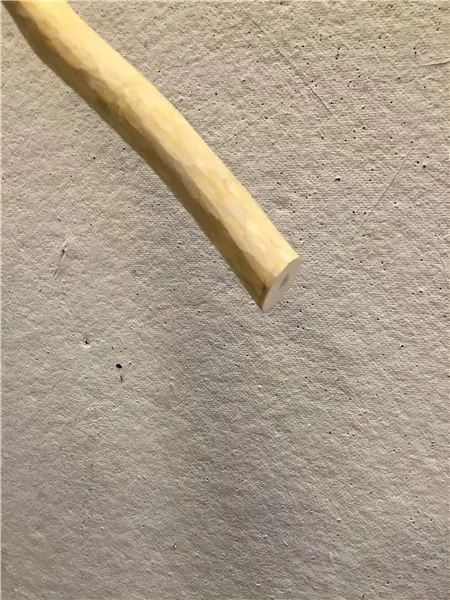
- بمجرد تشغيل الرسم الخاص بك بشكل صحيح ، يمكنك تصديره كتطبيق يعمل على أي جهاز كمبيوتر حتى إذا لم يتم تثبيت المعالجة.
- ضمن قائمة "ملف" ، حدد "تصدير التطبيق" …
- ستظهر نافذة خيارات التصدير ويمكنك اختيار الإعدادات المناسبة.
- عند اكتمال التصدير ، سيحتوي مجلد الرسم الخاص بك على مجلد جديد يحتوي على التطبيق الذي تم إنشاؤه حديثًا.
- إذا كنت تستخدم Windows أو Linux ، فسيتم تسمية المجلد بشكل مناسب.
الخطوة 6: اختبرها

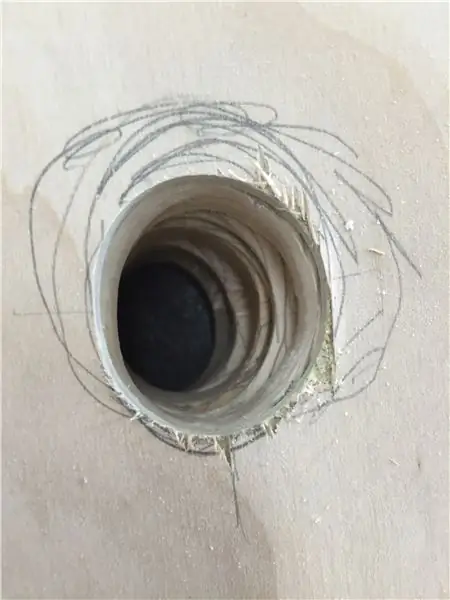
- بمجرد إنشاء وحدة التحكم الخاصة بك وتصدير التطبيق الخاص بك ، يمكنك اختبارها بالكامل!
- قم بتوصيل وحدة التحكم ، وتشغيل التطبيق ، واضغط على زر.
- تذكر أن هذا لا يغير الشرائح ، فأنت بحاجة إلى شخص لذلك. ما يفعله هذا هو السماح لشخص ما بإعلام شخص آخر بموعد تغيير الشرائح.
- كما ذكرنا ، يعد هذا حلاً مناسبًا لمشكلة متخصصة ، لكنه نجح في تلبية احتياجاتنا ، لذلك أردنا مشاركته.
موصى به:
إنذار الحريق مع التنبيه عبر الرسائل القصيرة: 3 خطوات

إنذار الحريق بإخطار الرسائل القصيرة: GSM 800H ، مستشعر الحريق القائم على Arduino ونظام الإخطار بالرسائل القصيرة ، يستخدم مستشعر الأشعة تحت الحمراء للكشف عن الحريق في الغرفة المظلمة. يقوم بإرسال الرسائل القصيرة عبر مودم GSM 800H المتصل بـ Serial Rx و Tx Pins من Arduino قم بتعيين رقم هاتفك المحمول داخل الكود
نظام التنبيه للتربة منخفضة الرطوبة لنباتك: 5 خطوات

نظام التنبيه للتربة منخفضة الرطوبة للنبات الخاص بك: في العديد من المساكن ، من الشائع العثور على الجرار مع أنواع مختلفة من النباتات. ومع العدد الكبير من الأنشطة اليومية ، ينسى الناس سقي نباتاتهم وينتهي بهم الأمر بالموت بسبب نقص المياه ، وكطريقة لتجنب هذه المشكلة ، قررنا
اصنع دائرة مكبر الصوت المسبق: 12 خطوة

اصنع دائرة مضخم مسبق: Hii friend ، سأقوم اليوم بعمل دائرة مضخم مسبق ، وباستخدام هذه الدائرة عندما نقول شيئًا ما على الميكروفون ، فسيتم تشغيل الصوت على مكبر الصوت ، ويمكنك زيادة مستوى صوتك. ر لديك مضخم صوت مسبق
محطة عمل ما قبل التسخين المسبق للوحة الدائرة منخفضة التكلفة لإعادة عمل اللحام: 12 خطوة

محطة عمل ما قبل التسخين المسبق للوحة الدائرة منخفضة التكلفة لإعادة عمل اللحام: محطات عمل ما قبل التسخين للوحة الدائرة باهظة الثمن ، 350.00 دولارًا - 2500.00 دولارًا. الهدف من هذه التعليمات هو توضيح كيفية إنشاء محطة عمل للتسخين المسبق للوحة الدائرة بحوالي 50.00 دولارًا أمريكيًا بدون أدوات خاصة ومعظم المواد من
كيفية عمل أداة التحميل المسبق في Flash: 5 خطوات

كيفية عمل أداة التحميل المسبق في Flash: قررت أن أجعل هذا ممكنًا لأنك لا تستطيع تصديق عدد الأشخاص الذين يسألون ، & quot؛ omgzorz كيف يمكنني عمل فلاش! 1 !!! واحد! & quot؛ انه حقا مزعج. حسنًا ، لنبدأ. الأشياء التي تحتاجها: Flash (أنا أستخدم CS3 ، لكن يمكنك استخدام MX-CS4) حساب
