
جدول المحتويات:
2025 مؤلف: John Day | [email protected]. آخر تعديل: 2025-01-23 12:53
في هذا البرنامج التعليمي ، سنستخدم Arduino UNO و OLED Lcd و MQ-3 Alcohol Gas Sensor و Visuino لعرض مستويات الكحول على شاشات الكريستال السائل وضبط الكشف عن الحد. شاهد فيديو توضيحي.
الخطوة 1: ما سوف تحتاجه



Arduino UNO أو أي اردوينو آخر
وحدة استشعار غاز الكحول MQ-3
OLED LCD
اللوح
أسلاك العبور
برنامج Visuino: قم بتنزيل Visuino
الخطوة 2: الدائرة

قم بتوصيل GND من Arduino UNO إلى دبوس اللوح (GND)
قم بتوصيل دبوس 5 فولت من Arduino UNO إلى دبوس اللوح (إيجابي)
قم بتوصيل SCL من Arduino UNO إلى OLED LCD pin (SCL)
قم بتوصيل SDA من Arduino UNO إلى OLED LCD pin (SDA)
قم بتوصيل دبوس OLED LCD (VCC) بدبوس اللوح (موجب)
قم بتوصيل دبوس OLED LCD (GND) بدبوس اللوح (GND)
قم بتوصيل دبوس وحدة مستشعر غاز الكحول MQ-3 (VCC) بدبوس اللوح (موجب)
قم بتوصيل دبوس مستشعر غاز الكحول MQ-3 (GND) بدبوس اللوح (GND)
قم بتوصيل دبوس وحدة مستشعر غاز الكحول MQ-3 (A0) بـ Arduino UNO pin Analog (1)
الخطوة 3: ابدأ Visuino ، واختر نوع لوحة Arduino UNO


لبدء برمجة Arduino ، ستحتاج إلى تثبيت Arduino IDE من هنا:
يرجى العلم أن هناك بعض الأخطاء الحرجة في Arduino IDE 1.6.6. تأكد من تثبيت 1.6.7 أو أعلى ، وإلا فلن يعمل هذا Instructable! إذا لم تكن قد فعلت ذلك ، فاتبع الخطوات الواردة في Instructable لإعداد Arduino IDE لبرمجة ESP 8266! يحتاج Visuino: https://www.visuino.eu أيضًا إلى التثبيت. ابدأ Visuino كما هو موضح في الصورة الأولى ، انقر فوق الزر "أدوات" في مكون Arduino (الصورة 1) في Visuino عندما يظهر مربع الحوار ، حدد "Arduino UNO" كما هو موضح في الصورة 2
الخطوة 4: في Visuino أضف مكونات


- قم بإضافة مكون "قيمة نصية" 2X
- أضف 2X مكون "مقارنة القيمة"
- إضافة مكون العرض OLED I2C
- إضافة مكون "Text Multi Merger"
- أضف مكون "متوسط الفترة"
الخطوة 5: في Visuino: تعيين المكونات



- قم بتعيين القيمة النصية لمكون "TextValue1" على "Too Drunk!"
- اضبط قيمة النص لمكون "TextValue2" على "موافق"
- اضبط قيمة مكون "CompareValue1" على "0.3" >> هذه هي قيمة الكشف ، يمكنك تعيين القيمة الخاصة بك
- عيّن قيمة مكون "CompareValue2" على "0.3" >> هذه هي قيمة الكشف ، يمكنك تعيين القيمة الخاصة بك
- عيّن CompareType لمكون "CompareValue1" إلى "ctBiggerOrEqual"
- عيّن CompareType لمكوِّن "CompareValue2" على "ctSmaller"
- قم بتعيين فترة مكون "AveragePeriod1" على "500000" وهذا يساوي 0.5 من الثانية ، فهذا يعني أن شاشة LCD ستعرض vlue كل 0.5 ثانية
انقر نقرًا مزدوجًا فوق مكون DisplayOled1
- أضف رسم النص إلى اليسار واضبط النص على "مستوى Alc:"
- أضف 2X حقل نص إلى اليسار (انظر الصورة) وقم بتعيين Y: 20 لـ "text field1" و y: 40 لـ "text field2"
الخطوة 6: الخطوة 5: في Visuino: توصيل المكونات

- قم بتوصيل DisplayOled1 pin [Out I2c] بدبوس Arduino I2C [في]
- قم بتوصيل مخرج دبوس Arduino التناظري [1] بدبوس AveragePeriod1 [في] و CompareValue1 pin [in] و CompareValue2 pin [in]
- قم بتوصيل دبوس AveragePeriod1 [خرج] بـ OLED Elkements Text Field1 pin [in]
- قم بتوصيل دبوس CompareValue1 [مخرج] بدبوس TextValue1 [الساعة]
- قم بتوصيل دبوس CompareValue2 [مخرج] بدبوس TextValue2 [الساعة]
- قم بتوصيل طرف TextValue1 [مخرج] بـ TextMultiMerger1 pin [0]
- قم بتوصيل دبوس TextValue2 [مخرج] بـ TextMultiMerger1 pin [1]
- قم بتوصيل دبوس TextMultiMerger1 [خرج] بعناصر OLED Text Field2 pin [in]
الخطوة 7: إنشاء ، ترجمة ، وتحميل كود اردوينو

في Visuino ، انقر في الجزء السفلي على علامة التبويب "إنشاء" ، وتأكد من تحديد المنفذ الصحيح ، ثم انقر فوق الزر "تجميع / إنشاء وتحميل".
الخطوة 8: العب
إذا قمت بتشغيل وحدة Arduino UNO ، فستبدأ شاشة OLED Lcd في إظهار قيمة مستشعر غاز الكحول MQ-3. إذا وضعت ممسحة الكحول أو أي كحول بالقرب من المستشعر ، فستظهر القيمة على شاشة LCD.
تهانينا! لقد أكملت مشروعك باستخدام Visuino. مرفق أيضًا مشروع Visuino ، الذي قمت بإنشائه لهذا Instructable. يمكنك تنزيله وفتحه في Visuino:
موصى به:
Visuino كيفية استخدام مستشعر القرب الاستقرائي: 7 خطوات

Visuino كيفية استخدام مستشعر القرب الاستقرائي: في هذا البرنامج التعليمي ، سنستخدم مستشعر القرب الاستقرائي ومصباح LED متصل بـ Arduino UNO و Visuino لاكتشاف تقارب المعادن
كيفية استخدام مستشعر PIR ووحدة الطنان - دروس Visuino: 6 خطوات

كيفية استخدام مستشعر PIR ووحدة الطنان - برنامج Visuino التعليمي: في هذا البرنامج التعليمي سوف نتعلم كيفية استخدام مستشعر PIR ووحدة الجرس لإصدار صوت في كل مرة يكتشف فيها مستشعر PIR حركة. شاهد فيديو توضيحي
البرنامج التعليمي: كيفية استخدام مستشعر غاز ثاني أكسيد الكربون Mg811 Co2: 3 خطوات

البرنامج التعليمي: كيفية استخدام مستشعر غاز ثاني أكسيد الكربون Mg811 Co2: الوصف: سيوضح لك هذا البرنامج التعليمي بعض الخطوات البسيطة حول كيفية استخدام مستشعر غاز Mg811 Co2 باستخدام Arduino Uno. في نهاية هذا البرنامج التعليمي ، ستحصل على نتيجة مقارنة عندما يتمكن المستشعر من اكتشاف الحركة ولا يمكنه اكتشاف أي حركة
مستشعر غاز إنترنت الأشياء: 7 خطوات
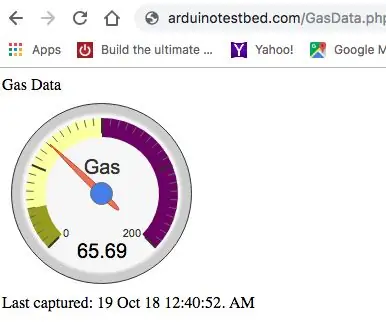
مستشعر غاز إنترنت الأشياء: كنت أرغب في إنشاء مستشعر غاز يمكنه اكتشاف تسرب الغاز في المنزل. الاستخدام العملي لهذا هو ضمان عدم ترك الموقد يعمل بدون حريق ، مما يؤدي إلى التسمم بالغاز. يمكن أن يكون الاستخدام الآخر هو التأكد من أنك لم تغادر
كيفية استخدام مستشعر الاهتزاز - برنامج VISUINO التعليمي مع ARDUINO: 6 خطوات

كيفية استخدام مستشعر الاهتزاز - VISUINO TUTORIAL مع ARDUINO: في هذا البرنامج التعليمي سوف نستخدم مستشعر الاهتزاز ، الصمام ، الجرس ، المقاوم ، Arduino Uno و Visuino لإصدار صوت تنبيه عند اكتشاف الاهتزاز
